U ovom članku pokazat ću vam kako instalirati teme u programski uređivač Sublime Text. Započnimo.
Instaliranje uzvišenih tekstualnih tema s kontrolom paketa:
Package Control je upravitelj paketa za program za uređivanje programa Sublime Text. Pomoću kontrole paketa možete jednostavno preuzeti i instalirati dodatke ili pakete Sublime Text na svoj Sublime Text editor.
BILJEŠKA: Ako već nemate instaliranu kontrolu paketa, možete čitati Kako instalirati pakete u uzvišeni tekst s kontrolom paketa na (veza tog članka) kako biste saznali kako instalirati kontrolu paketa.
Package Control ima službeno spremište paketa u kojem su dostupni svi dodaci ili paketi Sublime Text. Na spremištu za kontrolu paketa možete pretraživati teme uzvišenog teksta i instalirati onu koja vam se sviđa.
Posjetite službenu web stranicu Package Control na https: // packagecontrol.io / browse / labels / theme da biste pronašli sve teme Sublime Text kao što možete vidjeti na snimci zaslona u nastavku.
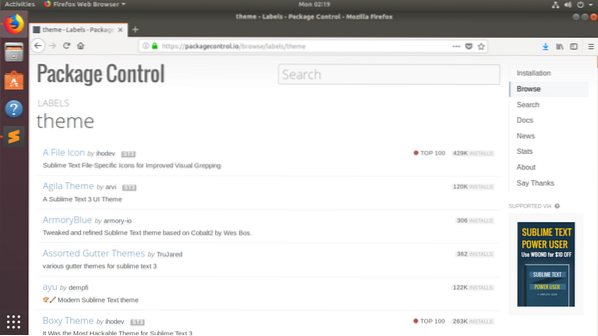
Pokazat ću vam kako instalirati Agila tema u ovom članku. No, postupci za instaliranje ostalih tema korisničkog sučelja na uzvišeni tekst pomoću kontrole paketa isti su. Jednostavno ga možete pronaći na službenom web mjestu Package Control i zabilježiti naziv paketa. Zatim ga instalirajte pomoću Kontrole paketa iz uzvišenog teksta.
Službena stranica za kontrolu paketa Agila Theme može se naći na https: // packagecontrol.io / paketi / Agila% 20Tema
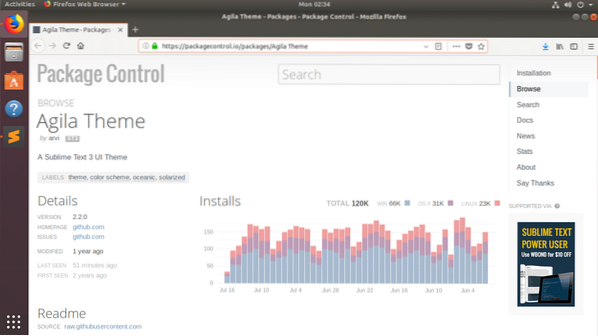
Sad kad znamo koji paket želimo instalirati, otvorimo Sublime Text i idemo Postavke > Kontrola paketa kao što je prikazano na snimci zaslona u nastavku.
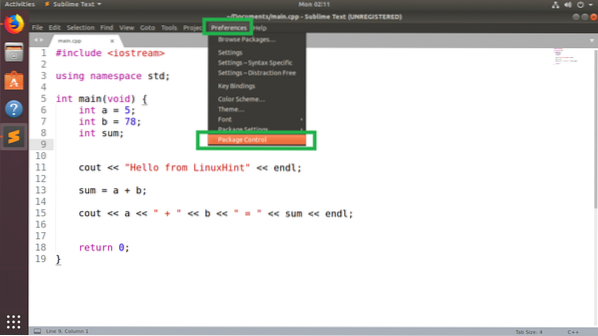
Sada u skočnom prozoru Package Control kliknite na Kontrola paketa: Instalirajte paket kako je označeno na snimci zaslona u nastavku.
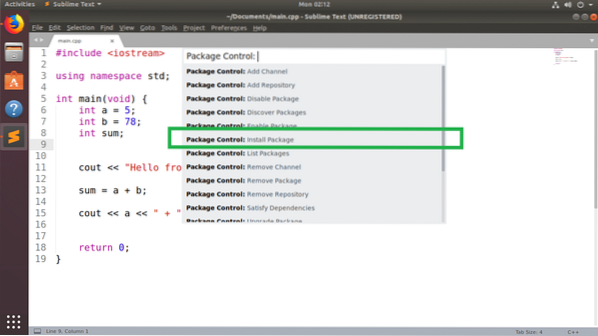
Sada potražite Agila tema i trebali biste ga moći pronaći kao što možete vidjeti na snimci zaslona u nastavku. Kada to učinite, kliknite ga.
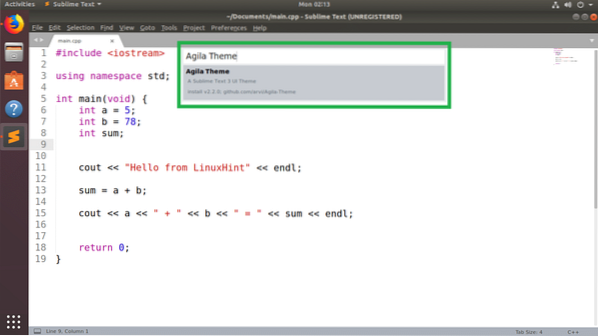
Kontrola paketa trebala bi započeti instalaciju paketa Sublime Text.
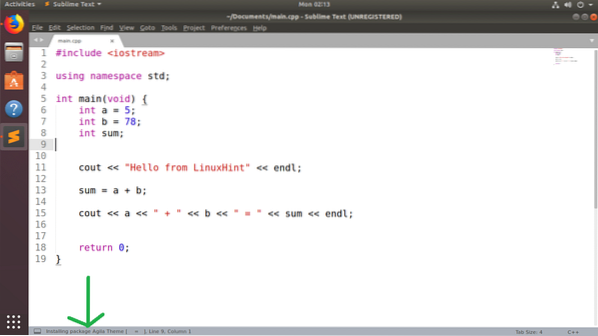
Nakon završetka instalacije trebali biste vidjeti sljedeću poruku. Možete ga pročitati ako želite. Kada završite, možete zatvoriti karticu Sublime Text.
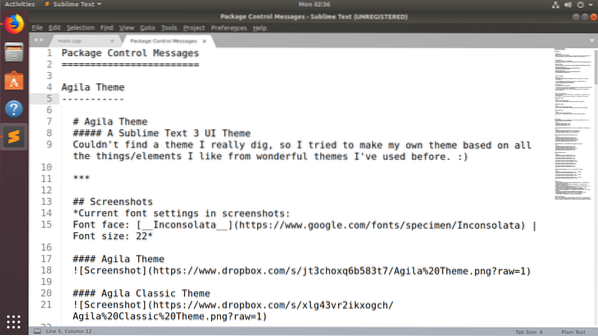
Sada da se promijenimo u Agila tema, ići Postavke > Teme .. kako je označeno na snimci zaslona u nastavku.
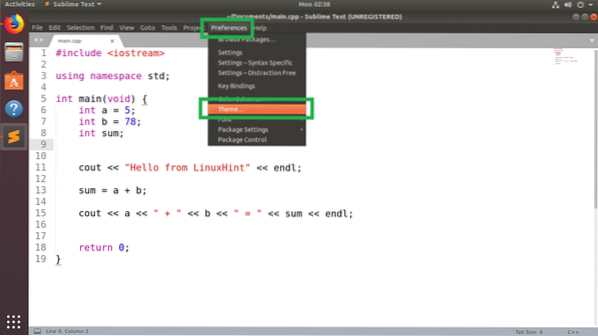
Trebali biste vidjeti popis svih instaliranih tema korisničkog sučelja u skočnom izborniku. Kliknite bilo koji od Agila tema tebi se sviđa. Idem odabrati Agila Monokai.
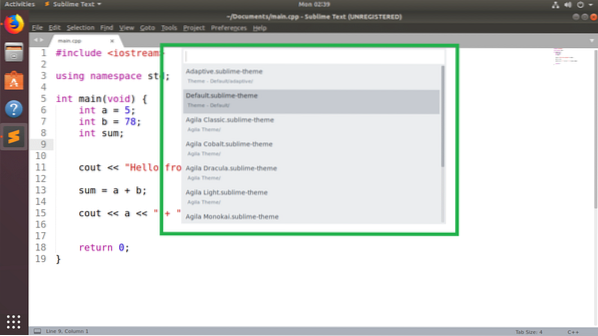
Treba primijeniti UI temu.
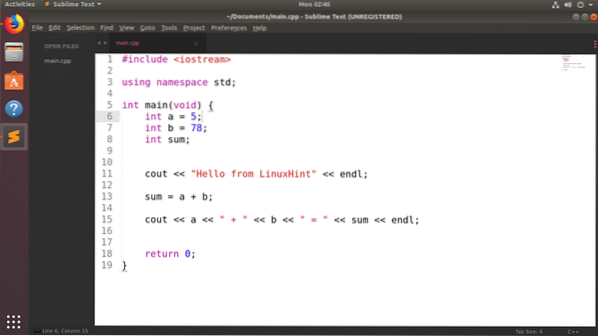
Također možete promijeniti shemu boja kako bi odgovarala temi korisničkog sučelja. Prijavio sam se za unaprijed instaliranu shemu boja Monokai. Ali na Sublime Text možete instalirati mnoge druge sheme boja pomoću Upravitelja paketa Package Control. Možete pročitati moj članak Kako koristiti sheme boja s uzvišenim tekstom na (veza tog članka) kako biste saznali kako.
Nakon promjene sheme boja u Monokai, Uzvišeni tekst sa Agila Monokai Tema korisničkog sučelja izgleda na sljedeći način:
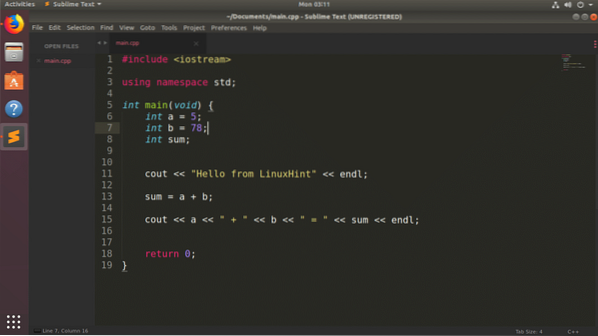
Ručna instalacija tema uzvišenog teksta:
Možda nećete moći cijelo vrijeme pronaći temu korisničkog sučelja za uzvišeni tekst na upravitelju paketa Package Control. Ako slučajno pronađete bilo koju temu koja nije dostupna u upravitelju paketa Package Control, i dalje je možete instalirati.
Ako je paket UI tema koji želite instalirati komprimirana arhivska datoteka, tada ga jednostavno morate izvući na ispravan put. Tada bi ga Sublime Text mogao moći pronaći.
Ako se paket UI tema koji želite instalirati nalazi u GitHub spremištu, samo trebate klonirati GitHub spremište na ispravan put. Tada bi ga Sublime Text mogao moći pronaći.
Recimo, želite instalirati Spacegray tema s GitHub-a na https: // github.com / kkga / spacegray
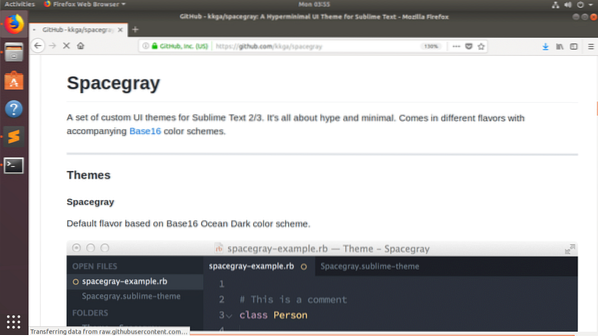
Prvo kopirajte URL spremišta GitHub.
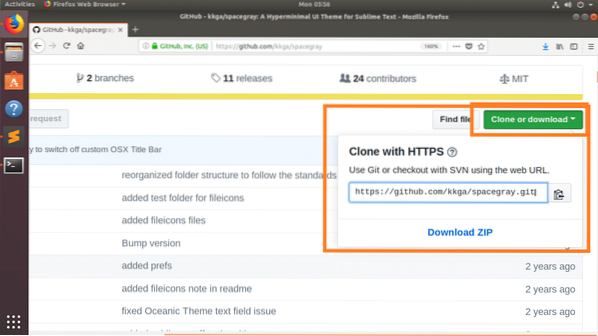
Sada otvorite Sublime Text i idite na Postavke > Pregledajte pakete ..
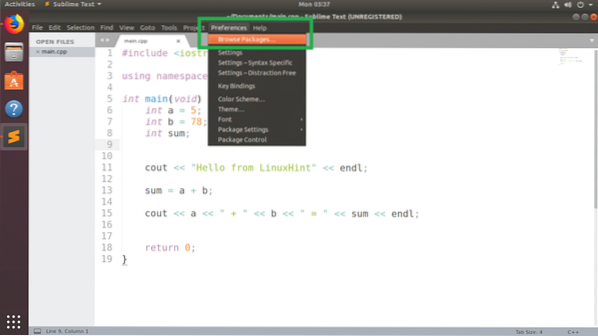
Upravitelj datoteka trebao bi otvoriti direktorij paketa Sublime Text-a kao što možete vidjeti na snimci zaslona u nastavku.
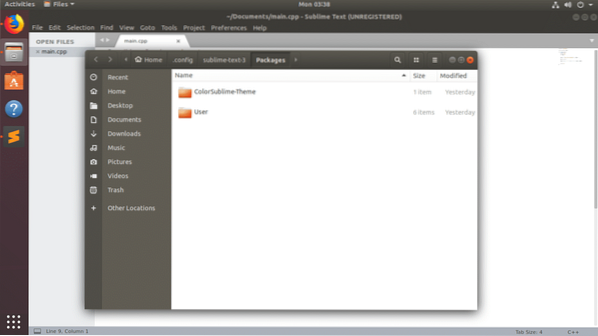
Sada ovdje otvorite Terminal i pokrenite sljedeću naredbu za kloniranje GitHub spremišta od Spacegray:
$ git klon https: // github.com / kkga / spacegray.git "Tema - Spacegray"
NAPOMENA: Ovdje "Tema - Spacegray", je direktorij u kojem će biti pohranjene klonirane datoteke, a ujedno će biti i naziv vašeg paketa / dodatka. Možete ga promijeniti prema potrebi.
Jednom kada je klonirano spremište GitHub, idite na Postavke > Tema… iz Uzvišenog teksta.

Trebali biste pronaći temu UI koju ste upravo instalirali. U mom slučaju Korisničko sučelje Spacegray tema.
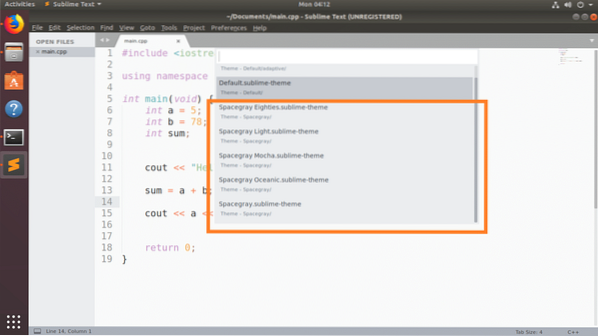
Kliknite na nju i trebala bi se aktivirati.
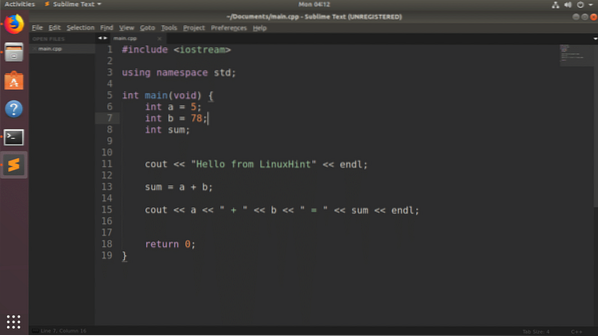
Zaključak:
Teme korisničkog sučelja možete instalirati ručno. Ali preporučujem vam da koristite kontrolu paketa za instaliranje tema korisničkog sučelja jer je to jednostavnije i sigurnije.
Pomoću kontrole paketa možete instalirati mnogo više tema korisničkog sučelja na uzvišeni tekst. The Spacegray UI tema je također dostupna tamo. Ali pokazao sam vam kako ga ovdje ručno instalirati samo za demonstraciju.
 Phenquestions
Phenquestions


