Sadržaj direktorija s popisom ls:
Sadržaj vašeg trenutnog radnog imenika možete navesti pomoću ls. Ovo je najčešća upotreba ls-a.
Da biste popisali sadržaj svog trenutnog radnog imenika, pokrenite ls na sljedeći način:
$ lsKao što vidite, naveden je sadržaj direktorija mog trenutnog radnog imenika (koji je prema zadanim postavkama HOME direktorij korisnika).

Također možete navesti sadržaj drugog direktorija koristeći puni / apsolutni put ili relativni put tog direktorija.
Na primjer, recimo da želite navesti sadržaj datoteke / itd imenik. Da biste to učinili, pokrenite ls na sljedeći način:
$ ls / itdKao što vidite, sadržaj datoteke / itd imenik su navedeni.
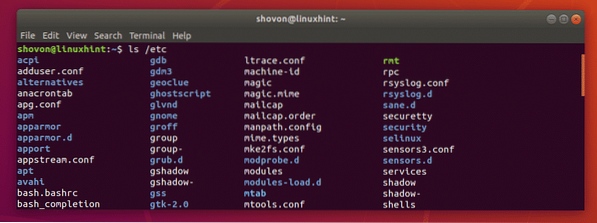
Opet, recimo, želite navesti sadržaj ~ / Preuzimanja direktorij koristeći relativnu putanju direktorija iz vašeg trenutnog radnog direktorija koji je prema korisničkom imeniku HOME (~) zadani.
Da biste to učinili, pokrenite ls na sljedeći način:
$ ls ./PreuzimanjaKao što vidite, sadržaj datoteke ~ / Preuzimanja imenik su navedeni.

Popis skrivenih datoteka s ls:
Na Linuxu datoteke i direktoriji koji počinju s . (kao što je .profil, .bashrc, .lokalno / itd.) su skrivene datoteke i direktoriji. Prema zadanim postavkama, naredba ls ih ne navodi. Ali možete koristiti -a opcija ls za popis skrivenih datoteka i direktorija.
$ ls -aKao što vidite, skrivene datoteke i direktoriji su navedeni.

Također možete koristiti -A mogućnost ls za popis skrivenih datoteka i direktorija. Dobra strana ove opcije je ta što ona ne navodi popis . (trenutni direktorij) i .. (nadređeni direktorij) direktoriji kao -a opcija radi. To može biti korisno za skriptiranje ljuske.
Na primjer,
$ ls -AAko usporedite izlaz s prethodnim, trebali biste vidjeti da ga više nema . i.. imenik na popisu.

Omogućite i onemogućite izlaz u boji:
Možete omogućiti i onemogućiti izlaz u boji naredbe ls pomoću -boja opcija. The -boja opcija uzima 3 vrijednosti, nikada, stalno i auto.
Na gotovo svakoj modernoj Linux distribuciji obojeni izlaz omogućen je prema zadanim postavkama. Ako vam se ne sviđa obojeni izlaz ls, upotrijebite -boja = nikad sa ls.
Ako iz bilo kojeg razloga, prema zadanim postavkama nemate izlaz u boji, možete koristiti -boja = uvijek sa ls.
Ako želite izlaz u boji samo kada je standardni izlaz (STDIN) spojen na terminal, tada možete koristiti -boja = automatski.
Na primjer, onemogućimo izlaz u boji ls,
$ ls --color = nikad / itdKao što vidite, izlaz u boji je onemogućen.
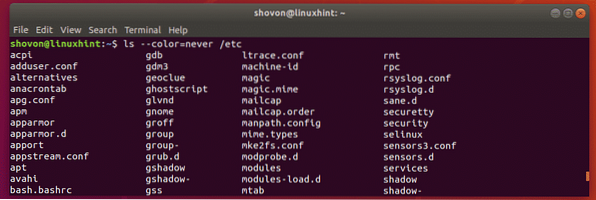
Oblik dugog popisa ls:
Naredba ls ima strašan format dugog popisa. U formatu dugog popisa možete vidjeti dozvole za datoteku i direktorij, veličinu datoteke, vlasnika i primarnu skupinu datoteka ili direktorija, broj tvrdih veza ili dubinu direktorija, datum zadnje izmjene i naziv datoteke datoteke i direktoriji.
The -l opcija ls koristi se za omogućavanje formata dugog popisa.
Na primjer,
$ ls -l / itdKao što vidite, sve informacije o kojima sam vam rekao lijepo se prikazuju.
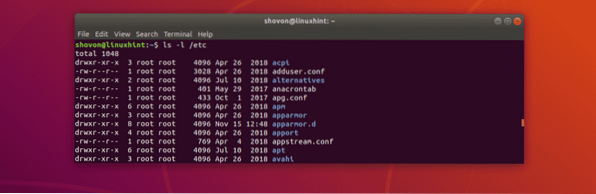
Ovo je odjeljak za dozvole direktorija ili datoteke. Za direktorije, ovaj odjeljak započinje s d a za datoteke započinje s -. Tada su prva 3 znaka za korisnička dopuštenja, zatim su sljedeća 3 znaka za grupna dopuštenja, a posljednja 3 znaka su za dopuštenja ostalih. Lik r = pročitati, w = napiši i x = izvršiti dopuštenje. - samo znači da nije postavljena vrijednost.

Ovaj odjeljak predstavlja broj tvrdih veza za datoteke i dubinu za direktorije.

Ovdje imate vlasnika i primarnu grupu datoteke ili direktorija.

Ovdje imate ukupnu veličinu datoteke u bajtovima. Možete promijeniti jedinicu s drugim ls opcijama koje ću obraditi u sljedećem odjeljku ovog članka.

Ovdje imate datum zadnje izmjene datoteke ili direktorija.

Napokon, imate naziv datoteke ili imenik.

Promjena jedinice veličine datoteke u formatu dugog popisa ls:
U ls formatu dugog popisa, zadana veličina jedinice datoteke je bajtovi. Ali to lako možete promijeniti pomoću -veličina bloka opcija ls.
Za postavljanje jedinice na kilobajte upotrijebite -veličina bloka = k
Da biste postavili jedinicu na megabajte, upotrijebite -veličina bloka = M
Da biste postavili jedinicu na gigabajte, upotrijebite -veličina bloka = G
Za postavljanje jedinice na petabajte upotrijebite -veličina bloka = P
Na primjer,
$ ls -l --block-size = M ~ / PreuzimanjaKao što vidite, veličine datoteka ispisuju se u megabajt jedinicama. To će vam dati netočne rezultate jer su veličine datoteka zaokružene.
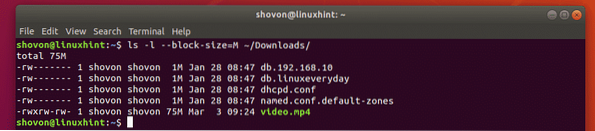
Ispis čitljivih veličina datoteka u formatu dugog popisa ls:
U ranijem odjeljku vidjeli ste kako specifično definiranje jedinice veličine datoteke daje netočne rezultate. Srećom, možete koristiti -h mogućnost ls za ispis veličina datoteke u čitljivom formatu, odnosno jedinica će se mijenjati ovisno o stvarnoj veličini datoteke. Dakle, dobit ćete ispis ispravne veličine datoteke.
Na primjer,
$ ls -lh ~ / PreuzimanjaKao što vidite, koriste se potrebne jedinice veličine datoteke. Izlaz je također točan.
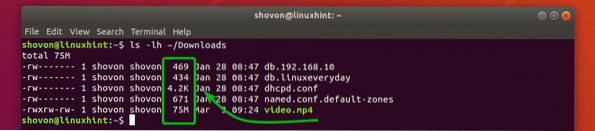
Ispis brojeva inode s ls:
Možete ispisati inode broj datoteka i direktorija pomoću -ja opcija ls.
Na primjer,
$ ls -i / itdKao što vidite, inode broj svih datoteka i direktorija ispisuju se prije naziva datoteke i direktorija.
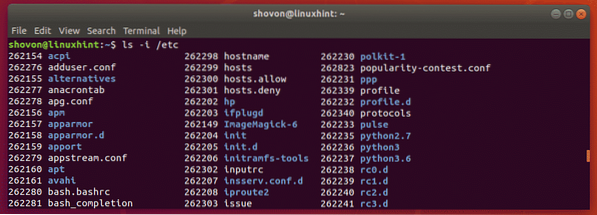
Ispis SELinux konteksta pomoću ls:
Možete ispisati SELinux kontekst datoteka i direktorija pomoću -Z opcija ls ako je na vašem računalu omogućen SELinux.
Na primjer,
$ ls -lZKao što vidite, ispisuju se konteksti SELinuxa.
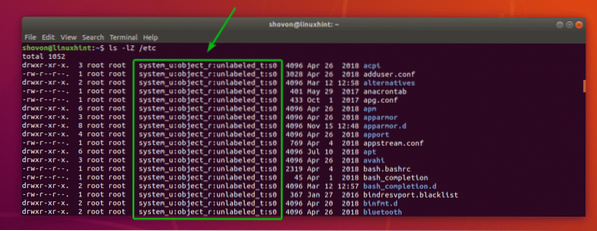
Dobivanje pomoći:
Za više informacija o ls, možete provjeriti man stranicu ls sljedećom naredbom:
$ čovjek ls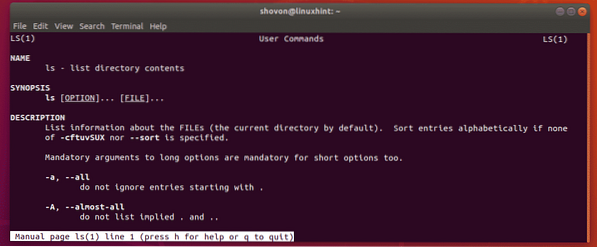
Dakle, na taj način koristite naredbu ls u Linuxu. Hvala što ste pročitali ovaj članak.
 Phenquestions
Phenquestions


