Ovdje je uslužni program nazvan Zaslon dolazi na sliku. Zaslon omogućava korisnicima da koriste više terminala u jednom prozoru, koji se mogu odspojiti, a zatim ponovno spojiti točno s mjesta na kojem je sesija prekinuta. To je izuzetno korisno jer opasnosti od izgubljene veze nestaju i svaka se sesija može nastaviti. Danas ćemo razmotriti kako se može koristiti uslužni program Screen, a također ćemo razmotriti i neke funkcionalnosti zaslona.
Instaliranje zaslona
Zaslon je često unaprijed instaliran na mnogim Linux distribucijama danas. Jednostavno možete provjeriti je li instaliran uslužni program Screen pokretanjem sljedeće naredbe u terminalu:
$ screen --verzija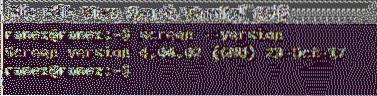
Ako na računalu nemate zaslon, morate pokrenuti sljedeću naredbu da biste instalirali ovaj uslužni program:
$ sudo apt instalacijski zaslonKorištenje zaslona i značajke
1) Početni zaslon
Da biste pokrenuli zaslon, otvorite terminal i unesite sljedeću naredbu:
$ zaslonNakon unosa ove naredbe vidjet ćete zaslon za zaštitu autorskih prava na kojem ćete zatražiti da pritisnete Unesi i nastaviti dalje. Učinite to i vratit ćete se na terminal bez ičega što se dogodilo. Čini se da je terminal isti. Možete ulaziti u mape, pregledavati ih, otvarati datoteke i raditi sve stvari koje ste već radili. Dakle, što se promijenilo?
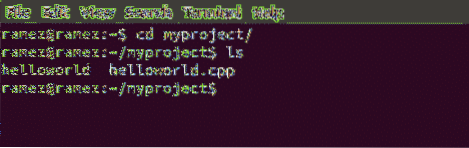
Iako se čini da se nije dogodila nikakva promjena, nakon što smo ušli u naredbu Screen, doista smo na kraju otvorili sesiju zaslona. Da biste dobili sve naredbe koje dolaze s zaslonom, prvo pritisnite Ctrl + a nakon čega slijedi ? (Upitnik bez navodnika).
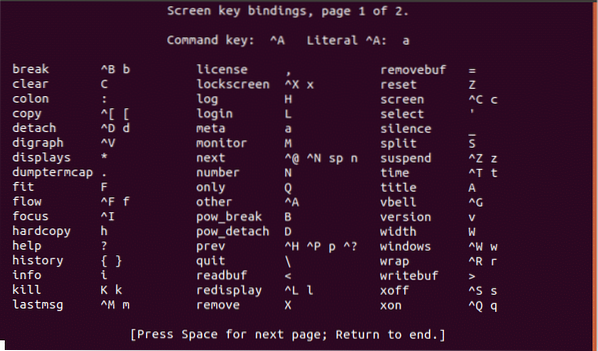
2) Odvajanje i ponovno pričvršćivanje na zaslon
Pretpostavimo sada da želimo ažurirati svoj sustav. U terminal unosimo naredbu update i čekamo da završi. Vraćajući se prije, ako se naša internetska veza izgubi ili naša sesija prekine, naš će se postupak ažuriranja zaustaviti i morali bismo početi ispočetka. Da bismo to izbjegli, upotrijebit ćemo odvojenu naredbu Screen. Za ovo unesite Ctrl + a slijedi: d. Dobit ćete izlaz sličan onome prikazanom na donjoj slici:
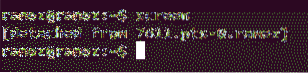
Sada možete obavljati više zadataka i obavljati druge zadatke koje želite raditi. Nadogradnja se i dalje nastavlja, ali samo u pozadini.
Ako slučajno vaša veza padne ili se samo želite ponovno povezati da biste vidjeli njezin napredak, jednostavno unesite sljedeću naredbu u terminal:
$ zaslon -rTo će se ponovno priključiti na zaslon i moći ćete izravno vidjeti da se ažuriranje ponovno događa. Čak i ako vam veza padne ili sesija prekine, ovom se naredbom možete ponovno povezati s postupkom koji se događa u pozadini.
3) Više zaslona
Kao što je već spomenuto, Screen vam omogućuje povezivanje više terminala u jednom prozoru. Zaslon vam to omogućuje na dva načina: ugniježđeni ekrani te odvajanje i pokretanje drugog zaslona.
a) Ugniježđeni ekrani
Da biste stvorili ugniježđene zaslone, kao na zaslonima unutar zaslona, možete jednostavno unijeti naredbu Zaslon ili upotrijebiti Ctrl + a slijedi: c. Ovo će stvoriti novi prozor s vašeg trenutnog mjesta. U međuvremenu će vaš stari prozor i dalje biti aktivan u pozadini.
Na primjer, u svom početnom prozoru izvršavam naredbu top kojoj se može pristupiti pomoću sljedećeg koda:
$ vrh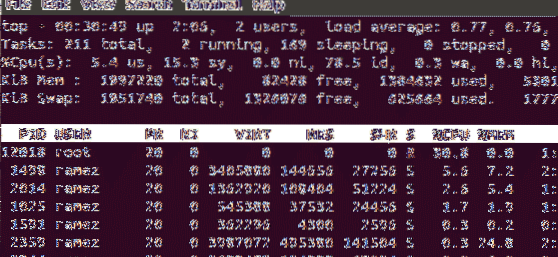
Sada bih želio obaviti neki drugi posao, a gornji dio držati otvorenim u pozadini. Za ovo prvo odabirem Ctrl + a a zatim kliknite na: c. Ovime se otvara novi prozor i sada mogu raditi druge zadatke.
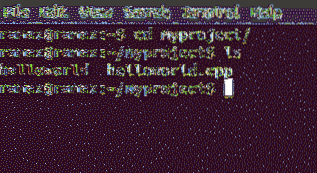
Za prebacivanje između zaslona mogu se koristiti naredbama: Ctrl + a slijedi: n, koji nas premješta na sljedeći prozor; i Ctrl + a slijedi: str, koji se prebacuje na prethodni prozor. Svaki će se postupak nastaviti dok ručno ne zatvorite prozor.
Ako se želite vratiti u prozor u kojem se izvodio gornji postupak, to možete učiniti jednostavnim unosom bilo koje od gornje dvije naredbe. Odabrao sam ovo drugo pa sam ukucao Ctrl + a slijedi: n.
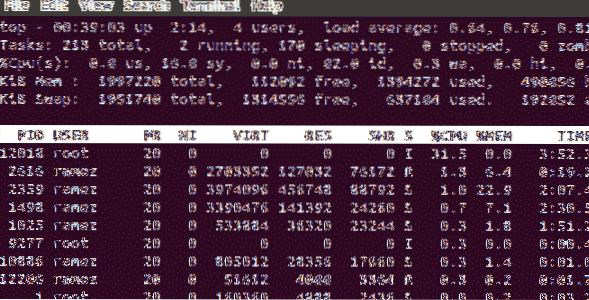
I voilà, vratili smo se na gornji zaslon.
b) Odvajanje i Pokretanje drugog zaslona
Drugi način korištenja više zaslona istodobno je odvajanjem prvog zaslona i pokretanjem drugog zaslona na istom terminalu. Pogledajmo ovu situaciju na primjeru.
Prvo unosimo naredbu Zaslon da započnemo sesiju. Zatim, recimo, želimo vidjeti koliko se memorije koristi s našeg unutarnjeg tvrdog diska. Da biste to učinili, u terminal unesite sljedeću naredbu:
$ df -h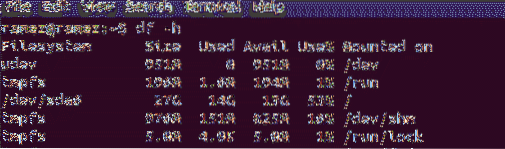
Odvojite ovaj prozor pritiskom na Ctrl + a slijedi: d. Vidjet će se izlaz poput ovog na donjoj slici.
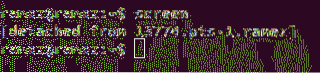
Sada ćemo pokrenuti naredbu zaslona da otvorimo novu sesiju i počnemo izvršavati neke od naših zadataka. Jednostavno ću otvoriti neke mape i provjeriti informacije u njihovim direktorijima.
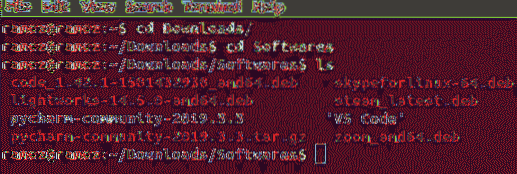
Odvojimo i ovaj prozor.
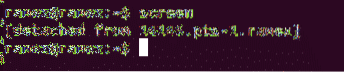
Sada se moramo ponovno priključiti na prvi prozor, na kojem smo gledali svoje memorijske podatke. Ali kada uđemo u naredbu za ponovno pripajanje, vidimo nešto poput ovoga:

Kada u vašoj sesiji ima više prozora i želite se ponovno pridružiti bilo kojem od njih, morate znati ID zaslona svakog prozora. Da biste dobili popis ID-ova zaslona, unesite sljedeću naredbu u terminal:
$ zaslon -ls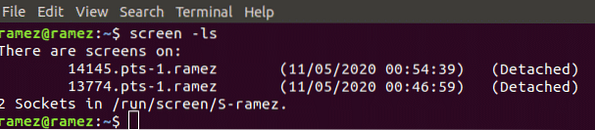
To nam pokazuje da postoje dva prozora, zajedno s njihovim ID-ovima (14145 i 13774), koji su, čini se, odvojeni. Dakle, ako u našoj sesiji ima više prozora i želimo se ponovno pridružiti nekom prozoru, tada u terminal treba unijeti sljedeću naredbu:
$ screen -r IDA ako želimo ponovno priložiti svoj prvi prozor, tada ćemo unijeti:
$ zaslon -r 13774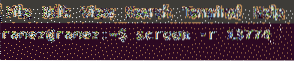
I voilà, vratili smo se na naš prvi zaslon.
4) Zatvaranje zaslona
Zatvaranje uslužnog programa Zasloni može se izvršiti jednostavnim unosom naredbe za izlaz u terminal, kako slijedi:
$ izlazZašto je naredba zaslona tako korisna?
Svi smo prošli scenarije u kojima naša internetska veza zakaže ili je naša sesija prekinuta, što rezultira gubitkom ključnog vremena ili podataka. Zaslon nudi rješenje za ovaj problem dopuštajući da se procesi i dalje izvode u pozadini. U slučaju da se sesija završi, tada Screen omogućuje korisnicima da nastave postupak s točne točke prekida. To je vrlo korisno, jer pruža mogućnost da se u pozadini omogućuju pokretanje procesa koji zahtijevaju puno vremena, a da i dalje obavljate druge poslove.
 Phenquestions
Phenquestions


