Instaliranje GParteda na Ubuntu:
GParted nije zadan na Ubuntuu. Ali dostupan je u službenom spremištu paketa Ubuntua. Dakle, lako se instalira. Prvo ažurirajte predmemoriju spremišta APT paketa sljedećom naredbom:
$ sudo apt ažuriranje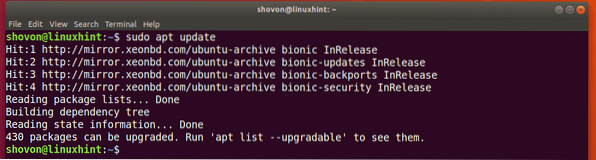
Sada instalirajte GParted sljedećom naredbom:
$ sudo apt install gparted
Sada pritisnite g a zatim pritisnite
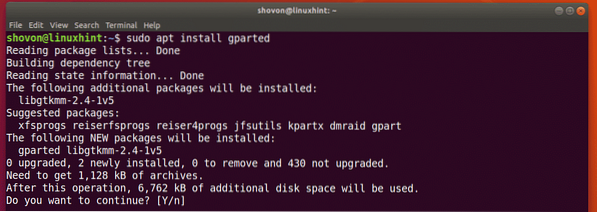
Treba instalirati GParted.
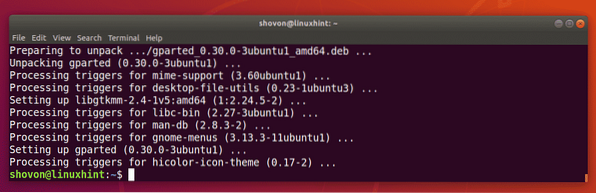
Pokretanje GParteda:
Sada kada je GParted instaliran, GParted možete pokrenuti s Izbornik aplikacija Ubuntu-a kao što možete vidjeti na donjoj snimci zaslona.
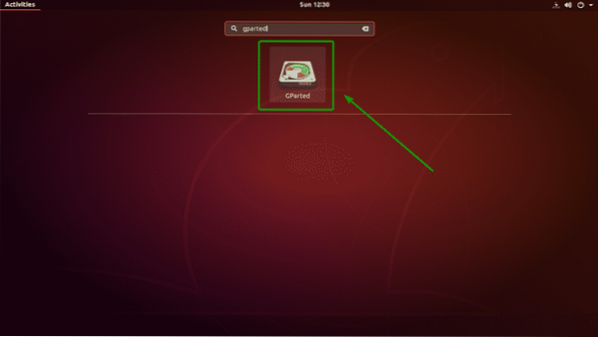
GParted zahtijeva korijen povlastice. Da biste GPartedu omogućili root privilegije, unesite lozinku za prijavu i kliknite na Autentičnost.
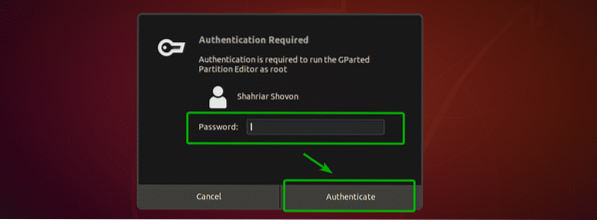
GParted bi trebao početi.
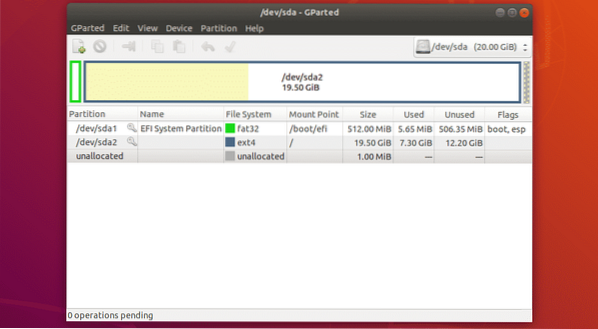
Odabir uređaja za pohranu:
Prvo što treba učiniti u GPartedu je odabrati uređaj za pohranu s kojim želite raditi. Da biste to učinili, kliknite padajući izbornik u gornjem desnom kutu GParteda.
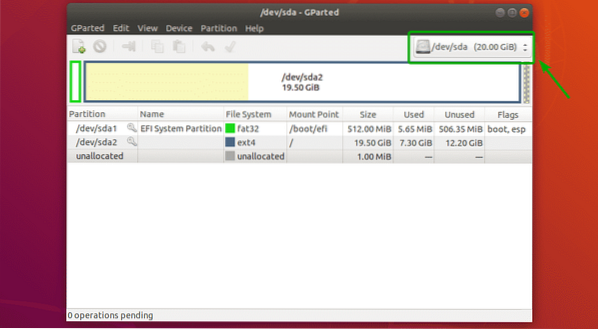
Zatim odaberite uređaj za pohranu s kojim želite raditi.
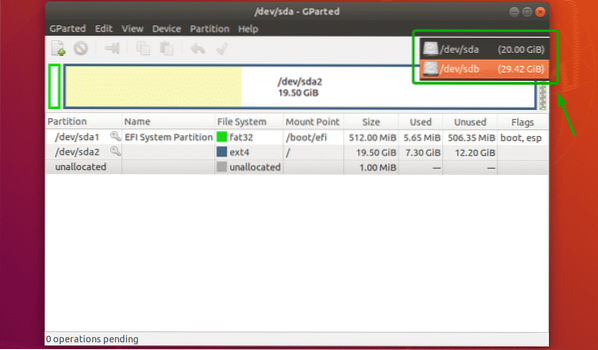
Kao što vidite, odabrao sam svoj USB pogon pogona od 32 GB.
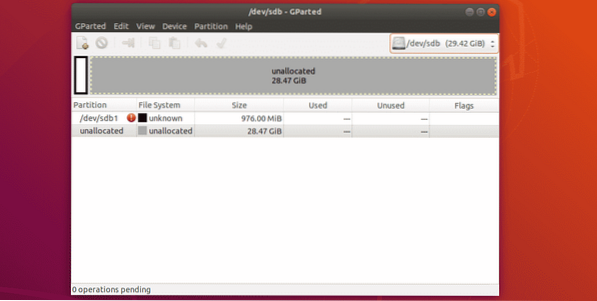
Izrada nove tablice particija:
Da biste stvorili novu tablicu particija pomoću GParteda, kliknite na Uređaj > Stvori tablicu particija .. kako je označeno na snimci zaslona u nastavku.
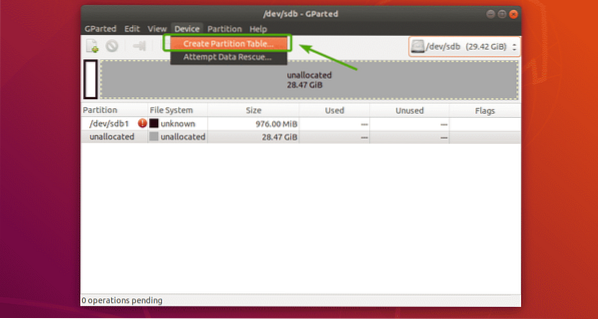
Vidjet ćete sljedeći dijaloški okvir. Odavde možete odabrati željenu vrstu tablice particija. Najpoznatiji tipovi particijskih tablica su msdos i gpt. Prema zadanim postavkama odabran je msdos. Ali možete kliknuti padajući izbornik da biste ga promijenili.
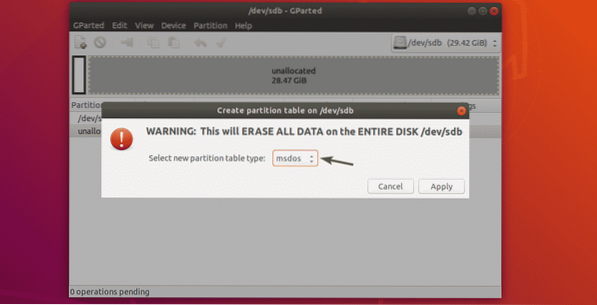
Kao što vidite, možete odabrati toliko vrsta particijskih tablica.
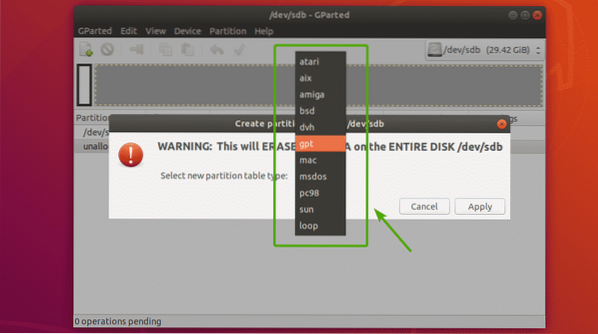
Nakon što odaberete vrstu tablice particija, kliknite na Prijavite se.
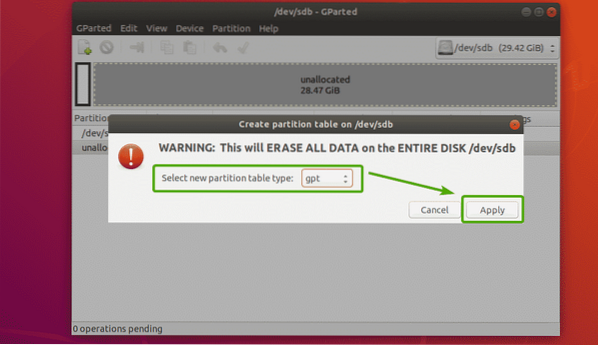
Treba stvoriti praznu tablicu particija kao što možete vidjeti na snimci zaslona u nastavku.
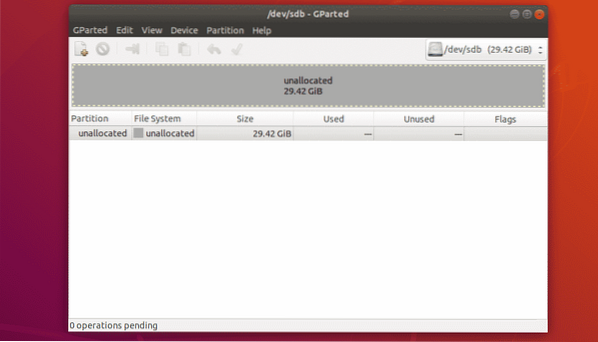
Stvaranje novih particija:
Prije stvaranja nove particije, provjerite imate li dovoljno neraspoređenih slobodnih prostora. Sada, da biste stvorili novu particiju s GPartedom, odaberite neraspoređeni prostor i kliknite na Pregrada > Novi.
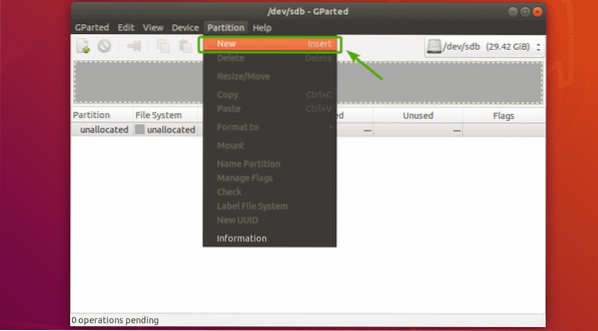
Trebao bi se pojaviti novi prozor.
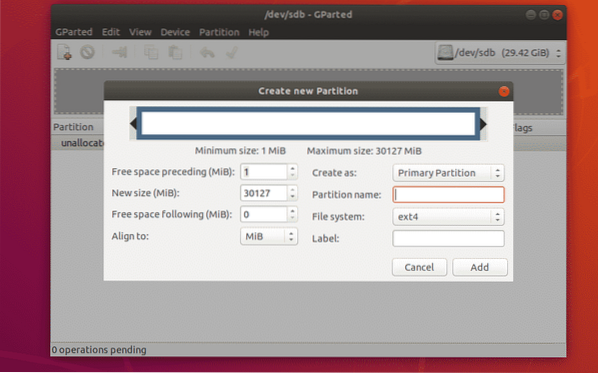
Možete pomicati klizač naprijed-natrag da biste promijenili veličinu particije. Također možete upisati veličinu nove particije izravno u Nova veličina (MiB) okvir za tekst kako je označen na snimci zaslona u nastavku.
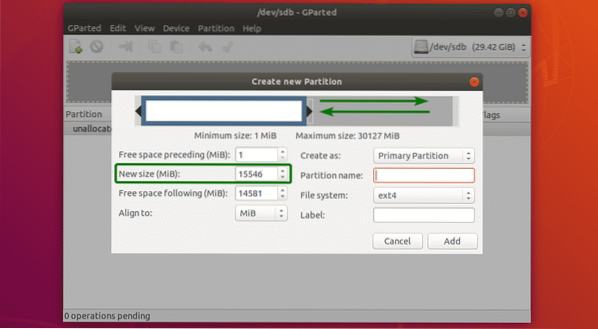
Također možete odabrati datotečni sustav za novu particiju pomoću Sustav datoteka padajući izbornik. Prema zadanim postavkama, lok4 je odabran. Ovo je jedna od stvari koja mi se sviđa kod GParteda. Formatira particiju u vaš željeni datotečni sustav kada kreirate novu particiju.
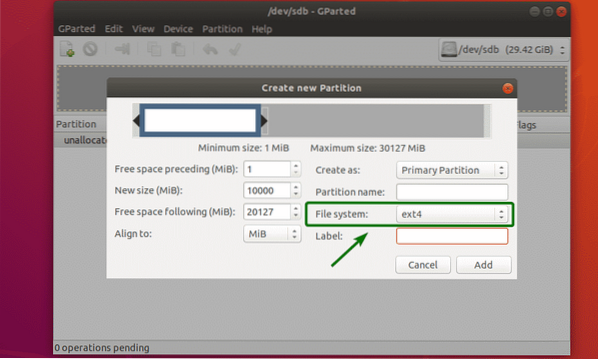
Kao što vidite, GParted podržava puno datotečnih sustava. Ovdje bi trebali biti omogućeni datotečni sustavi instalirani na vašem računalu. Oni koji nisu instalirani trenutno su onemogućeni. Da biste ovdje omogućili one s invaliditetom, morat ćete instalirati sustave datoteka na svoje računalo.
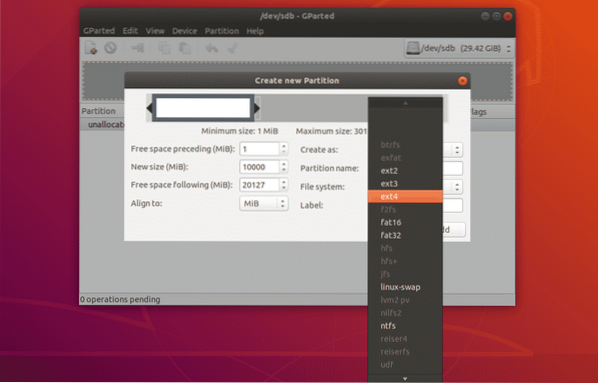
Također možete upisati a Naziv particije i a Označiti za vašu novu particiju. Oni se koriste za olakšavanje prepoznavanja particije, ništa drugo. Također ih možete ostaviti prazne ako želite. To su potpuno neobavezno.
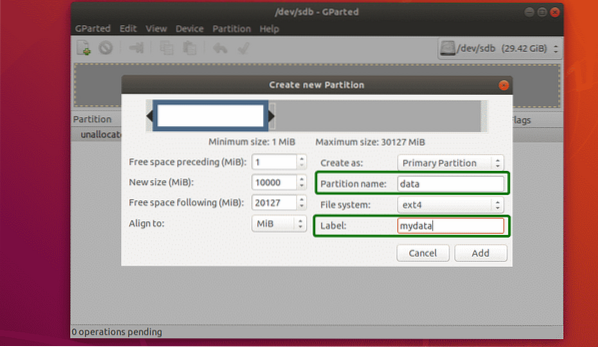
Kao što vidite, particija je stvorena. No promjene se ne spremaju trajno. Da biste spremili promjene, kliknite ikonu oznake kao što je označeno na snimci zaslona u nastavku.
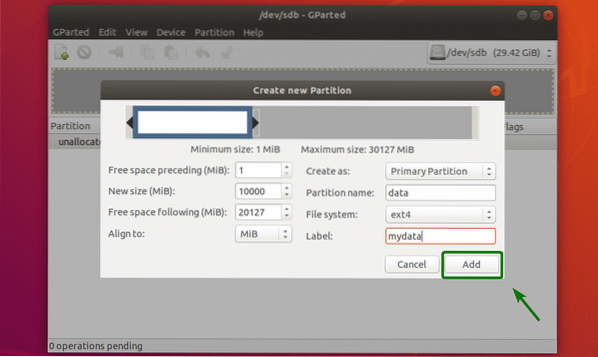
Sada kliknite na Prijavite se.
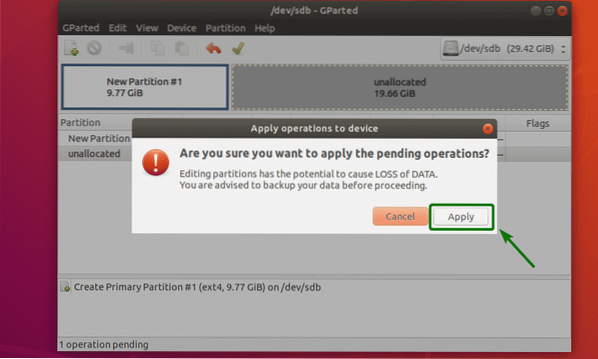
Nova particija se formatira.
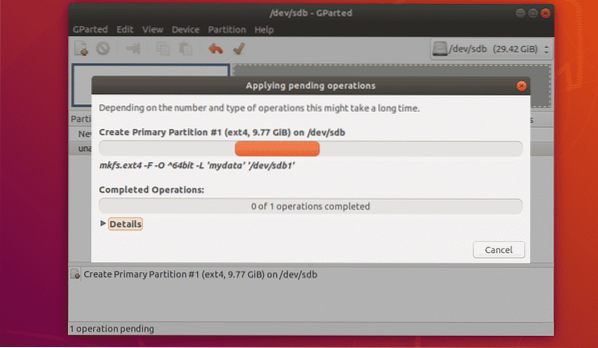
Kada je gotovo, kliknite na Zatvoriti.
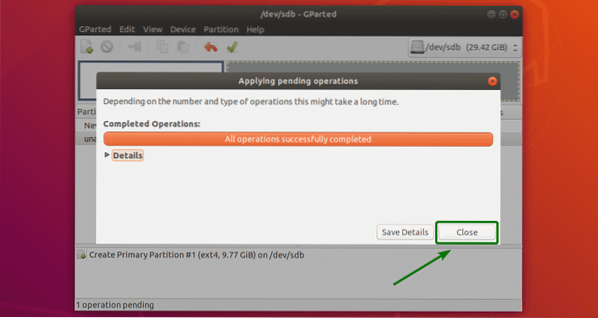
Kao što vidite, kreira se nova particija.
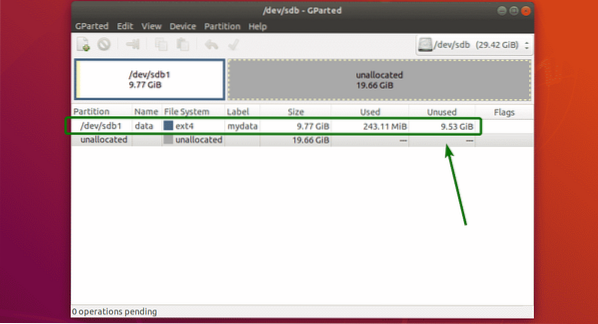
Promjena veličine particija:
Postoje dvije operacije promjene veličine koje možete izvesti na particiji, Proširiti i Se smanjiti. Da biste proširili particiju, nakon te particije morate imati neraspoređeni slobodni prostor. Da biste promijenili veličinu particije, kliknite desnu tipku miša i kliknite na Promjena veličine / pomicanje.
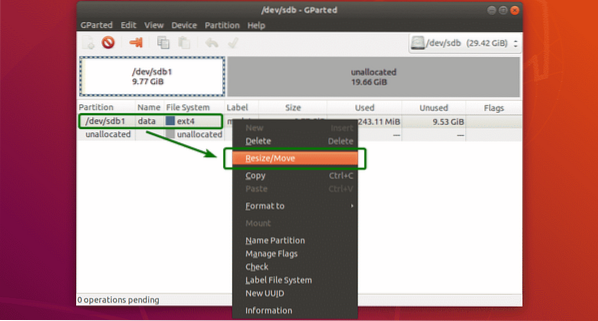
Sada možete koristiti kvaku za proširenje ili skupljanje particije. Također možete unijeti novu veličinu particije izravno na Nova veličina (MiB) okvir za tekst.
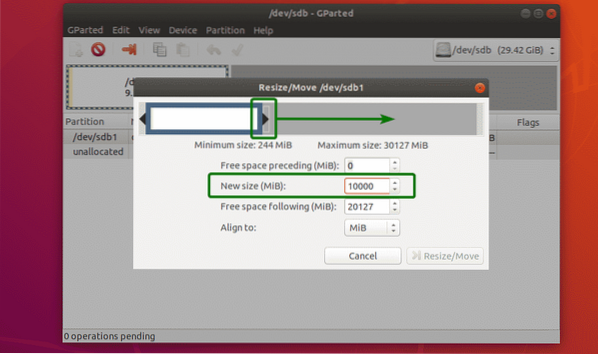
Kada završite, kliknite na Promjena veličine / pomicanje.
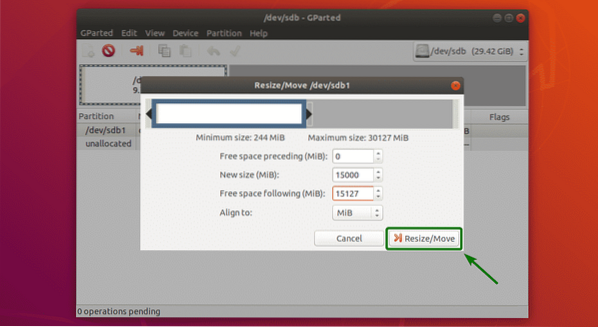
Ako je sve u redu, kliknite ikonu kvačice da biste trajno spremili promjene.
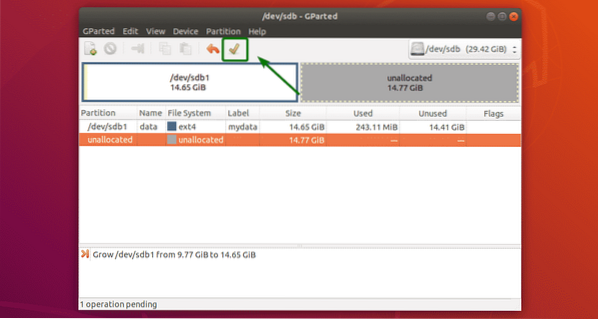
Sada kliknite na Prijavite se za potvrdu operacije.
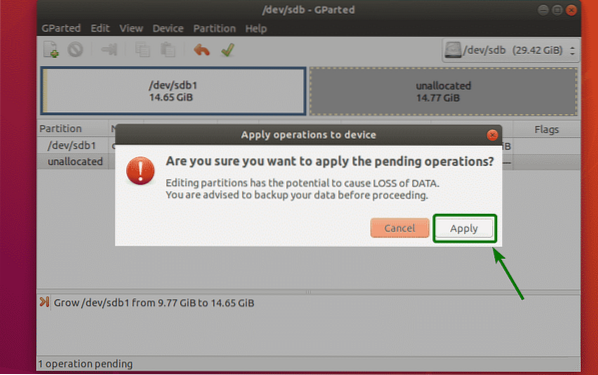
Treba primijeniti promjene. Sada kliknite na Zatvoriti.
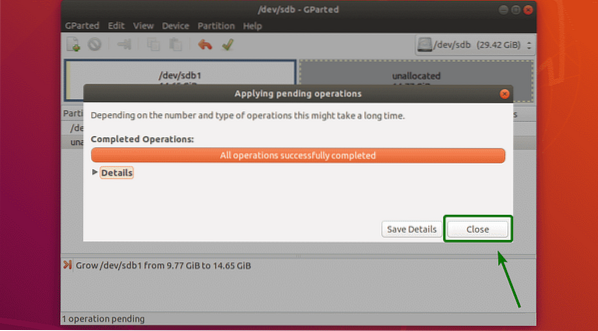
Kao što vidite, particija je promijenjena.

Brisanje particija:
Stvorio sam novu particiju da pokažem kako se particije brišu pomoću GParteda. Trenutno tablica particija izgleda kako slijedi:
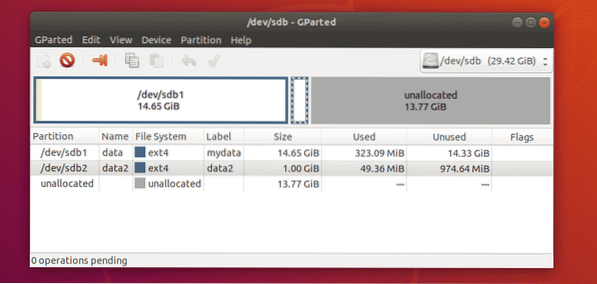
Da biste izbrisali particiju, kliknite desni klik na particiju i kliknite na Izbrisati.
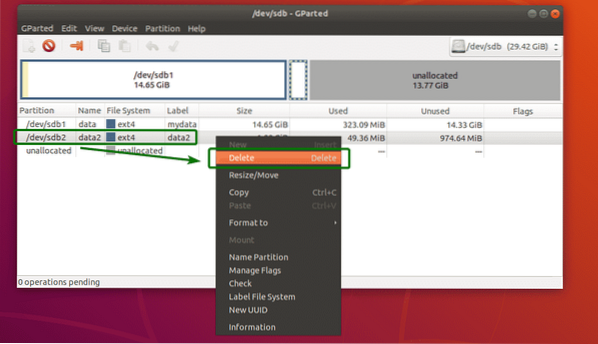
Sada, da biste trajno spremili promjene, kliknite ikonu oznake kao što je označeno na snimci zaslona u nastavku.
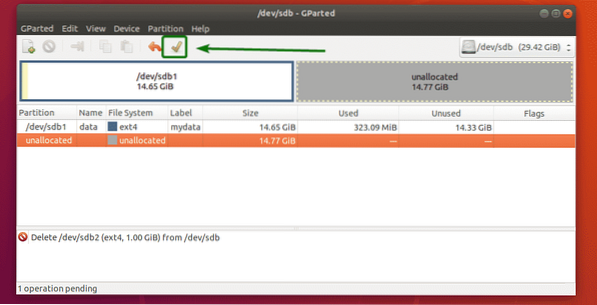
Sada, da biste potvrdili operaciju, kliknite na Prijavite se.
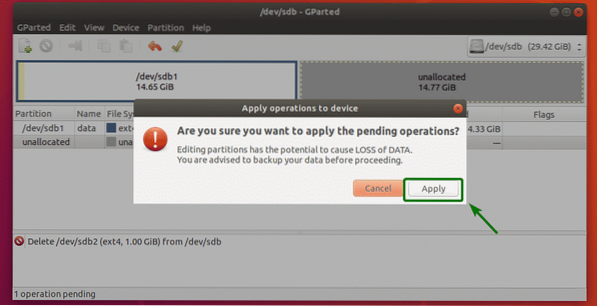
Kada je operacija završena, kliknite na Zatvoriti.
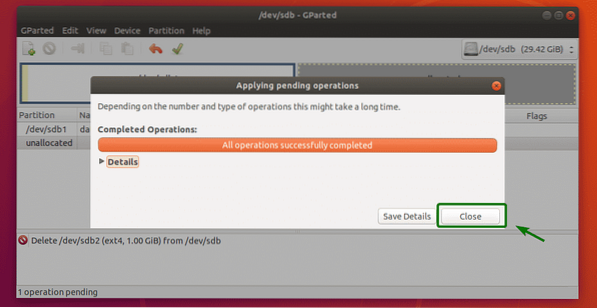
Kao što vidite, particija je izbrisana.

Oblikovanje particije s GParted:
Da biste formatirali particiju pomoću GParteda, kliknite desnu tipku miša i kliknite na Oblikujte u i odaberite vrstu datotečnog sustava na koju želite formatirati particiju.
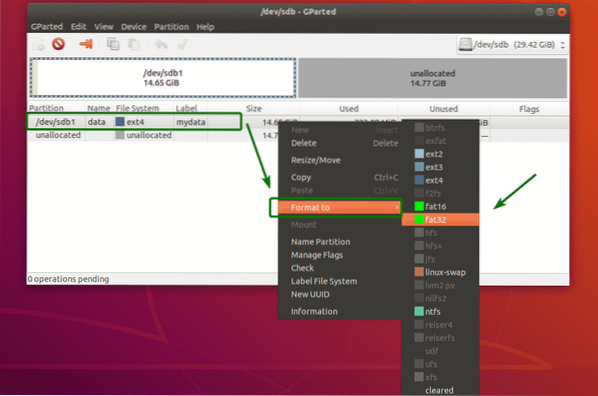
Sada, da biste trajno spremili promjene, kliknite ikonu oznake kao što je označeno na snimci zaslona u nastavku.
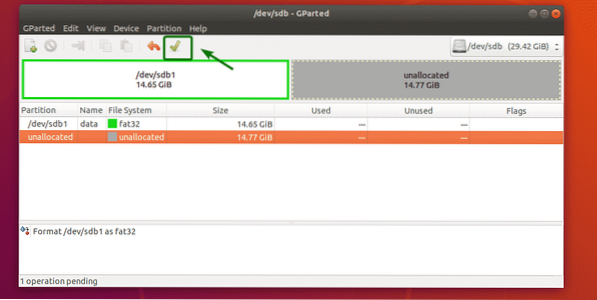
Sada kliknite Primijeni.
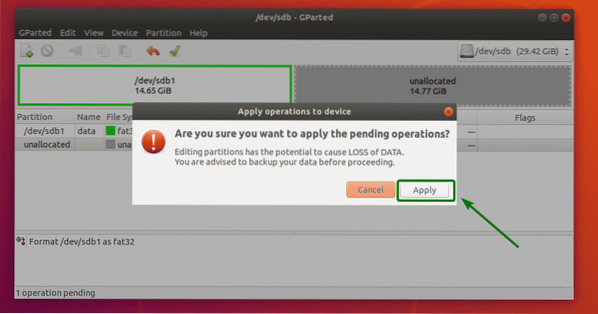
Kada je operacija završena, kliknite na Zatvoriti.
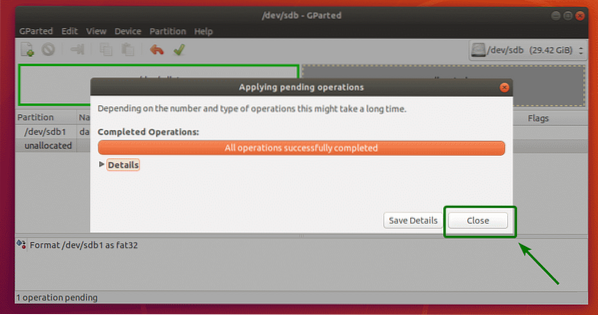
Kao što vidite, particija je formatirana u novo odabrani tip datotečnog sustava.
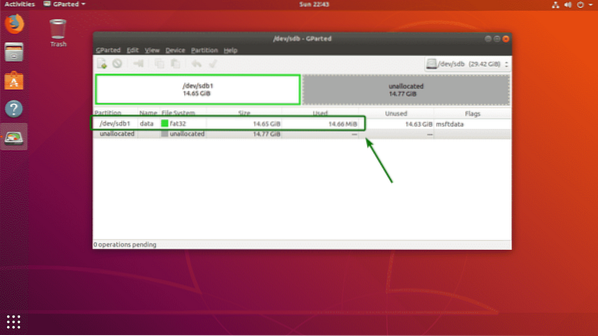
Dakle, na taj način koristite GParted na Ubuntuu za osnovno particioniranje i upravljanje diskom. Hvala vam što ste pročitali ovaj članak.
 Phenquestions
Phenquestions


