Ako ste koristili operativni sustav Windows, vjerojatno ste upotrijebili kombinaciju Ctrl + Alt + Del za pokretanje upravitelja zadataka. Prema zadanim postavkama pritiskom tipki na tipkovnici, CTRL + ALT + DEL u sustavu Ubuntu traži dijaloški okvir za odjavu u radnom okruženju GNOME. Ako ovo nije ono što želite, a umjesto toga želite vidjeti Ubuntuov sistemski monitor, ovaj je savjet za vas!
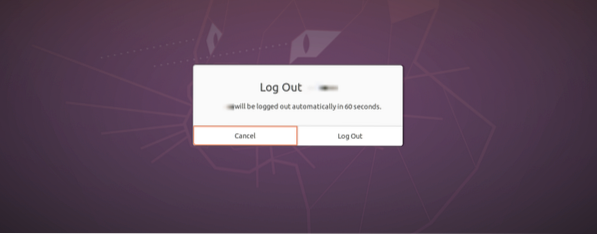
Ovaj vodič vodit će korak po korak postavljanja tipki prečaca CTRL + ALT + DEL za pokretanje upravitelja zadataka.
Funkcije upravitelja zadataka
• Prikaz tekućeg postupka
• Prikaz potrošnje memorije i CPU-a procesa po jezgri
• Nadgledanje dostupnog i korištenog prostora na disku
• Kontrola i nadzor procesa, na primjer, ubijanje neželjenog procesa.
• Prikaz korištenja mreže.
Postavite CTRL + ALT + DEL za pokretanje upravitelja zadataka u Ubuntu 20.04 LTS
Korak 1. Otvorite aplikaciju Postavke na izborniku Ubuntu aplikacija.
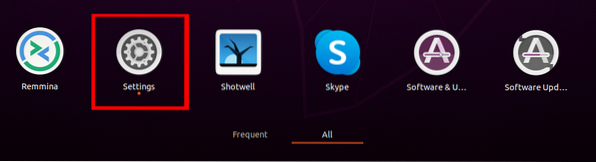
Korak 2. Pomaknite se prema dolje i kliknite karticu prečaca na tipkovnici.
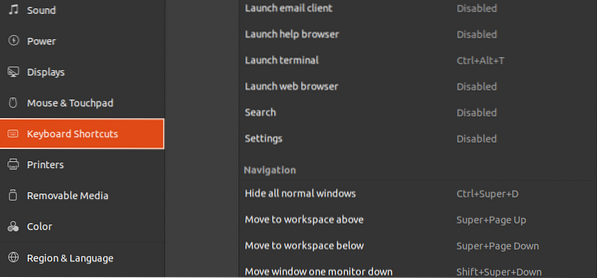
3. korak. Pomaknite se i odaberite Odjava koja se nalazi ispod odjeljka sustava.
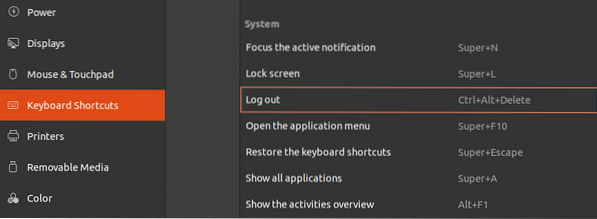
Moramo dodijeliti opciju Odjava s nizom tipkovničkih prečaca. Za naš slučaj dodijelit ćemo mu SHIFT + CTRL + L. Kliknite na Odjavite se, i otvorit će se prozor koji će zatražiti da unesete novi prečac. Klikni na Postavi gumb za primjenu promjena.
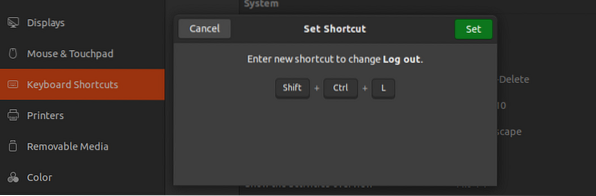
Ovaj je korak važan jer svaka kombinacija tipkovnih prečaca ne može izvršiti više od jedne radnje. Stoga moramo promijeniti ovu zadanu postavku za Odjavite se kako bi kombinacija Ctrl + Alt + Del bila dostupna za upotrebu.
4. korak. Pokrenite dijaloški okvir Dodaj prilagođeni prečac klikom na "+" znak smješten na dnu prozora tipkovnih prečaca.
Otvorit će se dijaloški okvir Prilagođeni prečac i zatražiti a Ime, Naredba, i tipkovni prečaci. Dodijelit ćemo prečaci naziv "Upravitelj zadataka", naredbu za izvršavanje kao "gnome-system-monitor", a tipke prečaca kao CTRL + ALT + DEL.
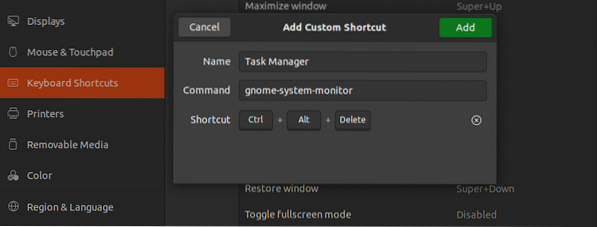
Korak 5. Kliknite gumb Dodaj u gornjem desnom dijelu dijaloškog okvira da biste dovršili zadatak. Novi tipkovni prečac prikazat će se na izborniku Prilagođeni prečaci
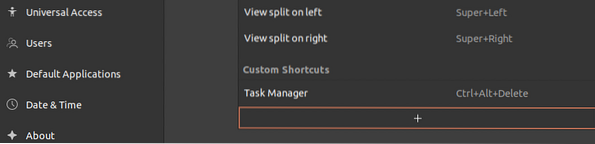
Sada možete pritisnuti kombinaciju tipki CTRL + ALT + DEL da biste otvorili upravitelj zadataka u Ubuntu 20.04 LTS.
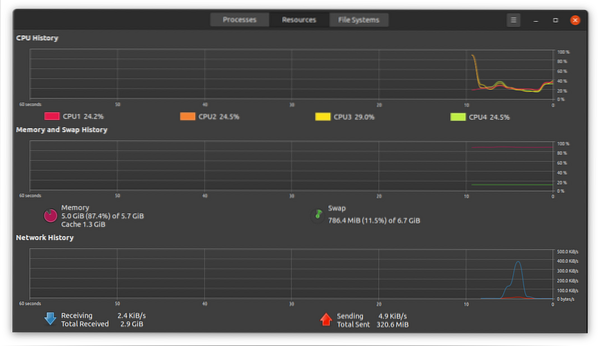
Prozor je podijeljen na tri kartice - procesi, resursi i datotečni sustavi.
- Odjeljak procesa prikazuje sve trenutno pokrenute procese na vašem Ubuntu sustavu. Ovdje su prikazani i ID procesa, memorija, postotak procesora. Da biste ubili postupak, kliknite ga desnom tipkom miša i odaberite opciju ubijanja.
- Kartica resursa prikazuje povijest CPU-a, povijest mreže, povijest zamjene i povijest memorije.
- Odjeljak datotečnih sustava prikazuje svojstva tvrdog diska koja uključuju ukupnu veličinu, vrstu, iskorišteni prostor i dostupnost.
Da biste uklonili postavljeni tipkovni prečac, ponovo otvorite stranicu Postavke i krećite se odjeljkom prilagođenih prečaca. Odaberite naziv prečaca i kliknite gumb Ukloni.
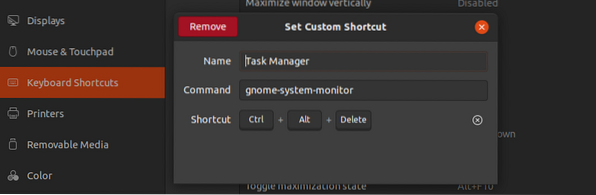
To je to! Sada možete koristiti Ctrl + Alt + Del za pokretanje upravitelja zadataka na vašem Ubuntu sustavu. To može biti vrlo korisno u situacijama kada se vaš sustav zamrznuo i neke aplikacije morate prisilno ubiti. Osim postavljanja prečaca za Upravitelj zadataka, možete postaviti i druge poput Pokreni terminal, smanjivanje / pojačavanje glasnoće itd. Ako se suočite s bilo kojim problemom u cijelom ovom postupku, slobodno otvorite odjeljak za komentare u nastavku.
 Phenquestions
Phenquestions



