Nadogradnja Ubuntu Desktop 18.04 LTS do 20.04 LTS:
Ako koristite Ubuntu Desktop 18.04 LTS i željeli biste nadograditi na Ubuntu Desktop 20.04 LTS, onda je ovaj odjeljak za vas.
Prvo, otvori Softver i ažuriranja aplikacija iz izbornika aplikacija Ubuntu 18.04 LTS.

Sada provjerite jesu li svi označeni potvrdni okviri označeni u Ubuntu softver tab.
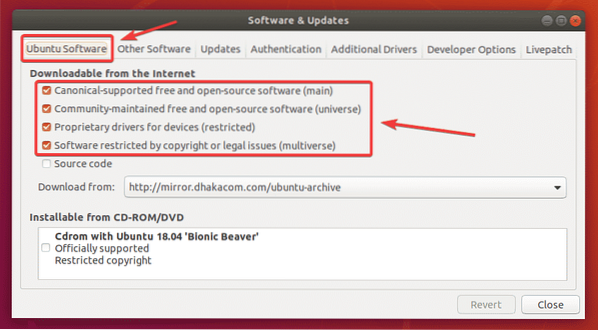
Možda ćete htjeti i Ubuntu zrcalo promijeniti u Glavni poslužitelj ako imate problema s kasnijim odjeljkom ovog članka. Jer, ažuriranja možda neće biti odmah dostupna vašem najbližem zrcalu. Možda će trebati vremena da se ažuriranja prošire na sva službena zrcala Ubuntua.
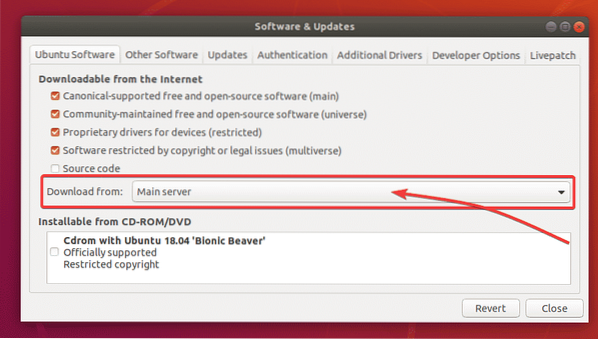
Sada idite na nadopune tab. Obavezno označite sve označene potvrdne okvire.
Također se pobrinite za to Obavijesti me o novoj verziji Ubuntua postavljeno je na Za verzije dugoročne podrške.
Zatim zatvorite Softver i ažuriranja app.
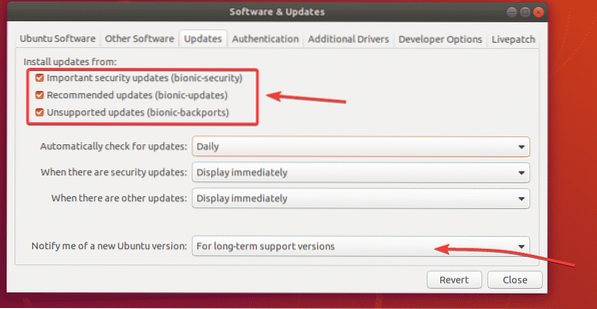
Prije nadogradnje na Ubuntu 20.04 LTS, trebali biste ažurirati sve postojeće pakete vašeg Ubuntu 18.04 LTS do najnovijih dostupnih verzija.
Da biste to učinili, otvorite Ažuriranje softvera aplikacija iz izbornika aplikacija Ubuntu 18.04 LTS.

The Ažuriranje softvera aplikacija bi trebala provjeriti ima li novih ažuriranja.
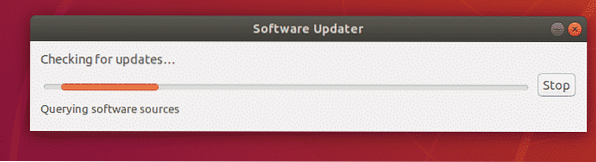
Trebaju se prikazati sva dostupna ažuriranja. Kliknite na Sada instalirati.

Upišite lozinku za prijavu i kliknite na Autentičnost.

Ažuriranja se preuzimaju i instaliraju. Može potrajati neko vrijeme, ovisno o brzini vašeg interneta.

Nakon instaliranja ažuriranja, kliknite na Ponovno pokreni sada.
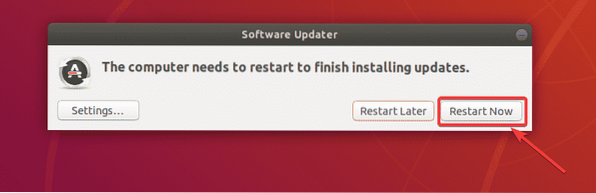
Nakon što se računalo pokrene, otvorite a Terminal (pritisnite

Ažuriranje softvera treba prikazati poruku Ubuntu 20.04 je sada dostupan. Kliknite na Nadogradi ..
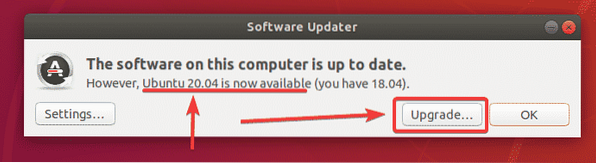
Sada unesite lozinku za prijavu i kliknite na Autentičnost.
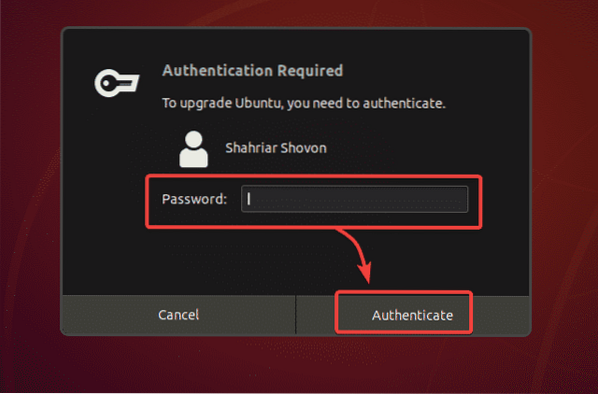
Ubuntu 20.Trebaju se prikazati napomene o izdanju 04 LTS-a. Sada kliknite na Nadogradite.
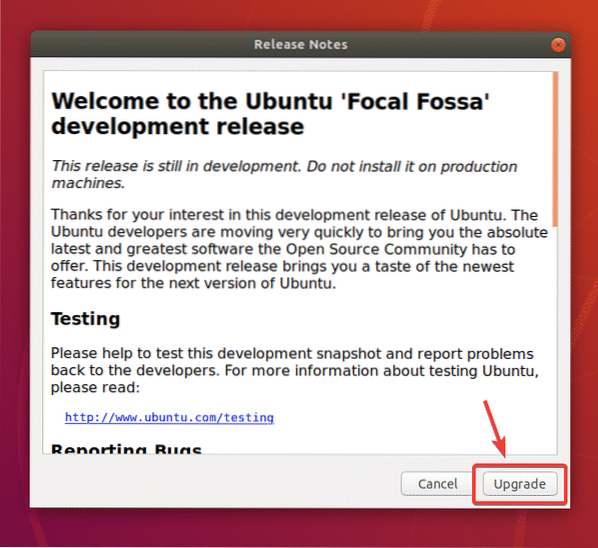
Ubuntu 18.04 LTS se priprema za nadogradnju. Može potrajati.
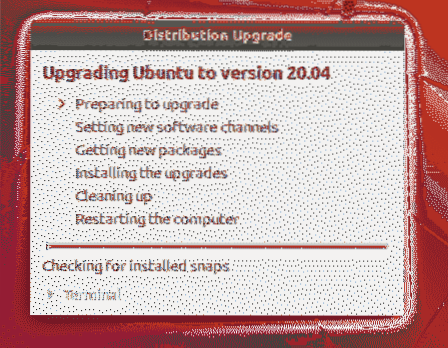
Kliknite na Pokrenite nadogradnju.
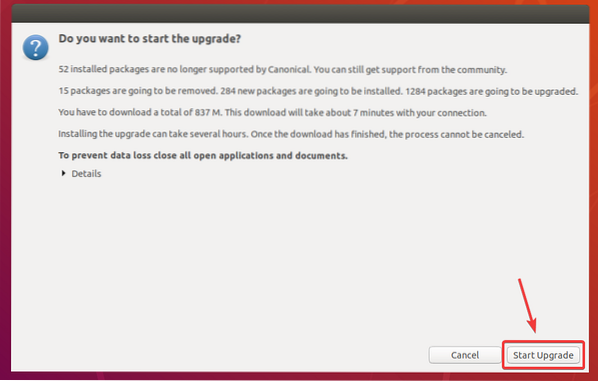
Kliknite na Zatvoriti.
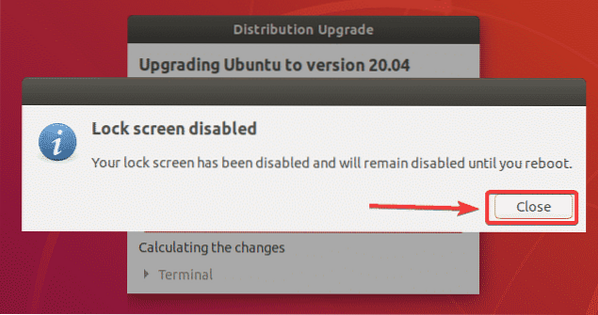
Nadogradnja bi trebala započeti. Okončanje može potrajati, ovisno o brzini vaše internetske veze.
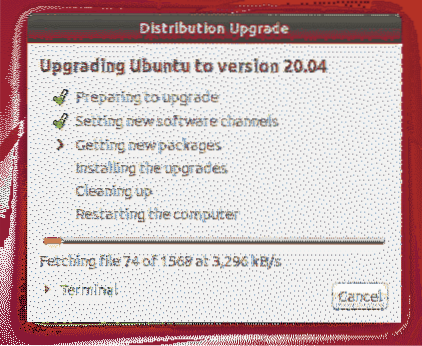
Ubuntu 18.04 LTS nadograđuje se na Ubuntu 20.04 LTS.
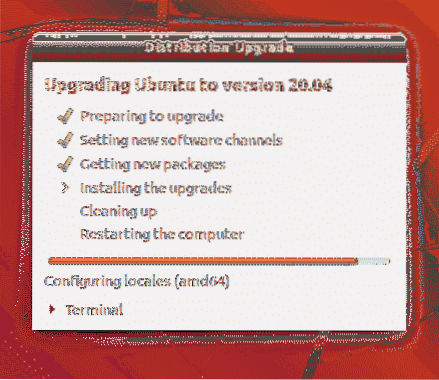
Ubuntu 18.04 LTS nadograđuje se na Ubuntu 20.04 LTS.
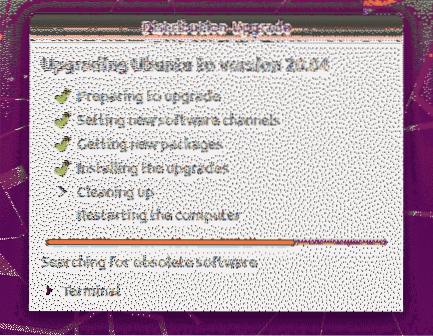
Ubuntu želi ukloniti pakete koji nisu podržani u Ubuntu 20.04 LTS. Kliknite na Ukloniti da ih ukloni.

Nepodržani paketi se uklanjaju.
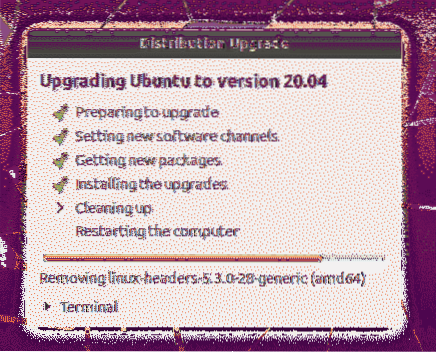
Po završetku nadogradnje kliknite na Ponovno pokreni sada.
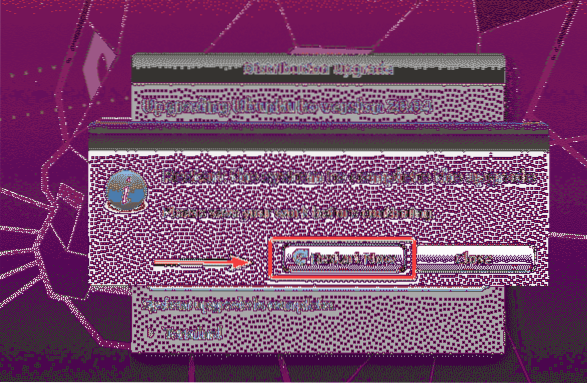
Vaš Ubuntu 18.04 LTS stroj treba nadograditi na Ubuntu 20.04 LTS. Uživati!
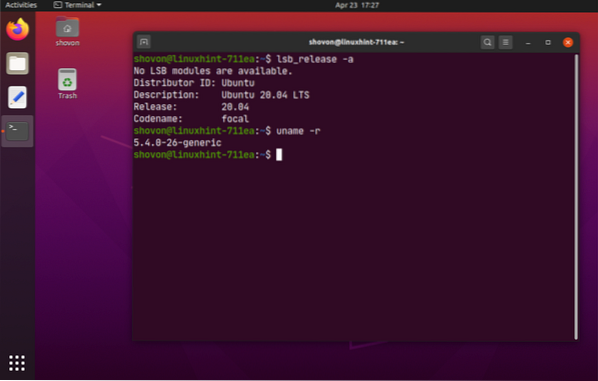
Nadogradnja Ubuntu poslužitelja 18.04 LTS do 20.04 LTS:
Ako želite nadograditi Ubuntu Server 18.04 LTS za Ubuntu poslužitelj 20.04 LTS, onda je ovaj odjeljak za vas.
Prvo ažurirajte predmemoriju spremišta APT paketa sljedećom naredbom:
$ sudo apt ažuriranje
Kao što vidite, 23 paketa se mogu nadograditi.
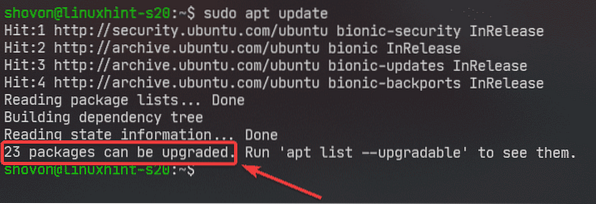
Najbolje je nadograditi sve postojeće pakete na najnovije verzije prije pokušaja nadogradnje na Ubuntu 20.04 LTS.
Nadogradite sve pakete vašeg Ubuntu 18.04 LTS stroj sa sljedećom naredbom:
$ sudo apt potpuna nadogradnja
Sada pritisnite Y a zatim pritisnite
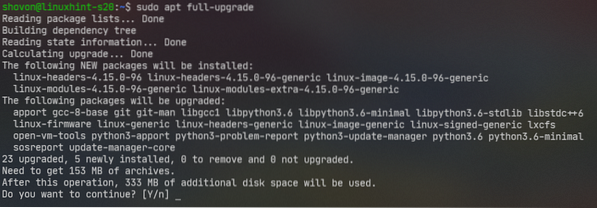
Ažuriranja se instaliraju.
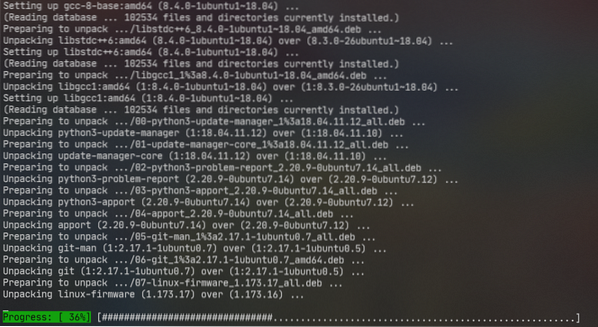
U ovom trenutku nadogradnja paketa trebala bi biti gotova.
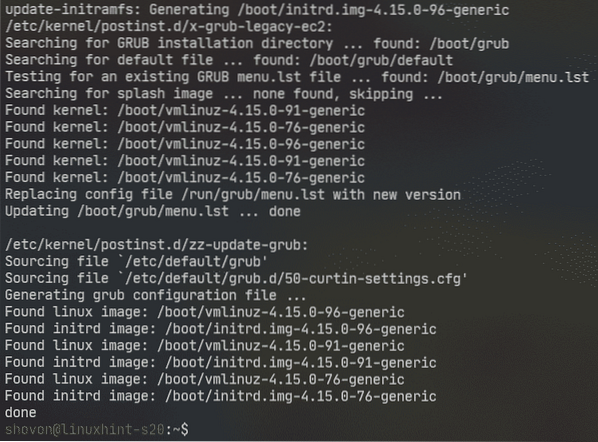
Sada ponovno pokrenite svoj Ubuntu Server 18.04 LTS stroj sa sljedećom naredbom:
$ sudo ponovno pokretanje
Sad, da se to uvjerim update-manager-core je instaliran, pokrenite sljedeću naredbu:
$ sudo apt instalirati update-manager-core -y
U mom slučaju je već instaliran.
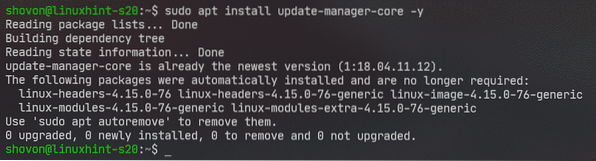
Sada provjerite možete li nadograditi na Ubuntu 20.04 LTS sa sljedećom naredbom:
$ sudo do-release-nadogradnja
To može prijaviti Nije dostupna razvojna verzija LTS-a. Ako je to slučaj, moraš trčati do-release-nadogradnja naredba s -d zastava.
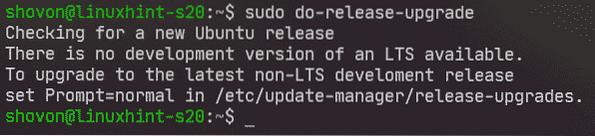
Trčanje do-release-nadogradnja s -d zastava kako slijedi:
$ sudo do-release-upgrade -d
do-release-nadogradnja provjerava ima li novog izdanja Ubuntu (Ubuntu 20.04 LTS u ovom slučaju).

Ako pokušavate nadograditi svoj Ubuntu Server 18.04 LTS preko SSH-a (kao što sam ja), tada morate dopustiti programu za ažuriranje da pokrene SSH poslužitelj na portu 1022. U slučaju da nadogradnja ne uspije i ne možete pristupiti svom Ubuntu poslužitelju 18.04 LTS preko SSH (port 22), tada ćete se moći povezati s rezervnim SSH poslužiteljem koji radi na portu 1022.
Da biste to potvrdili, pritisnite Y a zatim pritisnite

Ako vaš Ubuntu Server 18.04 LTS ima vatrozid konfiguriran za blokiranje porta 1022, zatim otvorite drugu SSH sesiju i pokrenite sljedeću naredbu kako biste omogućili pristup portu 1022:
$ sudo ufw dopušta 1022 / tcpZatim pritisnite
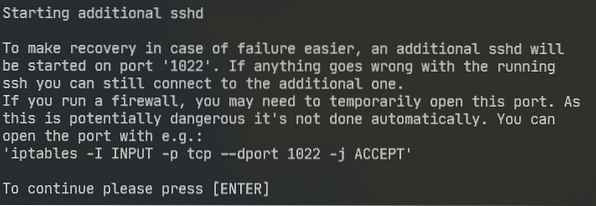
Informacije o spremištu paketa ažuriraju se.
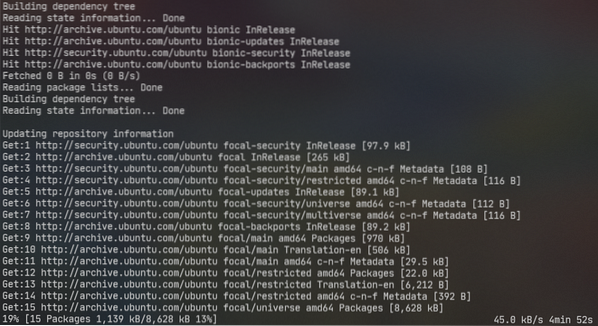
Sad bi vam trebao prikazati sažetak nadogradnje. Kao što vidiš, 17 paketa više nisu službeno podržani. 3 paketa bit će uklonjeni. 133 nova paketa bit će instaliran i 450 paketa bit će nadograđen. Ukupno, oko 336 MB podataka preuzet će se s interneta. Brojevi će za vas biti različiti.
U svakom slučaju, za nastavak nadogradnje pritisnite Y a zatim pritisnite

Preuzimaju se svi potrebni paketi. Okončanje može potrajati, ovisno o brzini vaše internetske veze.
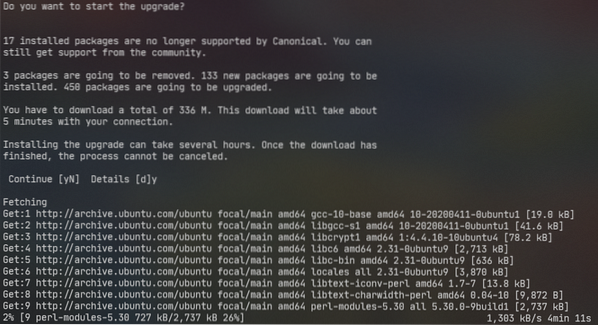
Ažuriranja se instaliraju.
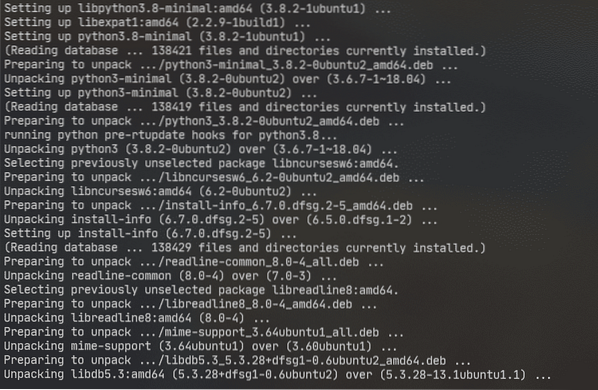
Od vas će se tražiti da odaberete LXD verziju. Ako te nije briga (ostavi 4.0 - zadana verzija), samo pritisnite

Nadogradnja bi se trebala nastaviti.
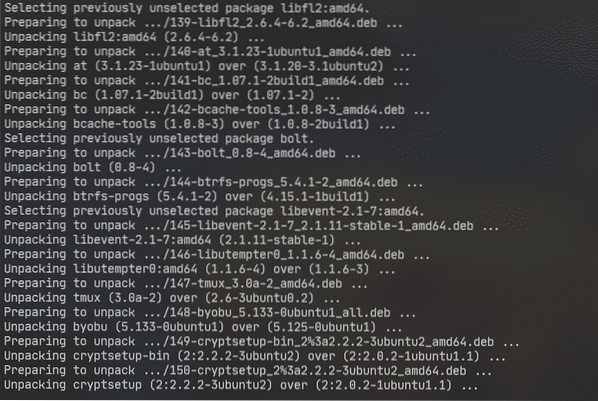
Ako ste uredili neke konfiguracijske datoteke, bit će postavljeno pitanje želite li zadržati verziju koju trenutno imate ili je zamijeniti verzijom koja se standardno isporučuje s ažuriranjem (verzija održavatelja paketa). Zadana je radnja zadržavanje verzije koju već imate.
U ovom sam slučaju izmijenio / etc / nanorc datoteka. Zadana radnja N ili O zadržat ćete da zadržite / etc / nanorc datoteku koju već imate.
Ako odaberete Y ili Ja, onda / etc / nanorc datoteka će biti zamijenjena onom koju pruža ažurirani paket.
Možete odabrati D da biste vidjeli razliku između ove dvije verzije prije nego što odlučite koju ćete verziju zadržati.
Zadržat ću verziju koju imam. Dakle, samo ću pritisnuti
BILJEŠKA: Trebali biste zadržati verziju koju imate. Inače će se konfiguracija koju ste napravili izgubiti. Na primjer, ako ste konfigurirali Apacheov web poslužitelj i konfiguracijsku datoteku zamijenili verzijom održavatelja paketa, morat ćete ponovno konfigurirati svoj Apacheov web poslužitelj nakon nadogradnje. Siguran sam da to ne želite.
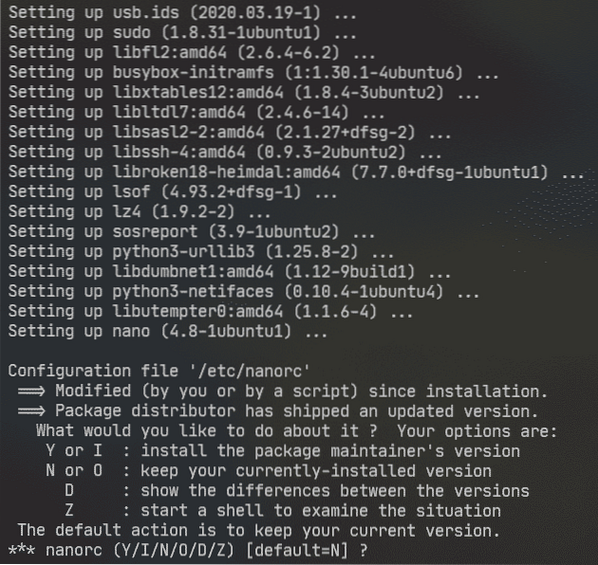
Ovu vrstu upita možete vidjeti mnogo puta. Odaberite opciju za koju mislite da je najbolja za vas i pritisnite
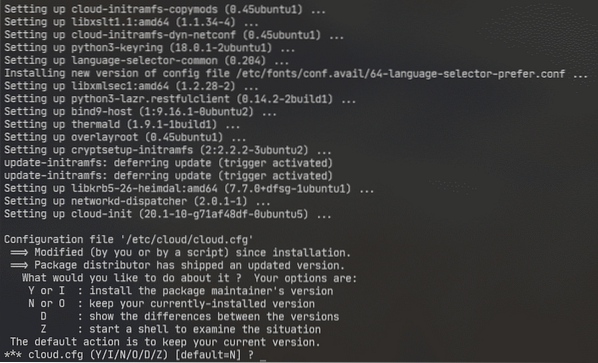
Sada će se od vas tražiti da uklonite zastarjele (nepodržani paketi). Za potvrdu pritisnite Y a zatim pritisnite

Zastarjeli paketi se uklanjaju.
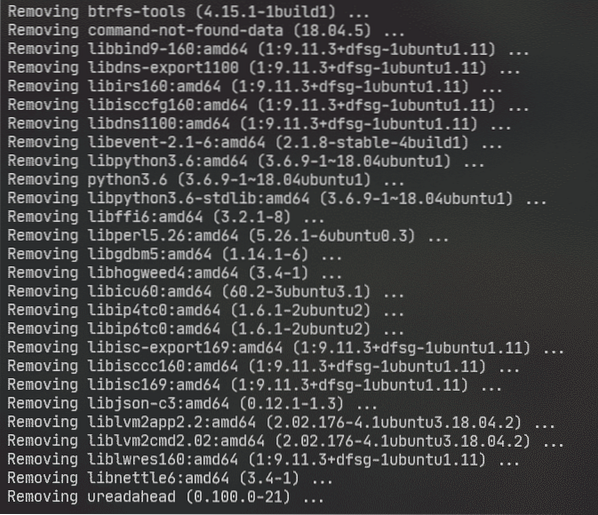
Nakon dovršetka nadogradnje, od vas će se zatražiti da ponovo pokrenete poslužitelj. Pritisnite Y a zatim pritisnite
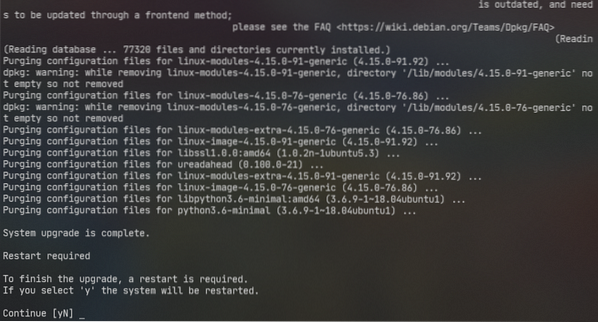
Uživajte u Ubuntu poslužitelju 20.04 LTS nakon što se vaš poslužitelj pokrene.
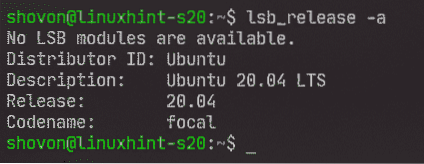

Dakle, ovo je način na koji nadograđujete Ubuntu 18.04 LTS za Ubuntu 20.04 LTS. Hvala što ste pročitali ovaj članak.
 Phenquestions
Phenquestions


