Ovaj će vam članak objasniti kako prenijeti razne datoteke u čitač e-knjiga Kindle povezan na Linux sustav putem USB veze. Prvih nekoliko odjeljaka članka pokrivat će postupak prijenosa datoteka bez korištenja softvera treće strane. Posljednji će odjeljak obuhvaćati prijenos i pretvorbu e-knjiga pomoću softverskog paketa za upravljanje e-knjigama "Calibre". Imajte na umu da će sve dolje objašnjene upute raditi na svim glavnim operativnim sustavima za stolna računala, uključujući Linux, Windows i macOS. Ove će upute raditi i na Android uređajima, osim za upute u odjeljcima "Kalibar".
Prijenos knjiga u Kindle Reader putem USB veze
Da biste prenijeli knjige na svoj Kindle uređaj, morate samo spojiti jedan kraj mikro-usb kabela na Kindle, a drugi kraj na svoje Linux računalo. Vaš bi sustav trebao automatski postaviti internu pohranu Kindlea kao vanjski pogon, baš kao što bi to učinio sa bilo kojim drugim vanjskim USB memorijskim pogonom. Ova metoda radi i s Android uređajima. Nakon što se ugradi interna pohrana Kindlea, trebali biste je vidjeti kako se pojavljuje u upravitelju datotekama.
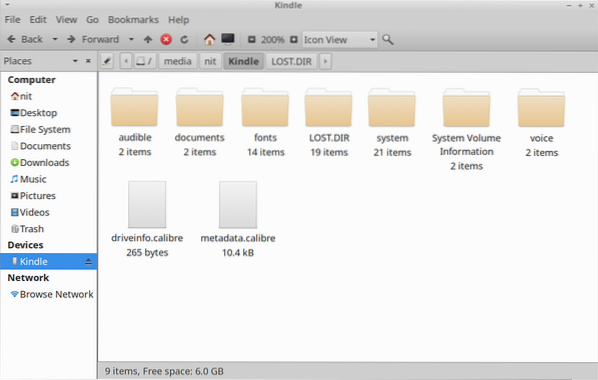
Za prijenos knjiga s tvrdog diska vašeg sustava u internu pohranu Kindle, kopirajte datoteke kompatibilne s Kindleom „mobi“, „azw3“ i „pdf“ u mapu „documents“. Ako nemate datoteku e-knjige u ovim kompatibilnim formatima, možda ćete je morati pretvoriti da bi se pojavila na vašem uređaju Kindle. Možete pretvoriti "epub" i druge formate datoteka e-knjiga pomoću softvera "Calibre" spomenutog u posljednjem odjeljku ovog članka.
Prijenos prilagođenih fontova na vaš Kindle uređaj
Novije verzije Kindle imaju mogućnost prikazivanja e-knjiga pomoću prilagođenih fontova. Možete prenijeti bilo koju datoteku "ttf" ili "otf" da biste koristili vlastiti font u programu Kindle. Stavite svoje prilagođene fontove u mapu "fontovi", kao što je prikazano na snimci zaslona u nastavku.
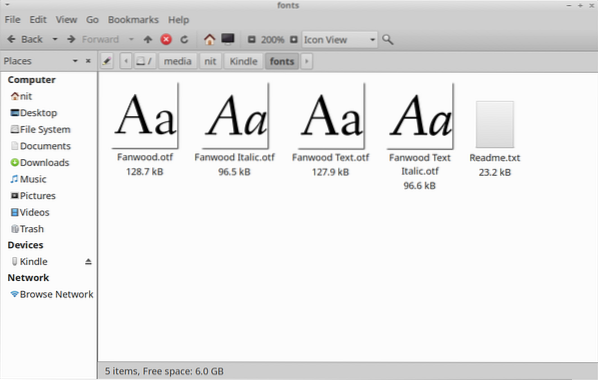
Gdje god je to moguće, za najbolje iskustvo prenesite barem inačice svojih prilagođenih fontova "Regular", "Italic", "Bold" i "Bold Italic". Ako nemate ove varijante, možete jednostavno prenijeti varijantu "Regular" ili "Bold" i Kindle će im automatski dodati efekt kurziv kurziv / podebljani. Mapa "fontovi" u internoj memoriji vašeg Kindlea trebala bi imati naziv datoteke "Readme.txt ". Ako trebate daljnje upute, možete ih pogledati.
Prijenos rječnika na vaš Kindle uređaj
Ako imate rječnik kompatibilan s Kindleom kupljen u drugim trgovinama e-knjiga ili rječnik kompatibilan s Kindleom otvorenog koda, možete ga prenijeti na Kindle i koristiti za traženje značenja riječi tijekom čitanja knjiga. Da biste to učinili, kopirajte datoteke rječnika kompatibilne s Kindleom u mapu "rječnici" unutar mape "dokumenti", kao što je prikazano na snimci zaslona u nastavku.
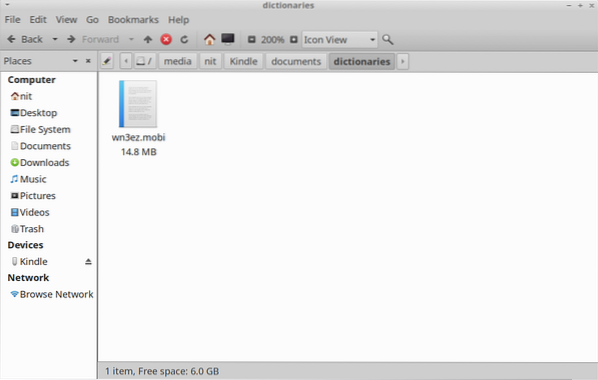
Da biste svoj novopreneseni rječnik postavili zadanim rječnikom na Kindleu, idite na "Postavke> Jezik i rječnici> Rječnici> Jezik" na uređaju Kindle i odaberite rječnik koji ste prenijeli putem USB-a.
Nadogradite firmware Kindle i instalirajte datoteke VoiceView
Možete ručno nadograditi svoj Kindle uređaj prijenosom datoteka firmvera u vašu glavnu mapu Kindle kojoj se pristupa putem USB veze. Da biste to učinili, preuzmite ".bin ”datoteku firmvera kompatibilnu s vašim Kindle uređajem s donje poveznice i kopirajte je u internu pohranu Kindle (kao što je prikazano na donjoj snimci zaslona).
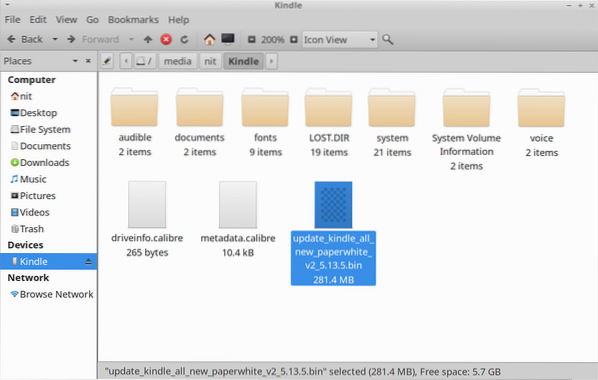
Nakon prenosa datoteke firmvera, ponovno pokrenite uređaj Kindle da biste primijenili ažuriranje. Možete slijediti ove iste korake za ažuriranje datoteka VoiceView na uređaju Kindle. VoiceView pruža funkciju pretvaranja teksta u govor na Kindleu. Samo prenesite ".bin ”VoiceView datoteku na vaš Kindle i ponovno pokrenite da biste primijenili ažuriranje. Ažuriranja firmvera Kindle možete preuzeti ovdje. Datoteke VoiceView možete preuzeti ovdje.
Pretvaranje i prijenos knjiga pomoću kalibra
Calibre je sveobuhvatan softver za upravljanje e-knjigama koji može pregledavati, pretvarati, organizirati i prenositi vašu knjižnicu e-knjiga na mnoge podržane uređaje. Možete instalirati Caliber u Ubuntu pomoću naredbe navedene u nastavku:
theme = ”blackboard” nowrap = ”0"]
$ sudo apt install kalibarIzgradnju Calibra možete preuzeti s njegove službene web stranice. Također bi trebao biti dostupan u upravitelju paketa svih glavnih Linux distribucija. Ovdje je dostupna i verzija Flatpak-a.
Pokrenite Calibre i povežite svoj Kindle uređaj pomoću mikro-usb kabela. Trebali biste vidjeti ikone "Pošalji na uređaj" i "Uređaj" na alatnoj traci. Statusna traka na dnu također će vam reći je li Caliber uspješno otkrio Kindle ili nije.
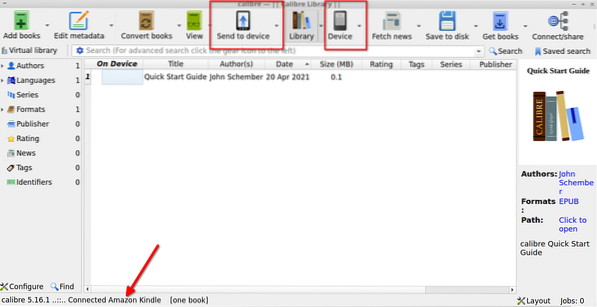
Kliknite gumb "Dodaj knjige" na alatnoj traci da biste dodali lokalnu datoteku e-knjige pohranjenu na tvrdom disku vašeg sustava. Jednom dodan, trebao bi se pojaviti u knjižnici Calibre. Odaberite knjigu koju želite prenijeti na Kindle i kliknite strelicu prema dolje tik do gumba "Pošalji na uređaj". Kliknite opciju izbornika "Pošalji određeni format u> Glavna memorija" (kao što je prikazano na donjoj snimci zaslona).
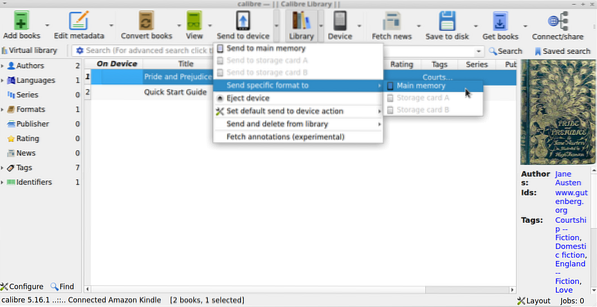
Trebali biste dobiti skočni prozor novog prozora koji će vas zatražiti da odaberete odgovarajući format datoteke. Odaberite format datoteke kompatibilan s Kindleom, poput "azw3" ili "mobi".
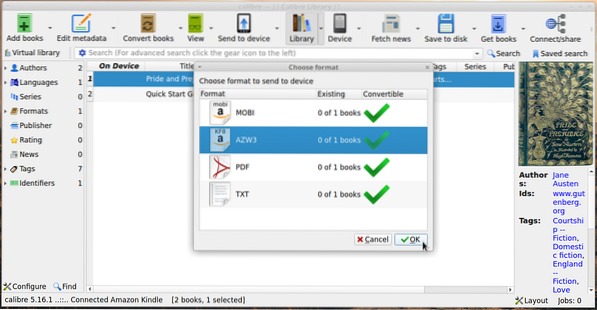
Možete pretvoriti knjige i konfigurirati postavke pretvorbe klikom na gumb "Pretvori knjige" na glavnoj alatnoj traci. Ako ste prethodno pretvorili e-knjigu u format datoteke kompatibilan s Kindle, Caliber će e-knjigu odmah prenijeti na vaš Kindle uređaj. U suprotnom će se zatražiti automatsko pretvaranje. Možete se odlučiti za ručnu ili automatsku pretvorbu, obje metode dobro funkcioniraju. Samo provjerite jeste li podesili postavke pretvorbe prije automatske pretvorbe u slučaju da želite primijeniti vlastitu prilagođenu konfiguraciju.
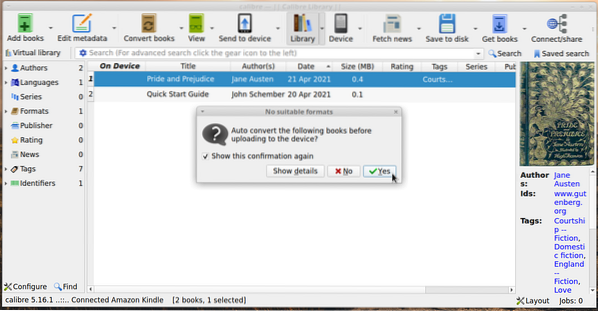
Pričekajte da postupak prijenosa završi. Zeleni simbol kvačice u stupcu "Na uređaju" potvrdit će je li vaša prenesena e-knjiga dostupna na Kindleu ili ne.
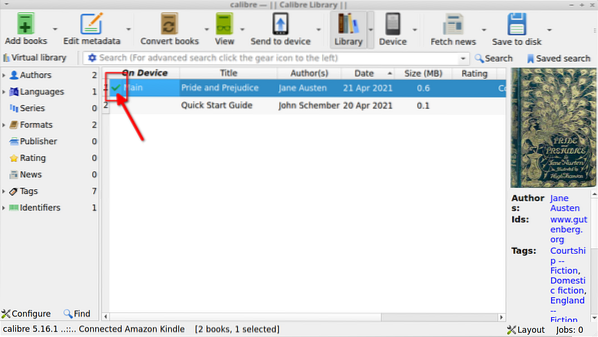
Zaključak
Ovo su neki od načina na koje možete prenijeti e-knjige na svoj Kindle uređaj putem USB veze. Neki uređaji Kindle dolaze s "eksperimentalnim preglednikom" koji može preuzimati datoteke u direktorij "preuzimanja" unutar mape "dokumenti". Možete koristiti "ftp" poslužitelj ili ugrađeni Calibre poslužitelj na bilo kojem uređaju za preuzimanje e-knjiga putem eksperimentalnog web preglednika tako da u adresnu traku upišete URL za datotečni poslužitelj. Ova metoda može raditi samo za datoteke e-knjiga, a ne i za prilagođene fontove i druge datoteke.
 Phenquestions
Phenquestions


