U Linuxu je isključivanje prilično jednostavno. Pritisnite gumb napajanja s vašeg pokretača i voila! Međutim, jeste li znali da je ovaj IZGUB također vrlo prilagodljiv? Da, čak možete odlučiti kada i kako ugasiti!
Provjerimo nevjerojatan svijet "IZGUBA" na Ubuntu 18.04. Moj stroj ima Xubuntu 18.04 - Xfce okus Ubuntua. To je rečeno, sve ostale verzije Ubuntua i distribucije temeljene na Ubuntuu će raditi sasvim u redu. U stvari, gotovo sve naredbe trebale bi izvrsno raditi na bilo kojem Linux distribucijskom sustavu!
Naredba SHUTDOWN
Zapalimo terminal i pokrenimo sljedeće naredbe -
sudo -sisključivanje -P sada
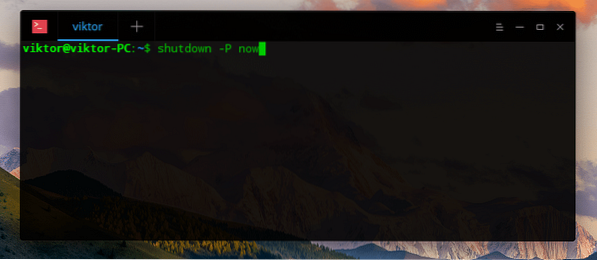
Što kaže ova naredba? Isprva pazimo da naša naredba radi kao root korisnik, tako da će se sve aplikacije morati zatvoriti tijekom postupka isključivanja, bez prekida. Druga naredba govori alatu "shutdown" da odmah isključi sustav. Doslovno, upravo sada!
Ova snimka zaslona nastala je iz moje instalacije Deepin na VirtualBoxu.
Zamislite sebe u određenom scenariju u kojem slušate glazbu i padate u san. Želite pokretati računalo do 3:00 ujutro. Što učiniti sada? Samo pokrenite sljedeću naredbu -
sudo -sisključenje -P 03:00

Ova stvar će osigurati isključivanje vašeg sustava točno u 03:00 ili, kao što smo koristili u naredbi, u 03:00 (24-satni format). Ako trebate pretvoriti vrijeme s 12 na 24 sata, pogledajte izvanredni kalkulator vremena koji će obaviti posao umjesto vas.
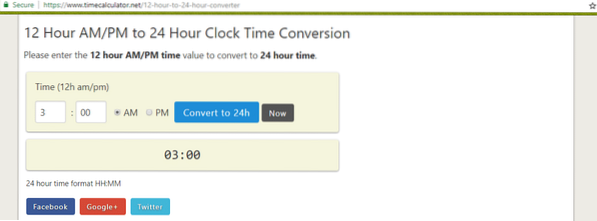
Pa, također možete zakazati ponovno pokretanje sustava s "isključivanjem". Smiješno je pomisliti da se "isključivanje" može ponovno "pokrenuti", zar ne? Za ponovno pokretanje u određeno vrijeme pokrenite sljedeću naredbu -
sudo -sisključenje -r 03:00

To će reći alatu "shutdown" da ponovno pokrene sustav u 3:00 ujutro. Kao i prije, za to morate unijeti 24-satni format vremena.
Trebate otkazati isključivanje? Izvedite sljedeću naredbu u terminalu -
isključivanje -c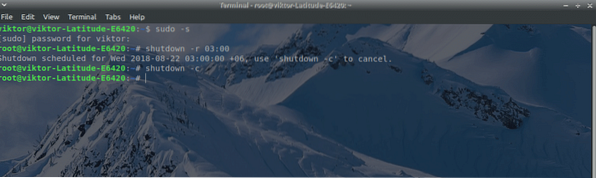
Ovo će zaustaviti zaustavljanje u obavljanju bilo kojeg zadatka koji ste prije zatražili.
Obustavljanje i buđenje
Sada, još jedna nevjerojatna stvar koju možete učiniti je obustaviti svoj sustav. Obustavljanje privremeno zaustavlja rad sustava i stavlja ga u "zamrznuto" stanje. Na taj način ne koristi toliko hardver, osiguravajući manju potrošnju energije.
Pomoću drugog alata "rtcwake" lako možemo upravljati raspoređivanjem suspenzije sustava i buđenja nakon određenog vremena.
Dostupne su dvije vrste mogućnosti obustave - memorija i disk. U slučaju suspenzije "diska", sve su aplikacije pauzirane, a stanje uređaja pohranjeno je u uređaju za pohranu. Kad se sustav probudi, vraća sve podatke s "diska". Obustava "Memorija" samo pauzira sve aktivnosti u aplikaciji. Ovaj je relativno brži za pokretanje.
"Rtcwake" slijedi sljedeću strukturu -
rtcwake [opcije ...]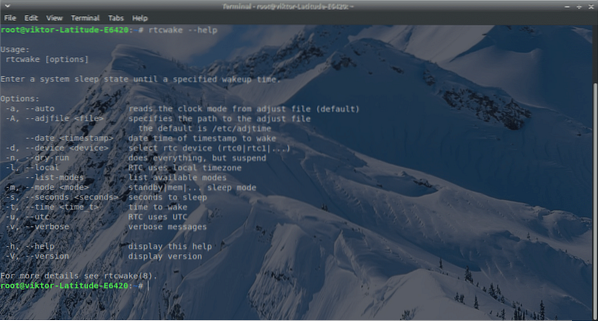
Ako želite suspendirati svoj sustav na disk, pokrenite sljedeću naredbu -
sudo rtcwake -m disk -s 1000Za suspendiranje sustava u memoriju pokrenite ovu naredbu -
sudo rtcwake -m memorija -s 1000Evo 2 parametra za "rtcwake" -
- m - Reći "rtcwake" vrstu suspenzije.
- s - Određivanje vremena nakon kojeg će se sustav probuditi. Obično u sekundama.
Ako imate problema s radom sa sekundama, ne brinite. Evo još jednog sjajnog alata koji će vam pomoći.
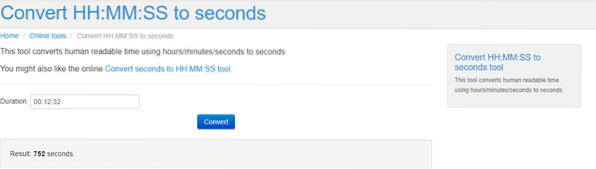
Problem s alatom "rtcwake" je taj što će se vaš sustav odmah obustaviti. Trebate raditi s računalom još nekoliko minuta / sati? Zatim promijenite svoju naredbu "rtcwake" kao u nastavku -
sudo rtcwake -m no -s 1000
Ova naredba će reći alatu da računalo probudi tek nakon 1000 sekundi. Ne zaboravite promijeniti vrijeme sa svojim poželjnim trajanjem i ne zaboravite suspendirati svoj sustav prije isteka vremenskog ograničenja.
Uživati!
 Phenquestions
Phenquestions


