Bilješka: Naredbe su testirane na najnovijem izdanju Debiana i.e., Debian 10.
Postavljanje vsftpd FTP poslužitelja na Debianu 10
Slijedite korake u nastavku kako biste postavili vsftpd poslužitelj na Debian 10:
Korak 1: Instalirajte VSFTPD
Prvo ažurirajte indeks spremišta pomoću naredbe u nastavku u Terminalu:
$ sudo apt ažuriranjeSada vsftpd možete instalirati na sljedeći način:
$ sudo apt install vsftpd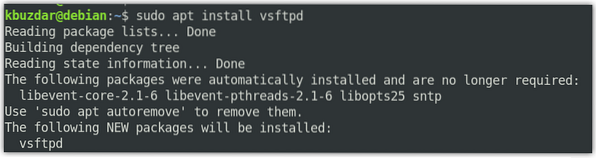
Sustav će vam zatražiti sudo lozinku, a možda će vam zatražiti i Y / n (da / ne) opciju za nastavak instalacije vsftpd. Pritisnite Y za nastavak.
Nakon završetka instalacije možete je provjeriti pomoću naredbe u nastavku:
$ vsftpd -verzije
Korak 2: Dopustite FTP u vatrozidu
Ako se na vašem stroju radi vatrozid, dopustite priključke 20 i 21 za FTP promet. Da biste provjerili radi li vatrozid, pokrenite donju naredbu u terminalu:
$ sudo ufw statusAko na izlazu vidite status "aktivan", to znači da je vatrozid pokrenut na vašem sustavu.
Sada, da dopustite priključke 20 i 21, pokrenite donju naredbu u terminalu:
$ sudo ufw dopustiti 20 / tcp$ sudo ufw dopustiti 21 / tcp
Sada da biste provjerili jesu li dodana pravila, pokrenite donju naredbu u Terminalu:
$ sudo ufw statusDonji izlaz pokazuje da je vatrozid dopuštao FTP priključke.
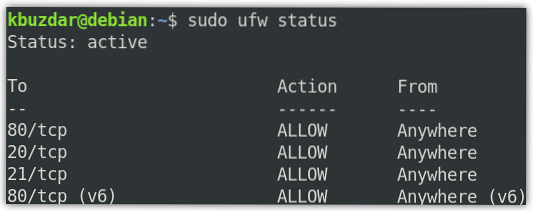
Korak 3: Konfiguriranje FTP pristupa
Sada ćemo napraviti neke osnovne konfiguracije za FTP poslužitelj. Ali prije nego što krenemo u konfiguracije, napravimo sigurnosnu kopiju vsftpd konfiguracijske datoteke koristeći donju naredbu u Terminalu:
$ sudo cp / etc / vsftpd.conf / etc / vsftpd.konf.origSada uredite datoteku za konfiguraciju vsftpd na sljedeći način:
$ sudo nano / etc / vsftpd.konfSada izmijenite konfiguracije kako bi ih podudarali na sljedeći način:
slušaj = DAlisten_ipv6 = NE
connect_from_port_20 = DA
anonimno_enable = NE
local_enable = DA
write_enable = DA
chroot_local_user = DA
allow_writeable_chroot = DA
secure_chroot_dir = / var / run / vsftpd / empty
pam_service_name = vsftpd
pasv_enable = DA
pasv_min_port = 40000
pasv_max_port = 45000
userlist_enable = DA
userlist_file = / etc / vsftpd.popis korisnika
userlist_deny = NE
Sada spremite i zatvorite vsftpd.konfiguracijska datoteka conf.
Korak 4: Dodajte FTP korisnika
Sada ćemo dodati korisnika na popis dopuštenih FTP korisnika. Za potrebe testiranja stvorit ćemo novi korisnički račun pod nazivom "tin", a zatim postaviti njegovu lozinku.
Da biste stvorili novog FTP korisnika, upotrijebite sljedeću naredbu:
$ sudo adduser kositarZatim postavite njegovu lozinku pomoću naredbe u nastavku:
$ sudo passwd limDodajte korisnika na popis dopuštenih FTP korisnika:
$ echo "lim" | sudo tee -a / etc / vsftpd.popis korisnikaKorak 5: Ponovo pokrenite VSFTPD uslugu
Kada završite s konfiguracijama, ponovo pokrenite uslugu vsftpd. Pokrenite naredbu u nastavku da biste to učinili:
$ sudo systemctl ponovno pokrenite vsftpdDa biste vsftpd omogućili kao pokretanje, u terminalu pokrenite sljedeću naredbu:
$ sudo systemctl omogući vsftpdKorak 6: Testirajte FTP pristup
Konfigurirali smo FTP poslužitelj tako da omogućuje pristup samo korisničkom "limu". Sada da biste ga testirali, trebat će vam FTP klijent. Ovdje ćemo koristiti Filezillu kao FTP klijent.
Filezillu možete instalirati na sljedeći način:
$ sudo apt instalirati filezillaDa biste pokrenuli Filezillu, pretražite je kroz popis aplikacija ili jednostavno izvršite sljedeću naredbu u Terminalu:
$ filezillaOvo će biti zadani prikaz koji ćete vidjeti kada pokrenete Filezillu.
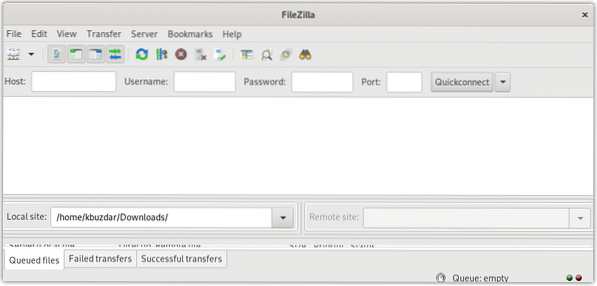
Sada ćemo se povezati s FTP poslužiteljem, trebat će nam njegova IP adresa. IP adresu vašeg FTP poslužitelja možete pronaći unošenjem naredbe u Terminal:
$ ip aDonji izlaz pokazuje da je IP adresa našeg FTP poslužitelja 192.168.72.189.
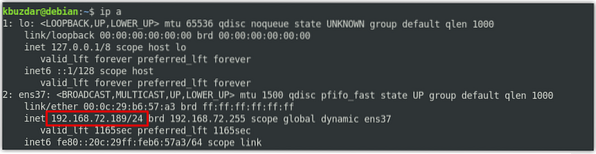
U prozor Filezilla upišite IP adresa vsftpd FTP poslužitelja, Korisničko ime, i zaporka na svojim poljima. Zatim kliknite Brzo povezivanje za povezivanje s vsftpd FTP poslužiteljem.
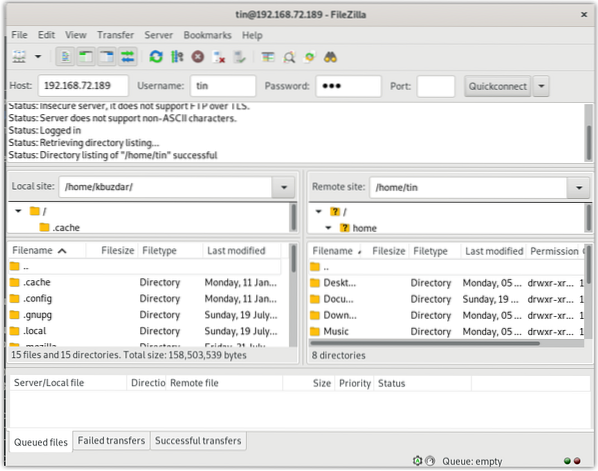
Nakon što se povežete s FTP poslužiteljem, pokušajte prenijeti i preuzeti datoteke na FTP poslužitelj i s njega.
Zaključak
To je sve! U ovom smo postu objašnjeli kako postaviti vsftpd FTP poslužitelj na Debian 10 stroju. Sada možete lako pristupiti i prenijeti / prenijeti datoteke na vaš FTP poslužitelj i s njega.
 Phenquestions
Phenquestions


