FQDN je zapravo poddomena vaše domene. Poddomena / FQDN mora imati A zapis (za IPv4) ili AAAA zapis (za IPv6) na poslužitelju imena vaše domene (DNS). O tome ćemo više govoriti u kasnijem odjeljku ovog članka.
Stvari se sada mogu činiti složenima. Ali primjer će stvari učiniti jasnijima.
Primjer:
Recimo da imate ime domene nodekite.com a na mreži imate 2 računala, računalo A i računalo B. Računalo A ima IP adresu 192.168.20.141 a računalo B ima IP adresu 192.168.20.142. Recimo, sada želite računalu dati ime A oblak1, i računalo B oblak2.
U ovom bi slučaju ime FQDN računala A bilo oblak1.nodekite.com a računalo B bi bilo oblak2.nodekite.com.
Vaš DNS poslužitelj također će imati A zapise za oblak1.nodekite.com i oblak2.nodekite.com. Tako da oblak1.nodekite.com razriješit će se u IP adresu računala A 192.168.20.141 i oblak2.nodekite.com razriješit će se u IP adresu računala B 192.168.20.142. Sada možete koristiti FQDN-ove umjesto IP adresa za komunikaciju između računala A i B.
Sve što sam rekao ilustrirano je donjom slikom koja vam može pomoći da lako razumijete ovaj koncept.
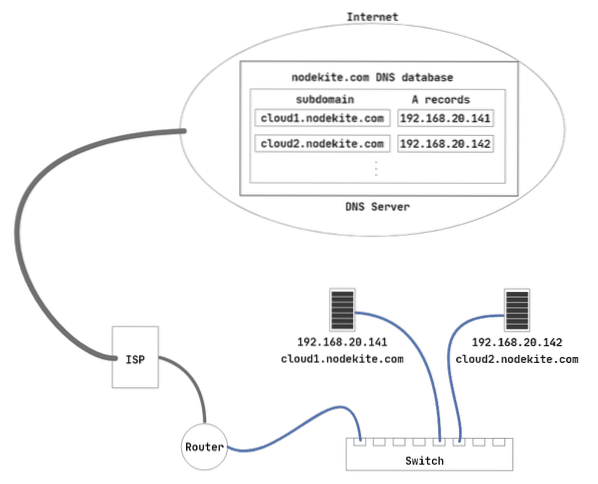
Slika 1: Načela rada FQDN imena hostova
Za sada dovoljno teorija. Krenimo s praktičnim implementacijama.
Postavljanje statičke IP adrese:
Trebali biste postaviti statičke IP adrese na vašem Ubuntu 20.04 LTS strojevi na kojima ćete postavljati FQDN imena hostova. Ako trebate pomoć u postavljanju statičkih IP adresa na vašem Ubuntu 20.04 strojeva, pogledajte moj članak Postavljanje statičke IP adrese na Ubuntu 20.04 LTS na LinuxHintu.com.
Postavio sam statičnu IP adresu 192.168.20.141 na računalu A.
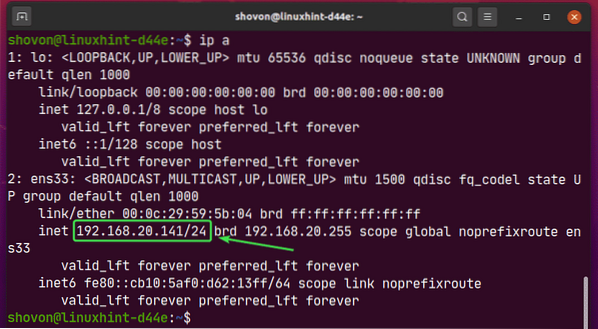
I statična IP adresa 192.168.20.142 na računalu B.
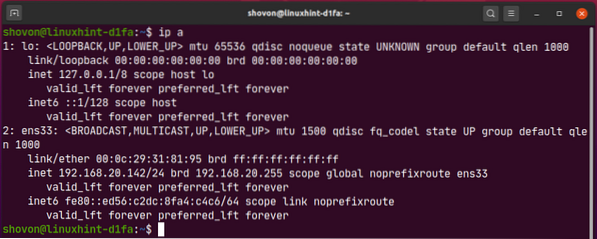
Dodavanje DNS unosa na DNS poslužitelj:
Morate dodati potrebne A zapise (za IPv4) ili AAAA zapise (za IPv6) za FQDN-ove na vašem DNS poslužitelju.
Dodao sam A zapise za oblak1.nodekite.com i oblak2.nodekite.com na mom DNS poslužitelju kao što možete vidjeti na snimci zaslona u nastavku.
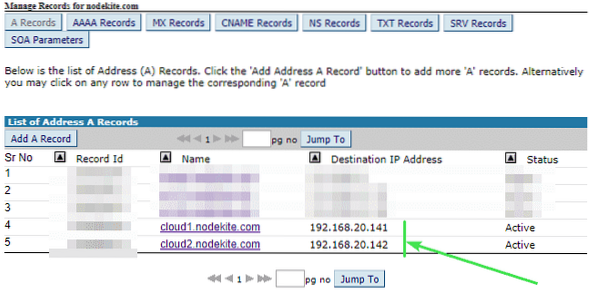
Sada možete provjeriti je li DNS ime oblak1.nodekite.com na IP adresu rezolucija radi sa sljedećom naredbom:
$ nslookup oblak1.nodekite.com 8.8.8.8BILJEŠKA: Ovdje, 8.8.8.8 je IP adresa Googleova javnog DNS poslužitelja. Ako je potrebno, možete je promijeniti na neku drugu adresu DNS poslužitelja.
Kao što vidite, DNS rješavanje imena radi za oblak1.nodekite.com.
BILJEŠKA: Razlučivanje DNS imena možda neće raditi odmah nakon što ga dodate na svoj DNS poslužitelj. Promjene mogu potrajati nekoliko minuta do nekoliko sati (najviše 24 sata) da bi se proširile na sve javne DNS poslužitelje.
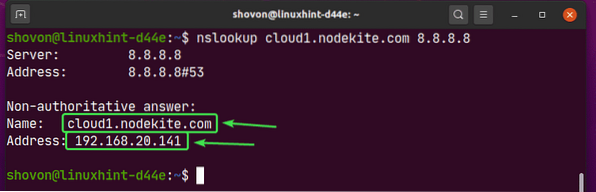
Na isti način možete provjeriti je li naziv DNS-a oblak2.nodekite.com na IP adresa radi razlučivost.
$ nslookup oblak2.nodekite.com 8.8.8.8DNS rješavanje imena radi za oblak2.nodekite.com također.
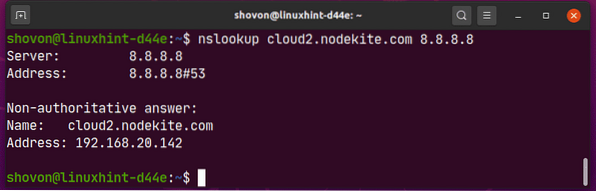
Dopusti promjene imena hosta na Ubuntu poslužitelju 20.04 LTS:
Ako koristite Ubuntu Server 20.04 LTS, pa provjerite sačuvati_ime hosta postavljeno je na lažno u / etc / cloud / cloud.usp datoteka. Inače, promjene imena hosta neće se održati prilikom ponovnog pokretanja.
Prvo, otvori / etc / cloud / cloud.usp datoteka sa sljedećom naredbom:
$ sudo nano / etc / cloud / cloud.usp
Sad, pobrinite se sačuvati_ime hosta postavljeno je na lažno. Zatim spremite datoteku pritiskom na
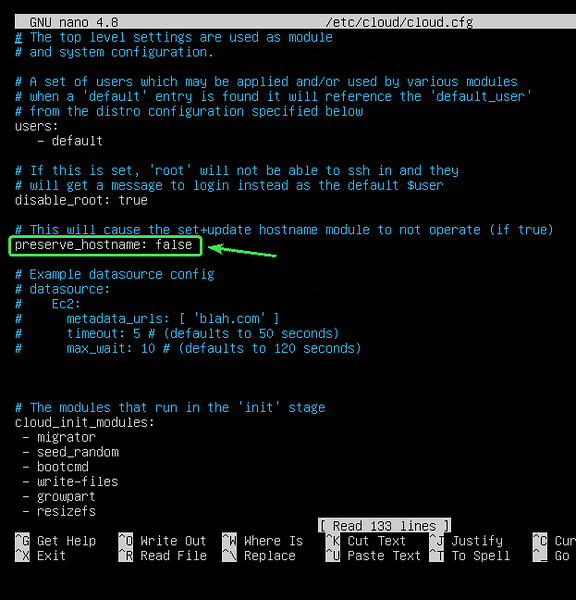
Imajte na umu da za Ubuntu Desktop 20.04 LTS, ovaj korak nije potreban.
Postavljanje imena hosta:
Sada možete postaviti oblak1.nodekite.com kao ime hosta računala A sa sljedećom naredbom:
$ sudo hostnamectl set-hostname cloud1.nodekite.com
Sada, da bi promjene stupile na snagu, ponovno pokrenite računalo sljedećom naredbom:
$ sudo ponovno pokretanje
Nakon što se računalo pokrene, pokrenite sljedeću naredbu da provjerite je li se promijenilo ime hosta računala A.
$ hostnameKao što vidiš, oblak1.nodekite.com je postavljeno kao ime hosta računala A.
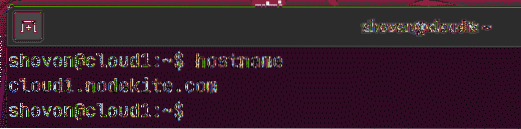
Isti način, postavljen oblak2.nodekite.com kao ime hosta računala B.
$ sudo hostnamectl set-hostname cloud2.nodekite.com
Sada ponovno pokrenite računalo da bi promjene stupile na snagu.
$ sudo ponovno pokretanje
Nakon što se računalo pokrene, provjerite je li se ime hosta promijenilo sljedećom naredbom:
$ hostnameKao što vidiš, oblak2.nodekite.com je postavljeno kao ime hosta računala B.
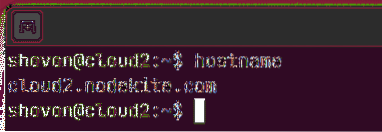
Provjera povezanosti između hostova:
Sada provjerite može li računalo A pingati sebe koristeći ime hosta oblak1.nodekite.com kako slijedi:
$ ping -c 5 $ (ime hosta)Kao što vidite, računalo A može se pingati koristeći ime hosta oblak1.nodekite.com. Dakle, DNS rezolucija ispravno radi za računalo A.
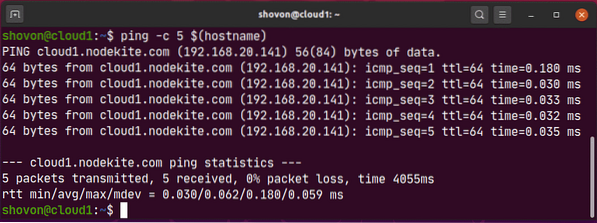
Sada provjerite može li se računalo B pingati pomoću naziva hosta oblak2.nodekite.com kako slijedi:
$ ping -c 5 $ (ime hosta)Računalo B također se može pingati pomoću naziva hosta oblak2.nodekite.com. Dakle, DNS rezolucija ispravno radi i za računalo B.
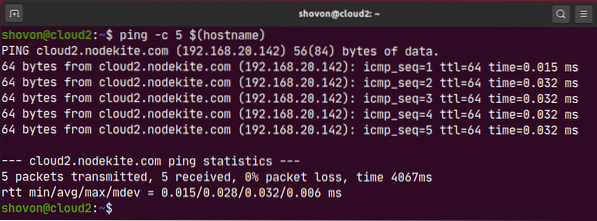
Sada provjerite može li računalo A pingati računalo B koristeći naziv hosta računala B na sljedeći način:
$ ping -c 3 oblak2.nodekite.comKao što vidite, računalo A može pingati na računalo B koristeći ime hosta računala B.
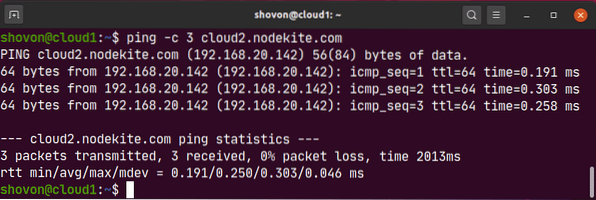
Na isti način provjerite može li računalo B pingati računalo A pomoću naziva hosta računala A na sljedeći način:
$ ping -c 3 oblak1.nodekite.comKao što vidite, računalo B može pingati na računalo A koristeći ime hosta računala A.
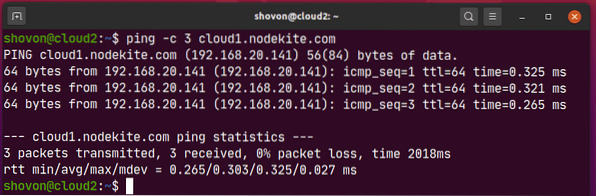
Dakle, računalo A i računalo B mogu međusobno komunicirati pomoću imena hosta oblak1.nodekite.com i oblak2.nodekite.com odnosno.
Dakle, tako ste ispravno postavili imena hostova na svom Ubuntu poslužitelju 20.04 LTS. Hvala što ste pročitali ovaj članak.
 Phenquestions
Phenquestions


