Konfiguriranje i ažuriranje napretka zadataka u Microsoftovom planeru ne mora biti složen proces. Sve što morate učiniti je dodijeliti ih pravim osobama, a zatim provjeriti njihov status po potrebi. Ovaj kratki vodič vodit će vas kroz postupak postavljanja i ažuriranje Napredak zadatka u Microsoftovom planeru.

Konfigurirajte i ažurirajte napredak zadatka u programu Microsoft Planner
Microsoft Planner jednostavan je i lagan alat za planiranje koji je uključen u većinu paketa Office 365. Njegov je primarni cilj pružiti jednostavno, vizualno upravljanje zadacima za grupu korisnika. Za ljude željne težeg alata za planiranje postoji još jedan program koji se zove Microsoft Project.
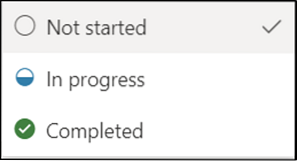
U planeru možete postaviti i ažurirati napredak zadatka jednostavnim dodjeljivanjem oznaka poput,
- Nije započeto
- U tijeku (označeno polupopunjenim krugom)
- Dovršeno (označeno kvačicom)
Evo kako biste trebali postupiti.
- Za početak idite na Grupe> Napredak.
- Za zadatke u tijeku odaberite drugi status (u tijeku).
- Za izvršene zadatke idite na padajući okvir Napredak.
- Odaberite opciju 'Dovršeno'.
- Kada završite, pored opcije Dovršeno pojavit će se znak za označavanje.
Molimo vas imajte na umu da su izvršeni zadaci skriveni na dnu popisa zadataka.
Svaki plan ima svoju ploču na kojoj možete organizirati zadatke u segmente. Dakle, idite na svoj odbor planera, odaberite 'Grupiraj prema'>'Napredak'.
Počnite povlačiti zadatke između stupaca kako biste brzo u hodu ažurirali svoj plan.
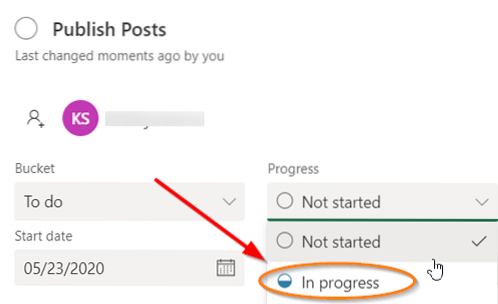
Za zadatke koji su uključeni u kategoriju 'U nastajanju', status promjene možete odabrati odabirom simbola' U tijeku 'vidljivog na zadatku i odabirom drugog statusa.
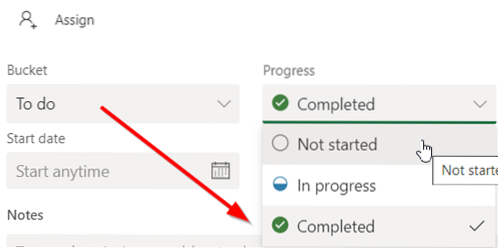
Da biste bilo koji zadatak odmah označili kao 'Dovršeno', pokažite na zadatak i odaberite kvačicu.
Slično tome, napredak zadatka možete ažurirati i klikom na sam zadatak i pristupanjem padajućeg okvira Napredak.
Napomena - Ako ne koristite miš, nećete vidjeti potvrdni okvir da biste nešto označili kao dovršeno.
Ako niste svjesni postupka izrade zadatka u planeru, pogledajte kako se to radi.
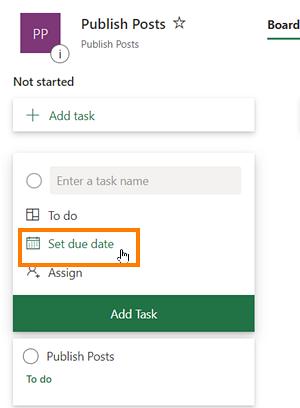
Pokrenite Planer i odaberite + . Dajte zadatku ime. Da biste postavili datum dospijeća, odaberite datum.
Nakon toga, dodijelite i odaberite člana tima.
Odaberi 'Dodaj zadatak'.
To je to!
Ako ste zainteresirani, ovaj će vam post pokazati kako stvoriti plan u Microsoftovom planeru. Stvaranje plana u Microsoftovom planeru automatski stvara novu Office 365 grupu, što vam olakšava suradnju ne samo u planeru, već i u drugim Microsoftovim aplikacijama poput OneNote, Outlook, OneDrive i drugih.

 Phenquestions
Phenquestions


