Ranije ovog tjedna izvjestili smo o prvoj ikad održanoj Windows Linux konferenciji, WSLconf 1, koja dolazi u ožujku. WSLConf 1 obećava da će se usredotočiti na Microsoftov Windows podsustav za Linux (WSL).
WSL ili Windows podsustav za Linux je sloj kompatibilnosti dizajniran od strane Microsofta koji korisnicima omogućuje instaliranje GNU / Linux distribucija i izvorno pokretanje Linux binarnih datoteka na Windowsima 10 i Windows Server 2019.
Iako sam već čuo za WSL, još uvijek nisam uskočio u istraživanje tehnologije. Na to su me potaknule vijesti o WSL Conf 1. Je li mi ikad drago što jesam?
Možemo li pokrenuti Windows podsustav za Linux (WSL)?
Da bismo se pokrenuli s WSL-om, moramo se prijaviti na našu Windows 10 radnu stanicu ili Windows 2019 poslužitelj. U našem slučaju koristimo Windows 10.
Ažuriranje kreatora jeseni 2018. Windows 10 isporučeno s Windows podsustavom za Linux, tako da trebamo samo omogućiti ovu opcionalnu značajku za instalaciju.
Prije instalacije moramo osigurati da naš sustav može podržavati WSL. Sigurno imamo 64-bitnu verziju sustava Windows 10 (koja se nalazi pored Vrsta sustava pod, ispod Oko) i da izvodimo Windows 10 build 14393 ili noviji (smješten pored Izgradnja OS-a pod, ispod Specifikacija sustava Windows).
To možemo provjeriti odlaskom na Postavke | Sustav | Oko.
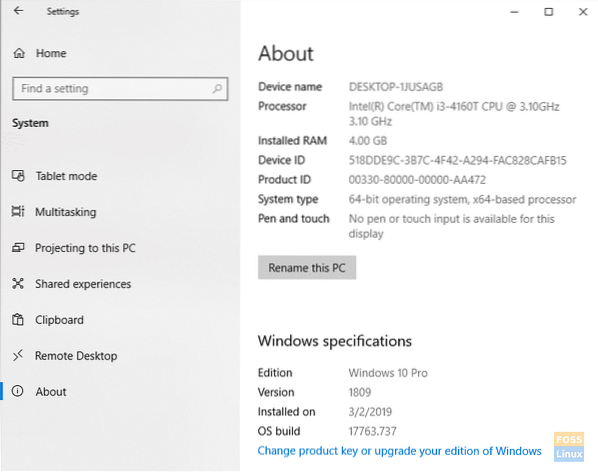
Ako vaš stroj nije 64-bitni, nažalost, ne možete pokrenuti WSL.
Ako vaša Windows 10 verzija nije 14393 ili novija, samo pokrenite Windows Update kako biste bili sigurni da možete.
Sad kad smo uklonili svoje zahtjeve, krenimo.
Omogući Windows podsustav za Linux (WSL)
Da biste omogućili WSL, kliknite Pokretanje sustava Windows i tražiti Značajke sustava Windows. Kada Uključite ili isključite značajke sustava Windows stavka prikazuje, odaberite je.
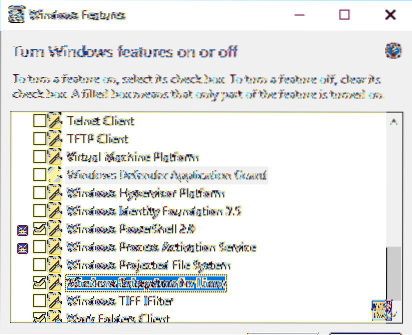
Nakon što se popis popuni, pomaknite se prema dolje do Podsistem Windows za Linux, i provjerite je li provjereno. Klik u redu.
Budite strpljivi jer Windows instalira potrebne datoteke.
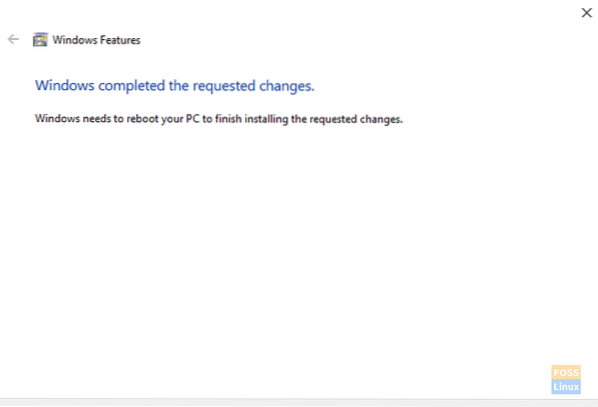
Nakon što Windows instalira WSL, dopustite Windowsu da ponovno pokrene vaše računalo.
Nakon ponovnog pokretanja sustava Windows, prijavite se i kliknite Pokretanje sustava Windows | Trčanje, i tip cmd u kutiji. Klik u redu.
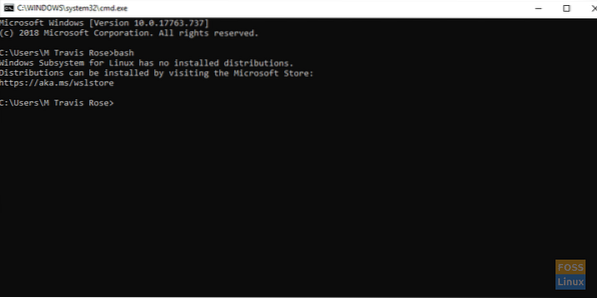
Da biste pokrenuli WSL, upišite bash
Primijetite da nemamo instalirane distribucije. Riješimo to.
Instalirajte Ubuntu na Windows podsustav za Linux (WSL)
Iz web preglednika idite na https: // aka.ms / wslstore. Klik u redu kako bi Windows mogao pokrenuti Microsoft Store.
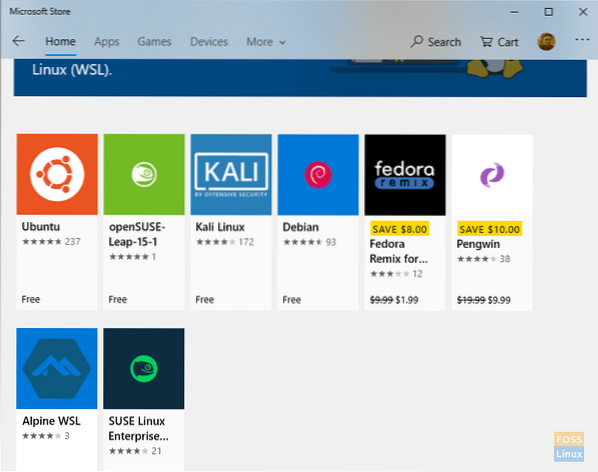
Jednom u trgovini primijetite razne distribucije dostupne za WSL.
U naše svrhe instaliramo Ubuntu. Dvaput pritisnite ikonu Ubuntu.
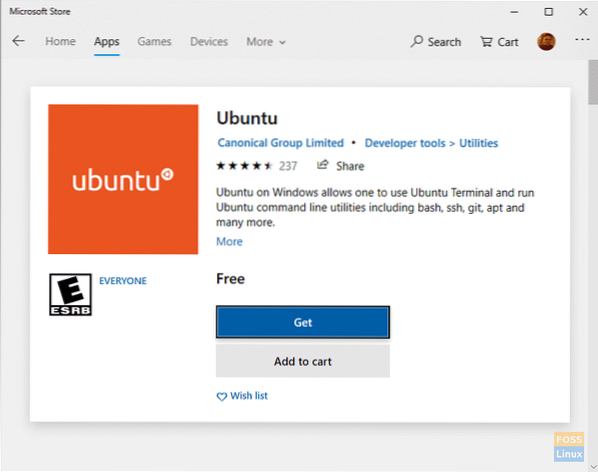
Odaberi Dobiti za pokretanje preuzimanja iz Microsoftove trgovine.
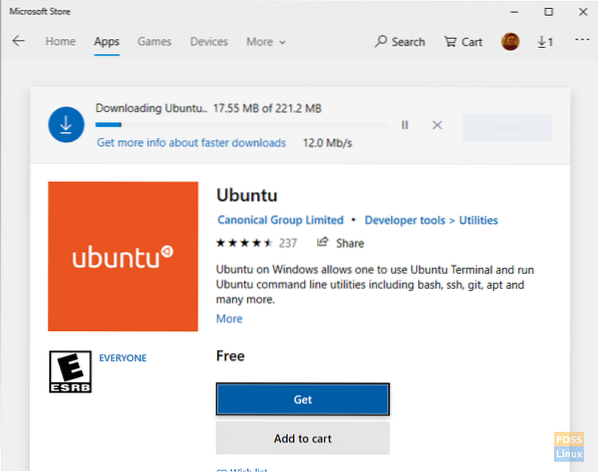
Budite strpljivi dok se WSL Ubuntu distro preuzima.
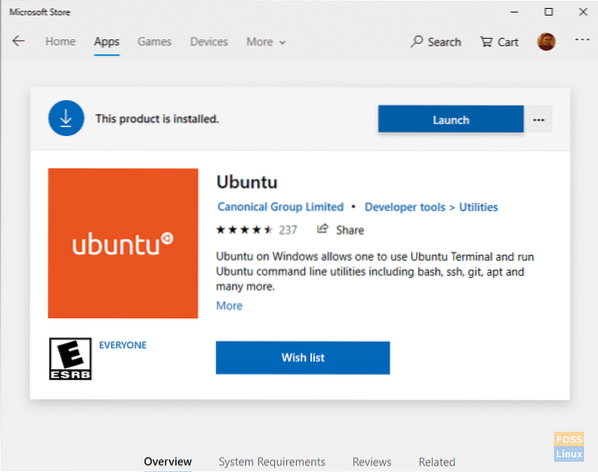
Nakon završetka preuzimanja kliknite Pokrenite.
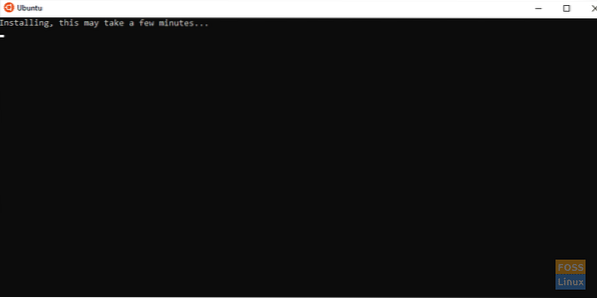
Budite strpljivi dok se Ubuntu instalira u WSL.
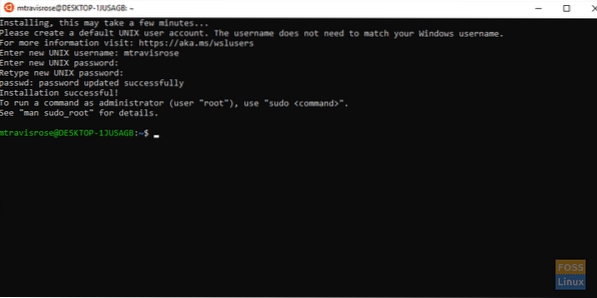
Nakon što se Ubuntu uspješno instalira na Windows 10, unesite novo UNIX korisničko ime kada se to zatraži. Također unesite i potvrdite lozinku.
Kao i kod svih instalacija Linuxa, i mi želimo ažurirati i nadograditi naš sustav prije istraživanja i upotrebe.
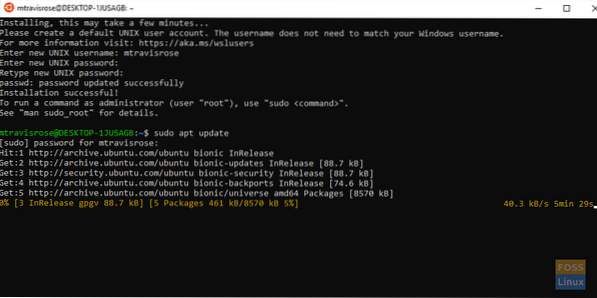
S terminala pokrenite ažuriranje:
# sudo apt ažuriranje
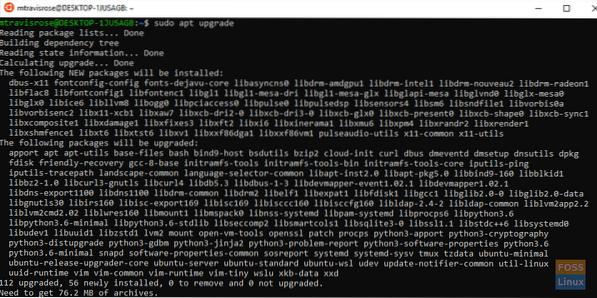
Zatim pokrenite nadogradnju Ubuntu-a:
# sudo apt nadogradnja
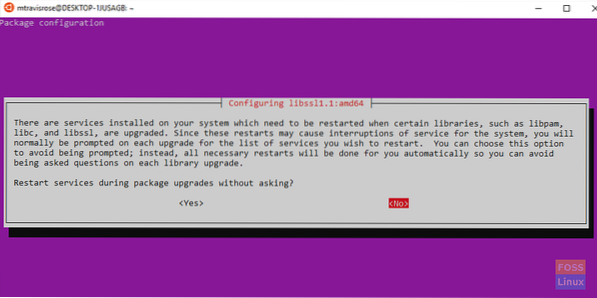
Odaberi Da ako se zatraži "Ponovno pokrenite usluge tijekom nadogradnje paketa bez pitajući?“. Nadogradnje bi trebale završiti bez problema.
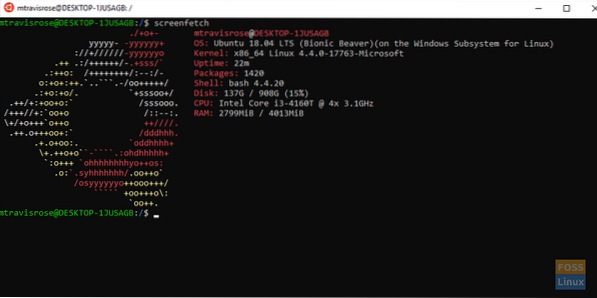
Čestitamo! Sada koristite Ubuntu na sustavu Windows 10.
Datotečni sustav Windows podsustav za Linux (WSL)
Microsoftov WSL koristi svoj datotečni sustav instaliran u sustavu Windows na % LOCALAPPDATA% \.
Našom instalacijom WSL se nalazi pod C: \ Users \ M Travis Rose \ AppData \ Local \.
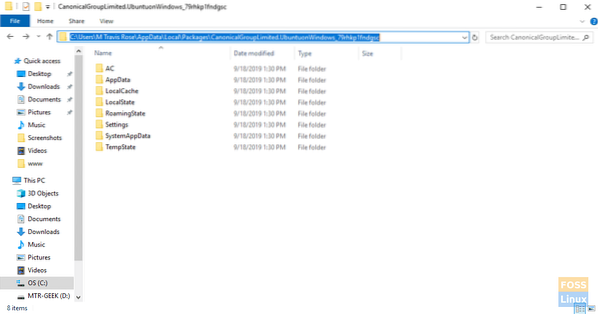
Korisnici se nikada ne bi smjeli premještati niti mijenjati WSL direktorij ili poddirektorijume i datoteke koje on sadrži.
Korisnici WSL-a mogu pristupiti Windows datotekama putem distribucijskog sustava WSL Linux /mnt/ c /.
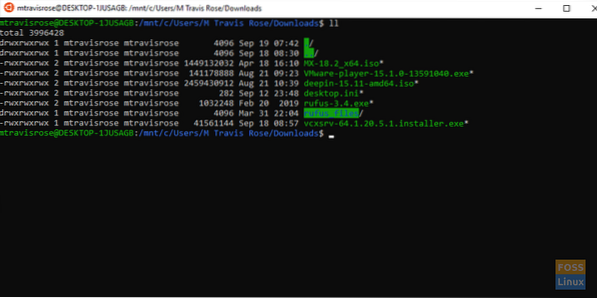
Preporučujemo vam da stvorite simboličke poveznice do matične mape sustava Windows kao i do drugih lokacija kojima se često pristupa u sustavu datoteka Windows za brzi i lak pristup.
Još dolazi!
Sada imamo potpuno funkcionalnu i ažuriranu verziju Ubuntu-a koja besprijekorno radi u sustavu Windows 10. Međutim, mi imamo samo funkcije naredbenog retka. Nemamo pristup bogatoj GUI funkcionalnosti i aplikacijama koje nam Ubuntu pruža.
Ne brinite, u našem sljedećem članku o WSL-u, a mi ćemo u potpunosti iskoristiti funkcionalnost WSL-a kroz upotrebu X11 prosljeđivanja instalacijom X11 poslužitelja u sustavu Windows. Također ćemo instalirati ne samo jednu GUI aplikaciju u naš novi Ubuntu WSL distro već ćemo instalirati i koristiti cijelo radno okruženje
Ako ste koristili ili trenutno koristite WSL, pošaljite povratne informacije o svom iskustvu i razmišljanjima o prvom Microsoftovom ulasku u čudesni svijet Linuxa.
 Phenquestions
Phenquestions



