Ubuntu posebno nema službeni način za vraćanje OS-a na zadano stanje, za razliku od Windows 10 koji dolazi s particijom za oporavak ili vanjskim pogonom za oporavak. Međutim, postoje neslužbeni načini za to na Ubuntuu, premda ove metode nisu toliko učinkovite kao implementacija Windowsa.
Vraćanje Ubuntu-a u tvorničko stanje uglavnom se može podijeliti na dva dijela: pronalaženje i instaliranje softvera koji nedostaje isporučen s OS-om i vraćanje radne površine na zadane postavke. Ovaj će vodič objasniti obje metode, prva će raditi s Ubuntuom i svim njegovim izvedenicama, dok će druga raditi samo s Ubuntuom i drugim izvedenicama temeljenim na GNOME-u, poput Ubuntu MATE. Obje ove metode imaju ipak neka upozorenja, koja su objašnjena u nastavku.
Instaliranje nedostajućih paketa isporučenih s OS-om
Da biste pronašli i instalirali zadane pakete koji nedostaju, ponovno će vam trebati instalacijska ISO slika. Ako negdje imate pohranjenu instalacijsku sliku ili imate pristup prethodno napravljenim instalacijskim medijima, ona će obaviti posao. Inače ćete morati preuzeti novi ISO s web mjesta distribucije.
Sad je pitanje: zašto nam je ponovno potreban ISO? Odgovor je jednostavan, trebamo način da saznamo koji su paketi zadani. Svaki Ubuntu ISO sadrži nekoliko datoteka "manifesta". Te datoteke manifesta zadanom instalacijskom programu govore koje pakete treba instalirati, a koje ukloniti nakon završetka prvog pokretanja.
Razlika između ovih manifestnih datoteka (diff) dat će nam točno ono što nam treba: popis zadanih paketa za trenutnu instaliranu verziju Ubuntua. Prije nego krenemo dalje, pripazite na sljedeće:
Vaša ISO slika trebala bi imati istu verziju i arhitekturu kao i vaš instalirani OS, inače pogrešan odabir može dodatno slomiti vaš sustav. Za 64-bitnu radnu površinu morate imati 64-bitnu ISO sliku. Primjer: 64-bitna instalacija Ubuntu 19.10 će trebati Ubuntu 19.10 samo 64-bitni ISO.
Da biste stvorili popis razlika, izvucite Ubuntu ISO sliku pomoću upravitelja datoteka ili arhiva. U izdvojenoj mapi naći ćete „kasper " direktorij koji sadrži potrebne datoteke manifesta. Te su datoteke:
- sustav datoteka.očitovati
- sustav datoteka.manifestirati-ukloniti
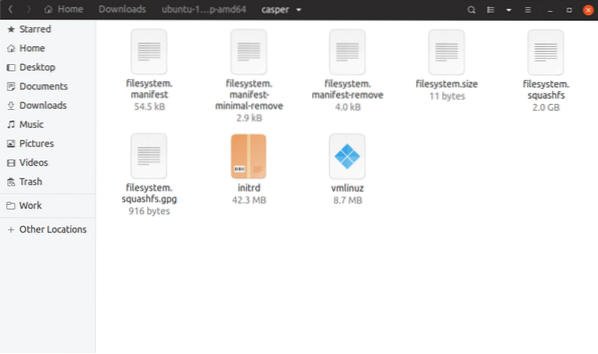
Stvorite radni direktorij projekta s imenom "Packagelist".
Ručno kopirajte dvije datoteke manifesta: "sustav datoteka.manifest " i "sustav datoteka.manifest-remove " do "Packagelist" mapu.
Pokrenite terminal unutra "Packagelist" direktorij i pokrenite naredbu u nastavku za stvaranje datoteke diff:
pridruži se -v 1 <(sort filesystem.manifest) <(sort filesystem.manifest-remove) >razl.txt
Koristiti “Razl.txt " datoteku dobivenu odozgo, sada konačno možemo pokrenuti naredbu koja pronalazi i instalira nedostajuće zadane pakete:
sudo apt install 'mačka razl.txt | grep -o '^ \ S *' 'Idealno bi bilo da bi vraćanje na tvorničke postavke trebalo ponovno instalirati i sve pakete vratiti na verzije isporučene na zalihe. Pokušao sam to učiniti manipulirajući gornjim razl.txt datoteku, ali postupak ne uspije kada potrebna verzija paketa jednostavno ne postoji u mrežnoj arhivi. Čini se da Ubuntu ponekad uklanja najstariju verziju paketa iz arhive kada se nakupi previše verzija ili kada zastarje. Vraćanje svih paketa na stock verzije također može uzrokovati više sukoba ovisnosti. Dakle, sigurno je reći da vraćanje svakog paketa na zadanu verziju trenutno nije moguće u Ubuntuu.
Vraćanje Ubuntu radne površine na zadane postavke
Kao što je ranije rečeno, ova metoda će raditi samo s radnim okruženjima koja se uglavnom temelje na GTK i GNOME. Sljedeća naredba vratit će sve "Gsettings" na njihove zadane vrijednosti:
dconf reset -f /Gsettings radi slično kao Windows Registry, djeluje kao centralizirano spremište za postavke aplikacija. Osobno sam testirao ovu naredbu sa zalihama Ubuntu (GNOME Shell) i Ubuntu MATE (MATE Desktop). Djeluje poput šarma na oboje.
Gornja naredba neće utjecati na aplikacije koje koriste druge metode za pohranu postavki. Na primjer, mnoge aplikacije nezavisnih proizvođača spremaju datoteke s konfiguracijama u .config ili početni direktorij. Obje su radne okoline u potpunosti GTK3, a postavke za stock aplikacije pohranjene su samo u gsettings. Dakle, pokriveni ste.
Posljednje utočište
Iako gore objašnjene metode pomažu u otklanjanju kvarova sustava, uvijek ostaju komadići. Jedini siguran način vraćanja Ubuntu na tvorničke postavke je nova instalacija. Samo napravite sigurnosnu kopiju svoje kućne mape i ostalih potrebnih datoteka, napravite USB za pokretanje i spremni ste za rad. Ponovna instalacija Ubuntua vjerojatno će biti puno brža nego što je recimo Windows 10 i to vraćanje na tvorničke postavke, što se može povući satima.
Korisnici Linuxa ipak trebaju lakši, bez muke način za vraćanje na tvorničke postavke ili vraćanje svojih uređaja. Datotečni sustavi poput BTRFS i ZFS imaju značajke snimanja i vraćanja (donekle slične Obnavljanju sustava u sustavu Windows, ali sofisticiranije). Ubuntu 19.10 je dodao ZFS na root kao eksperimentalnu opciju instalacije za radnu površinu, ali široko prihvaćanje i za BTRFS i za ZFS tek se očekuje.
 Phenquestions
Phenquestions


