Prilikom pokretanja vašeg Linux operativnog sustava, usluge osnovne funkcionalnosti učitavaju se odmah u Linux kernel i nastavljaju se izvoditi dok se ne pojavi zaslon za prijavu. Pri prijavi se učitavaju druge usluge, uključujući programe za radnu površinu. To su tzv 'startup aplikacije' ili 'startup programi.' Ne mislimo na usluge poput upravitelja mreže; govorimo o programima kao što su Skype, torrent klijenti, preglednici i drugi takvi programi.
Iako su se ovi startup programi pokazali vrlo bitnima, previše njih može zaostati u procesu pokretanja vašeg računala. Kontroliranje ovih pokretačkih programa i onemogućavanje bilo čega nepotrebnog za automatsko učitavanje učinit će vaš Linux sustav bržim i osjetljivijim.
U ovom ćemo postu vidjeti kako možemo upravljati startup programima pokrivajući sljedeća ključna područja:
- Dodavanje programa u pokretanje. Popis za pokretanje možete prilagoditi dodavanjem omiljenih programa.
- Provjera utjecaja pokretačkih programa na vaš postupak pokretanja.
- Uklanjanje programa iz pokretanja. Sa početnog popisa možete ukloniti bilo koji nepotreban program kako biste ubrzali sustav. Program će biti uklonjen s polaznog popisa, ali će ostati instaliran u sustavu.
- Odgoda programa u pokretanju. Ubuntu vam omogućuje da odgodite program koji ne želite ukloniti s polaznog popisa na određeno vrijeme kako biste pojačali postupak pokretanja.
- Prikaz skrivenih programa za pokretanje. Ne mogu se vidjeti svi programi za pokretanje jer su ostali skriveni.
Naša odabrana distribucija za ovaj post bit će Ubuntu 20.04 LTS. Međutim, to će biti isto za bilo koji drugi Linux distribucijski sustav koji izvodi GNOME radnu površinu. Možda će vam trebati drugačiji alat za konfiguraciju za ostala radna okruženja poput KDE plazme, cimeta, MATE, Unity, Xfce, LXQt, Deepin, Enlightenment i Pantheon.
Upravitelj aplikacija za pokretanje na radnoj površini GNOME
Dođite do izbornika Ubuntu aplikacija i otvorite aplikaciju Startup Applications.

Također možete otvoriti 'Pokreni naredbu' dijaloški okvir koristeći kombinaciju ALT + F2 i pokrenite naredbu u nastavku:
svojstva gnome-session
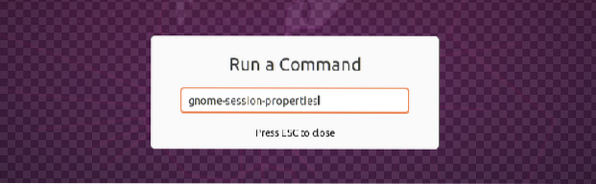
U slučaju da nemate 'Startup aplikacije' instaliran program, instalirajte ga izvršavanjem naredbe dolje u terminalu:
sudo apt instalirati gnome-startup-programe
Otkad imamo 'Startup aplikacije' već instaliran u našem sustavu, preći ćemo na prozor Postavke aplikacija za pokretanje.
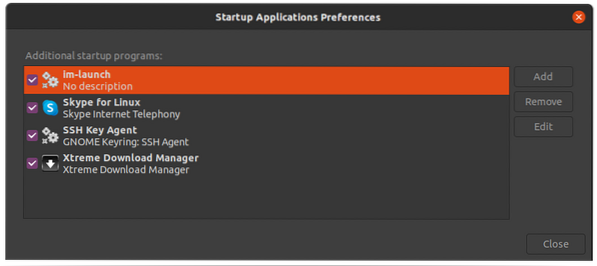
Dodavanje programa u pokretanje
Da bismo dodali bilo koju aplikaciju u Startup aplikaciju, morat ćemo znati naredbu ili put koji izvršava određenu aplikaciju. Ovaj vodič će vam pokazati dvije metode pomoću kojih možete pronaći naredbu koja pokreće bilo koji program.
- Koristiti 'alacarte' izbornik
- Koristiti 'koji' naredba
(i) Upotrijebite naredbu 'koji' da biste pronašli put do aplikacije
The 'koji' naredba može biti vrlo korisna ako znate ime koje se koristi za izvršavanje aplikacije na terminalu. Na primjer, za izvršavanje aplikacija poput Vlc, Telegram ili Shotwell nazvali biste ime vlc, telegram-desktop i Shotwell. Da biste znali put do svake od ovih aplikacija, upotrijebite donju sintaksu:
koji [ime-aplikacije] e.g $ koji vlc $ koji telegram-radna površina $ koji shotwell
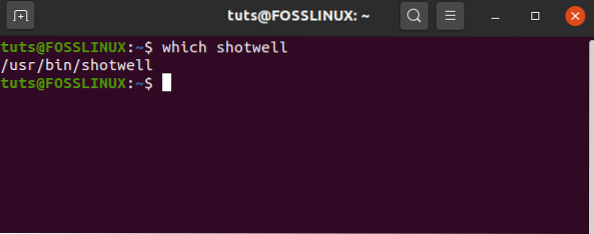
Na gornjoj slici možete vidjeti put do dolje navedenog binarnog programa Shotwell. Označite ovaj put jer ćemo ga koristiti za dodavanje Shotwella u programe za pokretanje.
U prozoru Postavke programa za pokretanje kliknite 'Dodaj gumb' i umetnite puni put do vašeg programa u polje Command, što je usr / bin / shotwell za naš slučaj. UIme', unesite naziv svoje prijave. Ukomentar'dodajte bilo koji komentar ili ga ostavite praznim.

Potvrdite da je potvrdni okvir uključen, a zatim dovršite klikom na gumb Dodaj da biste primijenili promjene. Tada će se vaš prilagođeni program dodati na početni popis i pokrenuti svaki put kad se pokrenete u sustav.
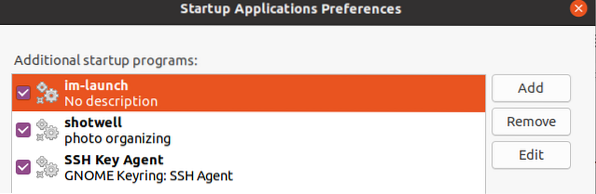
(ii) Koristite 'alacarte' izbornik za pronalaženje naredbe za pokretanje bilo koje aplikacije
"alacarteIzbornik 'pouzdan je uslužni program pomoću kojeg možete pronaći naredbu za pokretanje bilo kojeg programa radne okoline GNOME. Ako ga nemate instaliranog u vašem sustavu, izvršite donju naredbu na terminalu:
sudo apt instalirati alacarte
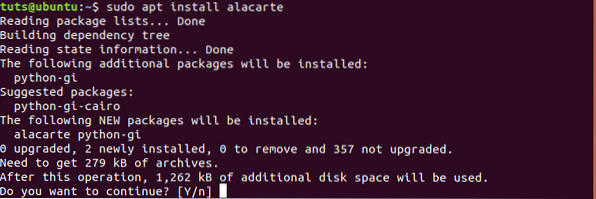
Kada se instalacija dovrši, idite na izbornik sustava i pokrenite 'Glavni izbornik'prijava.

Ovaj izbornik sadrži sve instalirane programe u vašem sustavu.

Sada da biste znali naredbu koja se koristi za pokretanje bilo koje aplikacije, odaberite je i kliknite karticu svojstava. U našem slučaju želimo dodati Firefox našim programima za pokretanje. Kliknite na Internet -> Firefox -> Svojstva.
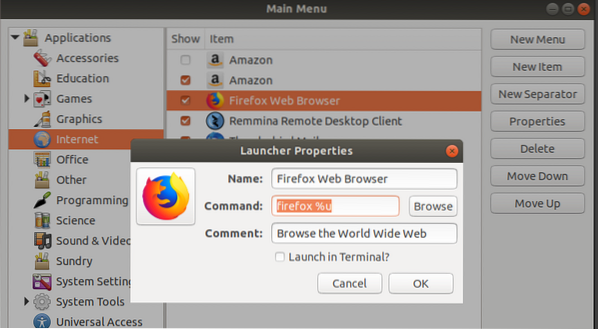
Odaberite tekst u 'naredba'polje. To je naredba koja se koristi za pokretanje Firefoxa.
Sada pokrenite aplikacijske programe Startup i kliknite gumb Dodaj. U Ime u polje "Firefox" unesite " Naredba polje, unesite 'firefox% u' kao što je prikazano u alacarte izborniku i unesite bilo koji komentar koji želite. Slika u nastavku ilustrira cijeli ovaj postupak.
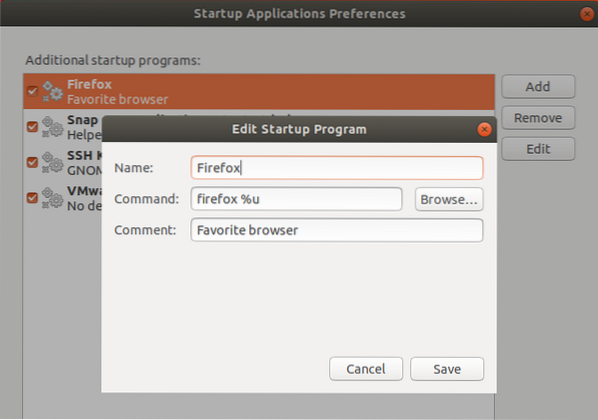
To je to! Sada možete koristiti isti postupak za dodavanje bilo koje aplikacije koju želite u programe za pokretanje.
Uklanjanje programa iz pokretanja
Uklanjanje aplikacije iz startup programa je jednostavno. Slijedite korake u nastavku:
Korak 1. Pokrenite prozor Preference programa Startups s gumba Prikaži aplikaciju.

Korak 2. Na navedenom popisu programa odaberite program koji želite ukloniti.
3. korak. Kliknite gumb za uklanjanje koji se nalazi na gornjoj desnoj strani prozora.
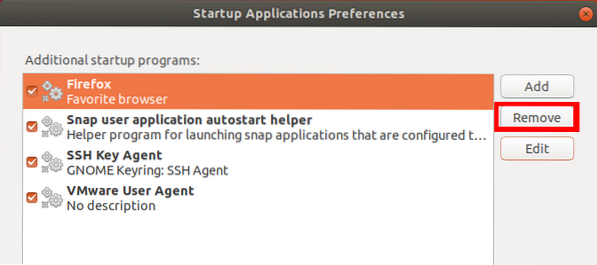
Odabrani program odmah se uklanja s popisa. Završite klikom na gumb za zatvaranje. Sljedeći put kad se pokrenete u sustav, uklonjeni program neće se automatski učitati.
Odgoda programa u pokretanju
Da bismo odgodili izvršavanje bilo kojeg programa za pokretanje, upotrijebit ćemo naredbu spavanja.
Korak 1. Pokrenite aplikacijski program Startup sa sistemskog izbornika.
Korak 2. Na navedenom popisu programa kliknite program koji želite odgoditi.
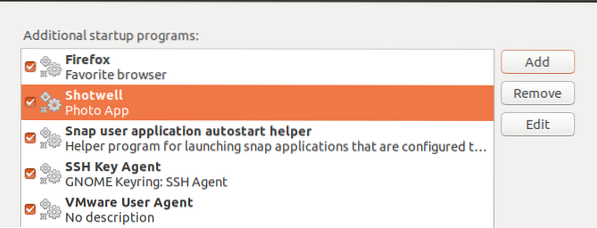
3. korak. Kliknite gumb za uređivanje da biste otvorili prozor Uredi program za pokretanje.
U Naredba polje, unesite naredbu spavati, nakon čega slijede sekunde koje bi vaš program trebao odgoditi na početku. Na primjer, u našem ćemo slučaju odgoditi program Shotwell za 10 sekundi, kao što je prikazano dolje:
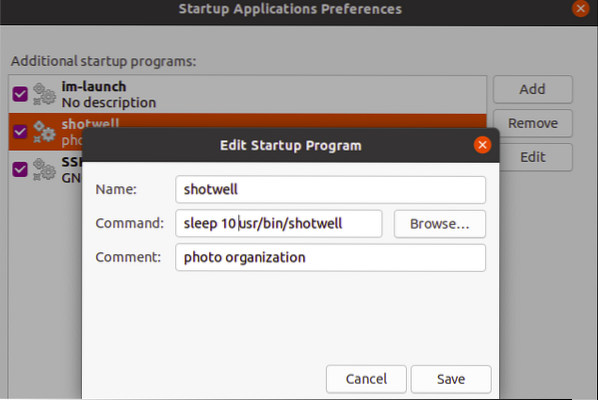
Završite klikom na gumb Spremi i Izađi da biste ažurirali promjene. Vaš prilagođeni program ostat će na popisu za pokretanje, ali treba određeno vrijeme da se učita kad god se automatski pokrene u sustav.
Provjeravanje utjecaja usluga i programa za pokretanje na vaš postupak pokretanja
Suvremene distribucije Linuxa ovise o systemd-u koji dolazi s alatima koji analiziraju postupak pokretanja. Da biste provjerili koliko je potrebno vašem sustavu da dovrši postupak pokretanja, izvršite naredbu systemd ispod na terminalu.
$ systemd-analizira

Iz izvješća datog u systemd analizi, moći ćete znati je li na čitav postupak pokretanja utjecao bilo koji dodatni program za pokretanje.
Za spor postupak pokretanja to znači da neke usluge usporavaju redoslijed pokretanja. Da biste provjerili ove usluge, izvršite donju naredbu na terminalu.
$ systemd-analizira krivnju

Popis će prikazati programe i usluge. Naredba može onemogućiti usluge:
sustav 1 onemogućiti X-Now
Bilješka: X predstavlja naziv usluge.
Pomoću tih podataka možete odlučiti koji program ukloniti s popisa za pokretanje kako biste ubrzali redoslijed pokretanja.
Prikaz skrivenih programa za pokretanje
Pogledali smo kako možemo upravljati programima za pokretanje u prozoru aplikacije Startup. Međutim, postoje i druge usluge, demoni i programi koji nisu ovdje navedeni (skriveni). Da biste vidjeli ove skrivene programe u prozoru aplikacije za pokretanje, izvršite naredbu u nastavku.
sudo sed -i 's / NoDisplay = true / NoDisplay = false / g' / etc / xdg / autostart / *.radna površina
Od vas će se zatražiti da unesete lozinku.
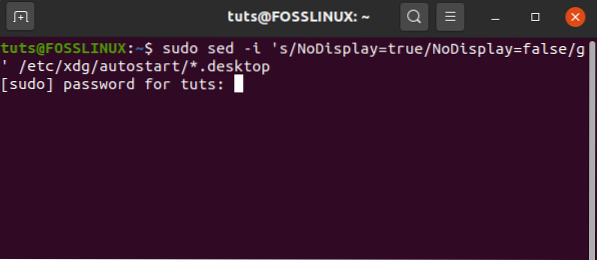
Sada ponovno otvorite prozor programa za pokretanje da biste pogledali popis programa. Prikazat će se svi skriveni programi i usluge za pokretanje.
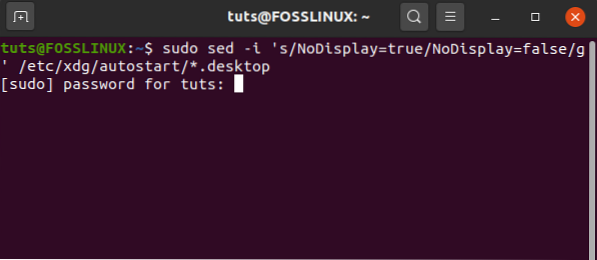
Zaključak
Nadam se da su vam ovaj post dali razne metode koje možete koristiti za upravljanje aplikacijama za pokretanje. Želite li još nešto podijeliti s našim čitateljima? Slobodno ostavite komentar ispod.
 Phenquestions
Phenquestions


