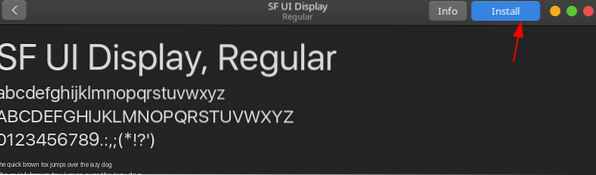Korisnici se mogu prilagoditi i poigrati s postavkama u Ubuntuu i mijenjati ih s obzirom na svoje interese. To uključuje promjenu tema, dizajn, pa čak i izgled sučelja.
Ovaj vam članak pokazuje kako prilagoditi Ubuntu 20.04 da izgleda kao Mac OS, niz operativnih sustava koje je razvio Apple.
Preduvjeti: Instaliranje potrebnih paketa
Prije prilagodbe Ubuntua, prvo ćete morati instalirati neke potrebne pakete koji će vam pomoći u ovom procesu. Prva je Gnome Tweaks alat koji vam omogućuje podešavanje i promjenu izgleda i ponašanja Ubuntua. Da biste instalirali ovaj alat, otvorite terminal putem prečaca Ctrl + Alt + T ili s Ubuntu Dash-a i pokrenite sljedeće naredbe u terminalu:
$ sudo apt ažuriranje$ sudo apt nadogradnja
$ sudo apt instalirati gnome-tweaks -y
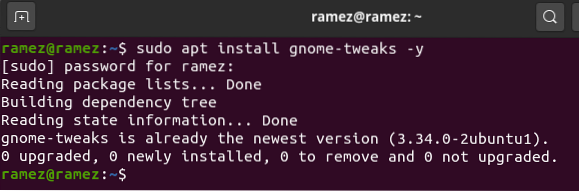
Zatim instalirajte Proširenje školjke GNOME paket, koji dodaje daljnju funkcionalnost vašem Ubuntu sustavu. Da biste instalirali ovaj paket, pokrenite sljedeću naredbu u terminalu:
$ sudo apt instalirati gnome-shell-extensions -y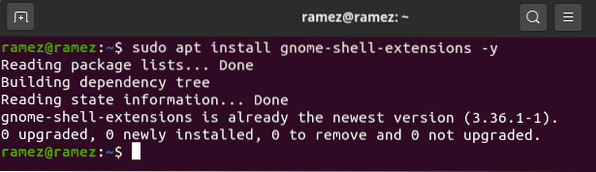
Nakon instalacije ovog paketa, ponovo pokrenite sustav.
Nakon instalacije GNOME Extensions, morat ćete uključiti i proširenje User Themes. Da biste to učinili, otvorite alat Gnome Tweaks, a zatim odaberite odjeljak Proširenja. Ovdje se pomaknite malo prema dolje i vidjet ćete opciju Korisničke teme. Kliknite prekidač da biste uključili proširenje Korisničke teme.
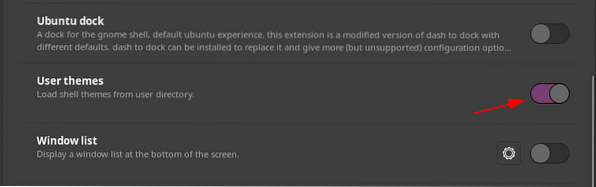
Korak 1: Instalirajte Mac OS GTK temu
Nakon što završite s instaliranjem preduvjeta, vrijeme je da prijeđete na prvi korak da vaš Ubuntu izgleda poput Mac OS-a, što uključuje instalaciju Mac OS GTK teme. Da biste preuzeli temu za svoj Ubuntu sustav, idite na web mjesto gnome-look i potražite željenu temu. Ovo web mjesto nudi vam više mogućnosti, a teme možete filtrirati i prema datumu izdanja i ocjeni korisnika.

Neke sjajne teme za Mac OS uključuju McMojave, Catalina, McHigh Sierra i tako dalje. Koristit ćemo McMojave temu u ovom vodiču. Da biste preuzeli temu, kliknite odjeljak Datoteke, a zatim kliknite gumb za preuzimanje pored teme koju želite instalirati.
Odjeljak datoteka:

Gumb za preuzimanje:
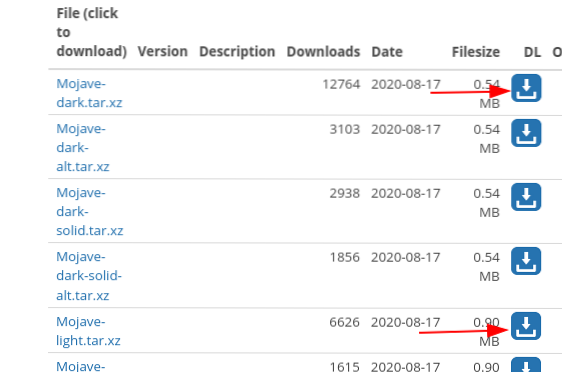
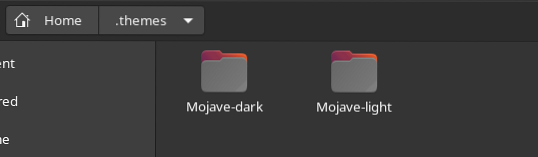
Nakon preuzimanja ovih datoteka idite u početni direktorij i pritisnite Ctrl + H za prikaz skrivenih mapa i datoteka. Ako ne vidite .teme mapu, a zatim stvorite novu mapu pomoću .teme imenujte i izvucite i kopirajte mape koje ste preuzeli u ovaj direktorij.
Sada još jednom otvorite alat za ugađanje i odaberite Izgled odjeljak. Ovdje promijenite Prijave i Ljuska tema. Vidjet ćete trenutnu promjenu.

Korak 2: Instalirajte ikone Mac OS
Sljedeći korak u tome da Ubuntu izgleda poput Mac OS-a je instaliranje ikona koje izgledaju slično onima u Mac OS-u. Proces je uglavnom sličan onome što smo radili u 1. koraku. Još jednom idite na web mjesto gnome look i potražite željene ikone. Neke dobre opcije uključuju McMojave-circle, Mojave CT-ikone, Cupertino ikone i tako dalje. Koristit ćemo McMojave-krug ikona postavljena u ovom vodiču. Postupak preuzimanja ikona jednak je onom opisanom za temu u 1. koraku.


Nakon preuzimanja skupa ikona, idite u početni direktorij i ovaj put potražite .ikone mapu. Ako ove mape nema, stvorite novu mapu pomoću .ikone imenujte i izvucite i kopirajte mape koje ste preuzeli u ovaj direktorij.
Ponovno otvorite karticu Izgled u alatu za dotjerivanje i ovaj put promijenite Ikone tema.
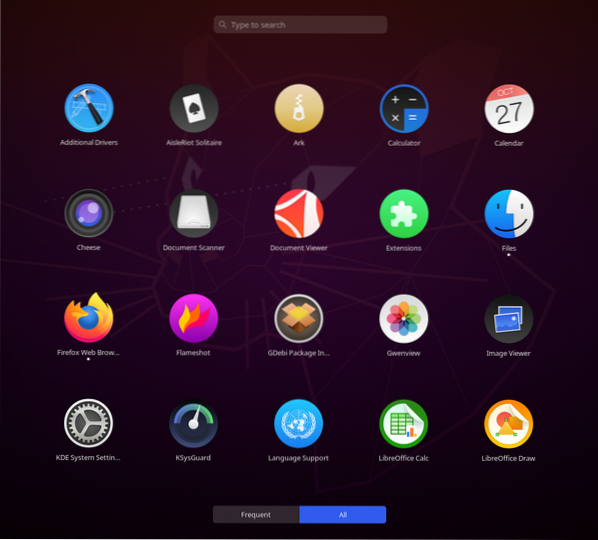
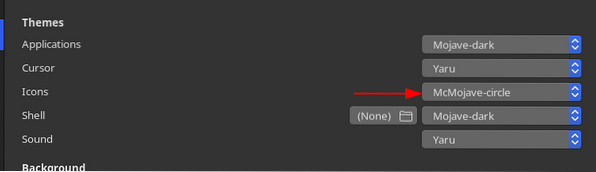
Ikone bi sada trebale izgledati otprilike ovako:
Korak 3: Promijenite pozadinu
Treći korak je promjena pozadine vašeg Ubuntu sustava u nešto što odgovara onoj u Mac OS-u. Iz oswallpapers možete pronaći neke jako dobre pozadine. Da biste promijenili pozadinu, desnom tipkom miša kliknite radnu površinu i odaberite Promijeniti pozadinu opcija.
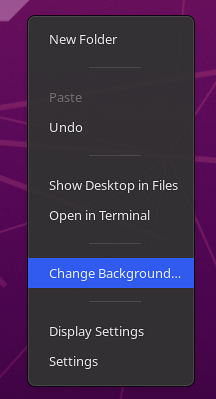
Kliknite opciju Dodaj sliku u gornjem desnom dijelu i odaberite pozadinu koju ste preuzeli.

Zaslon bi trebao izgledati otprilike ovako:
Korak 4: Dodajte Mac OS Dock
Četvrti korak uključuje dobivanje Docka sličnog onom u Mac OS-u. Dostupne su brojne vanjske opcije za Linux, kao što su Plank, Cairo Dock, Dash to Dock i tako dalje. U našem ćemo slučaju, međutim, samo prilagoditi postavke izvorne Dock stanice.
Otvorite Postavke i idite na Izgled tab. Ovdje, pod opcijama Dock, uključite značajku Auto Hide i promijenite položaj doka u Dno.

Zatim u terminalu pokrenite sljedeće naredbe za daljnju prilagodbu doka:
$ gsettings postavljeno org.gnome.ljuska.proširenja.dash-to-dock extend-height false$ gsettings postavljeno org.gnome.ljuska.proširenja.dash-to-dock dash-max-icon-size 40
Konačni rezultat trebao bi izgledati otprilike ovako:
Korak 5: Promijenite sistemske fontove
Službeni font koji se koristi u Mac OS-u je San Francisco. Preuzmite font, izvucite ga i instalirajte klikom na .otf datoteka.

Nakon instalacije fonta, još jednom otvorite alat Tweaks i odaberite Krstionica odjeljak. Promijenite fontove različitih opcija u San Francisco.
I, voilà! Ti si gotov. Vaš Ubuntu 20.04 bi sada trebao izgledati prilično slično Mac OS-u.
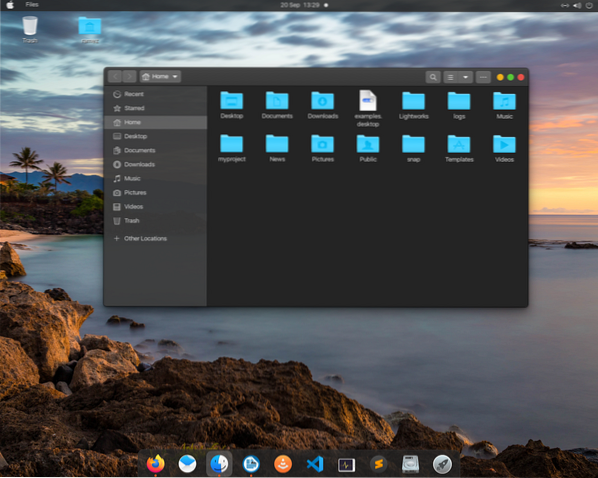
Izrada Ubuntu 20.04 Izgleda kao Mac OS
Ubuntu je vrlo prilagodljiv operativni sustav koji omogućava korisnicima da ga lako dorade i konfiguriraju u skladu s njihovim interesima i potrebama. Za korisnike koji žele iskusiti korištenje Mac OS-a ili koji su upravo prešli s Mac OS-a na Ubuntu, svoj Ubuntu sustav možete jednostavno prilagoditi tako da izgleda poput Mac OS-a slijedeći gore prikazane korake.
 Phenquestions
Phenquestions