Preduvjeti
Za pokretanje poslužitelja za suradnju Zimbra trebali biste imati:
- Ubuntu stroj 18.04 - 64bit
- Korijenske privilegije
- Slobodno mjesto na disku 30 GB (najmanje)
- RAM 8 GB (minimalno)
- CPU / Procesor 2.0 GHz (najmanje)
Bilješka:
Za postavljanje smo koristili:
Zimbra: 8.8.15 GA izdanje
Domena: test.org
IP: 192.168.1.101
Instaliranje Zimbre na Linux
Evo koraka za instalaciju Zimbra Collaboration Server na Linux. Započnimo.
Korak 1: Ažurirajte i nadogradite postojeće pakete
Prvo ćete morati ažurirati i nadograditi postojeće pakete. Da biste to učinili, u terminalu izdajte naredbe u nastavku:
$ sudo apt ažuriranje$ sudo apt nadogradnja
Korak 2: Uredite ime i datoteku hosta
Sada ćemo morati postaviti naziv hosta za Zimbru. Da biste to učinili, uredite / etc / hostname datoteku pomoću naredbe u nastavku u terminalu:
$ sudo nano / etc / hostnameZamijenite ime hosta s pošta.test.org a zatim spremite i zatvorite datoteku imena hosta.
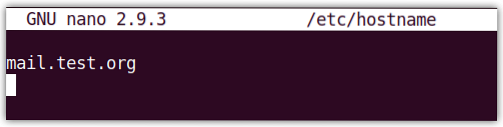
Zamijeniti pošta.test.org s vlastitim imenom domene.
Sada uredite / etc / hosts datoteku pomoću naredbe u nastavku u terminalu:
$ sudo nano / etc / hostsUpišite sljedeći unos, a zatim spremite i zatvorite datoteku domaćina.
192.168.72.167 pošta.test.organizacijska poštaGdje 192.168.72.167 je IP adresa vašeg Zimbra poslužitelja i pošta.test.org je potpuno kvalificirano ime domene (FQDN).
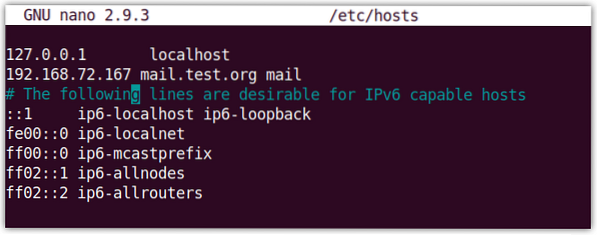
Korak 3: Instalirajte DNS poslužitelj
U ovom ćemo koraku instalirati dnsmasq kao naš DNS poslužitelj. Međutim, prije instaliranja dnsmasqa prvo ćemo ga trebati onemogućiti rješenje sustava dok traje u luci 53. DNS poslužitelj dnsmasq također radi na portu 53 što može uzrokovati sukob u luci.
Stoga ćemo onemogućiti rješenje sustava. Upotrijebite sljedeću naredbu:
$ sudo systemctl onesposobiti systemd-rješenZatim zaustavite riješeno u sustavu pomoću naredbe u nastavku:
$ sudo systemctl stop systemd-rješenoSada uklonite razr.konf datoteka simboličke poveznice:
$ sudo rm / etc / resolv.konfZatim stvorite novi razr.konf datoteku pomoću naredbe u nastavku:
$ sudo sh -c 'echo poslužitelj imena 8.8.8.8 >> / etc / resolv.konf 'Sada za instalaciju dsmasq, izdajte donju naredbu u terminalu:
$ sudo apt instalirati dnsmasq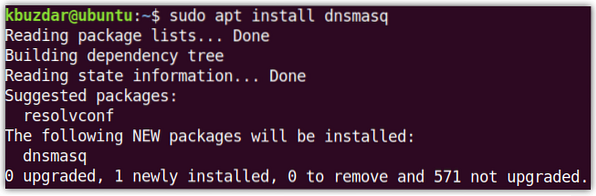
Kada je instalacija dnsmasqa dovršena, pokrenite naredbu u nastavku za uređivanje konfiguracijske datoteke dnsmasq:
$ sudo nano / etc / dnsmasq.konfU konfiguracijsku datoteku dodajte sljedeće retke:
poslužitelj = 192.168.72.167domena = test.org
mx-host = test.org, pošta.test.org, 5
mx-host = pošta.test.org, pošta.test.org, 5
adresa za preslušavanje = 127.0.0.1
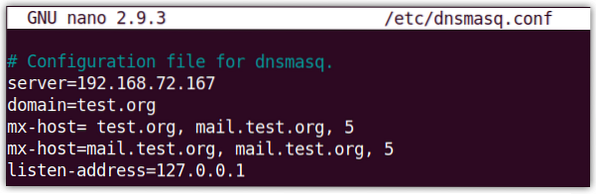
Zatim ponovo pokrenite uslugu dnsmasq pomoću naredbe u nastavku u Terminalu:
$ sudo systemctl ponovno pokrenite dnsmasqKorak 4: Preuzimanje i instaliranje Zimbra Alata za suradnju
Sada preuzmite Zimbru za Ubuntu 18.04 LTS sa sljedeće poveznice:
https: // www.zimbra.org / download / zimbra-kolaboracija
Ili upotrijebite sljedeću naredbu wget u Terminalu za preuzimanje Zimbre:
$ wget https: // datoteke.zimbra.com / preuzimanja / 8.8.15_GA / zcs-8.8.15_GA_3869.UBUNTU18_64.20190918004220.tgzPreuzeta datoteka bit će u .tgz format. U Terminalu izdajte naredbu za izdvajanje preuzete datoteke:
$ tar -xvf zcs-8.8.15_GA_3869.UBUNTU18_64.20190918004220.tgzDođite do izvađene mape pomoću naredbe cd kako slijedi:
$ cd zcs-8.8.15_GA_3869.UBUNTU18_64.20190918004220Zatim pokrenite instalacijski program na sljedeći način:
$ sudo ./instalirati.shJednom kada je instalacija započela, vidjet ćete otprilike ovo:
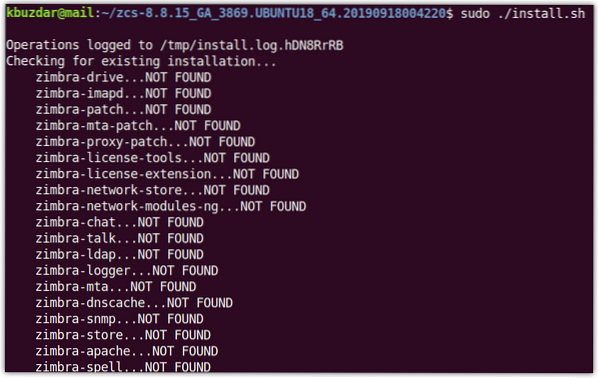
Kad slijedeće Ugovor o licenci za softver pojaviti se, pogoditi g prihvatiti. Zatim opet pogodio g koristiti Zimbrino spremište paketa za ugradnju.
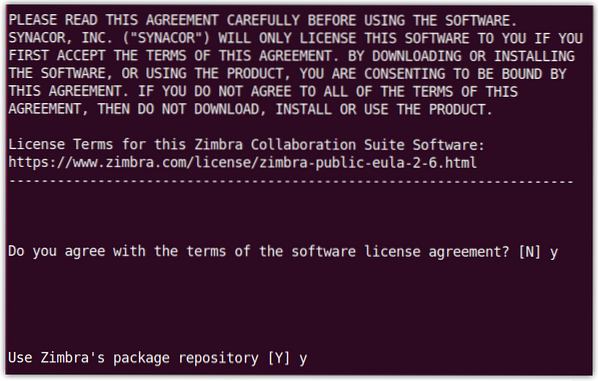
Kada se pojavi sljedeći prikaz, pritisnite g za svaki od paketa, osim za zimbra-imapd koji je dostupan samo u beta verziji.
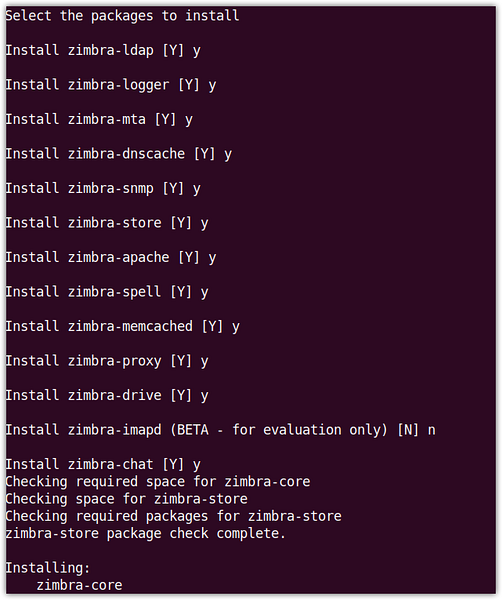
Kad vas obavijeste da će sustav biti izmijenjen, pritisnite g nakon čega će se započeti instalacija.
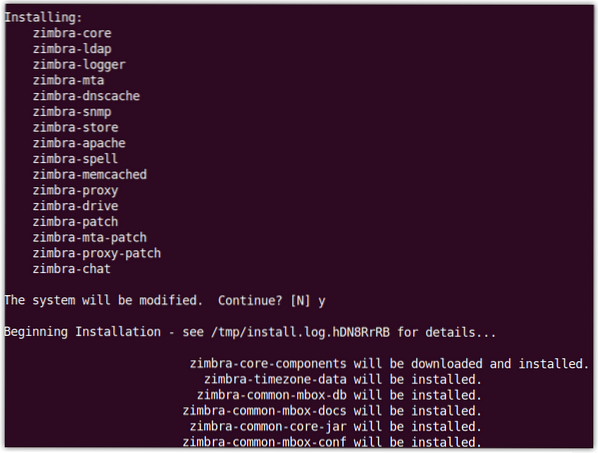
Po završetku instalacije pojavit će se sljedeći prikaz i od vas će se zatražiti da konfigurirate nekonfigurirane stavke.
Ovdje ćemo konfigurirati administratorsku lozinku za Zimbru koja još nije konfigurirana. Također možete vidjeti Administratorska lozinka označena kao ***** ispod zimbra-trgovina odjeljak. Pogoditi 7 na tipkovnici za ulazak trgovina zimbra odjeljak.
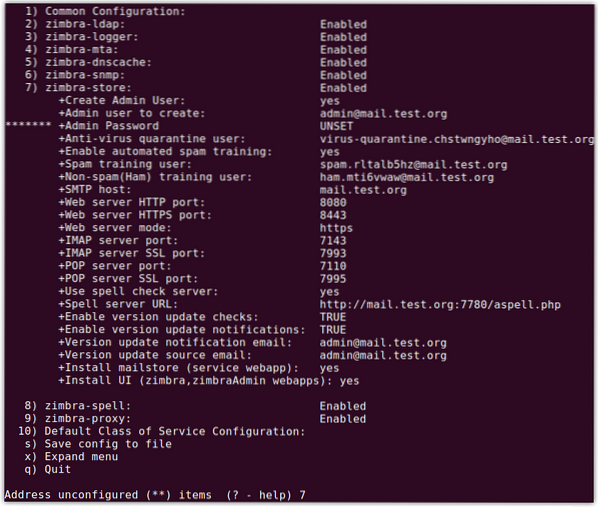
Sada za Administratorska lozinka konfiguracija, pogodak 4. Od vas će se zatražiti da postavite lozinku za administratora. Upišite bilo koju lozinku (s najmanje 6 znakova).
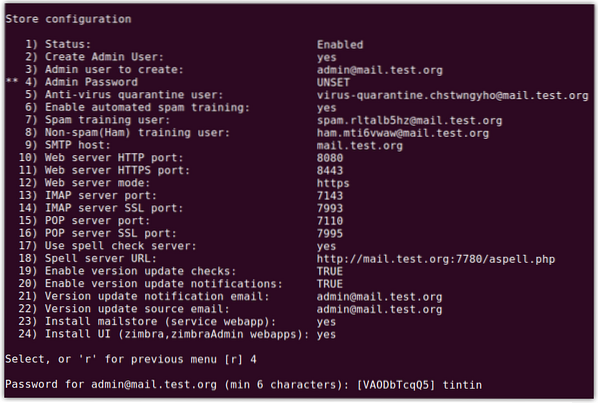
Sad pogodi a za primjenu konfiguracija i pogodak g opet za spremanje konfiguracija. Kad vas obavijeste da će sustav biti izmijenjen, pritisnite g.
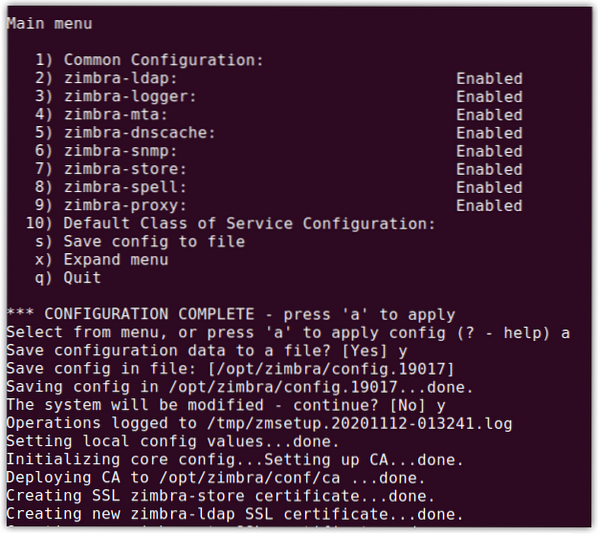
Sada ćete vidjeti sljedeći zaslon s porukom o dovršenoj konfiguraciji, pritisnite Unesi izaći.
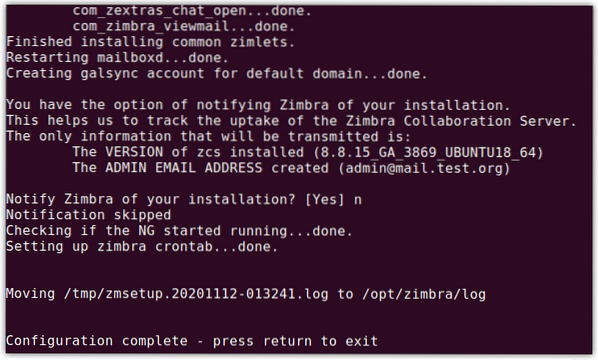
Sada je dovršena instalacija Zimbra mail servera.
Korak 5: Pristupite administracijskoj stranici Zimbre
Sada možete pristupiti stranici administracije Zimbre. Otvorite bilo koji web preglednik i upišite:
https: // ip_adddress: 7071
ili
https: // FQDN: 7071
Vidjet ćete sljedeću zadanu stranicu za prijavu u Zimbru. Unesi admin kao korisničko ime i upišite lozinku koju ste ranije postavili (kao što je opisano u prethodnom odjeljku).
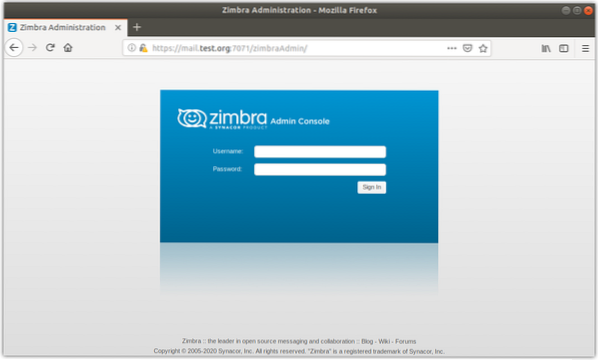
Nakon što se prijavite, vidjet ćete sljedeći prikaz koji prikazuje sažetak i ostale statistike.
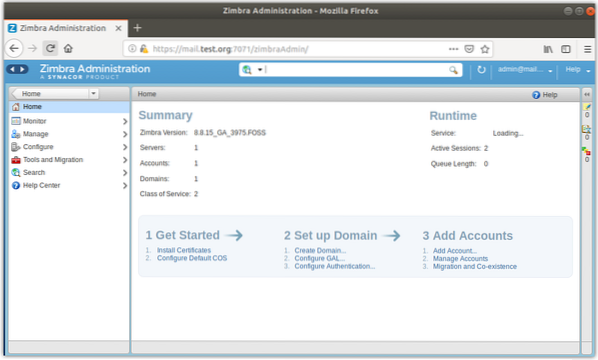
Zimbra je poslužitelj pošte s otvorenim kodom koji nudi nekoliko značajki, ali s druge strane troši puno resursa. Stoga ga je preporučljivo instalirati u stroj s dovoljno memorije, procesora i prostora na disku. Sada ste naučili kako instalirati Zimbru u Ubuntu. U nekim drugim postovima nastavit ćemo s konfiguracijom Zimbre.
 Phenquestions
Phenquestions


