Vino je donijelo veliku promjenu u distribucijama Linuxa. Windows je poznata i popularna platforma za igre. Uz pomoć Winea, Windows igre mogu se igrati na Linuxu. Zajedno s izvornim aplikacijama, Wine je u Linux knjižnicu softvera dodao nekoliko Windows aplikacija koje savršeno rade na Linuxu.
Instaliranje Winea u Ubuntu 20.04, 20.10 i Linux Mint
Prije instaliranja najnovije verzije Winea, preporuča se ukloniti sve prethodno instalirane verzije paketa Wine ili druge programe koji ovise o Wineu; na primjer, winetricks, wine-mono, itd. To je zato što prethodno instalirane verzije mogu uzrokovati sukob s ovisnostima. Da biste instalirali najnoviju verziju Winea u Linux, prvo omogućite 32-bitnu arhitekturu pomoću sljedeće naredbe:
$ sudo dpkg --add-arhitektura i386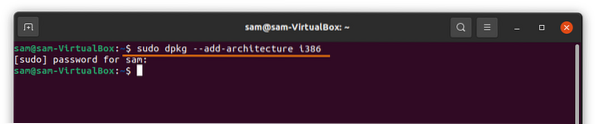
Zatim dodajte ključ spremišta pomoću sljedeće naredbe:
$ wget -nc https: // dl.winehq.org / wine-builds / winehq.ključ$ sudo apt-key dodajte winehq.ključ
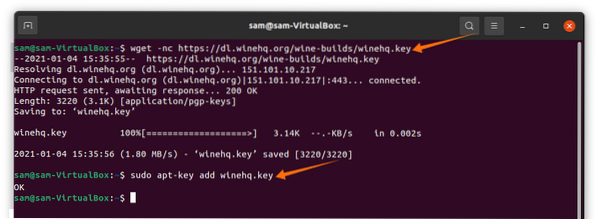
Dodajte spremište kopiranjem i lijepljenjem sljedeće naredbe u terminal prema verziji Linux okruženja koja se izvodi na vašem uređaju:
Za Ubuntu 20.10 Groovy Gorilla, upotrijebite sljedeću naredbu:
$ sudo add-apt-repository 'deb https: // dl.winehq.org / wine-builds / ubuntu / groovy main '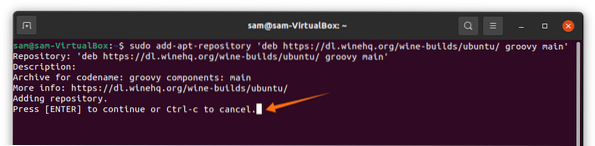
pritisni Unesi ključ za nastavak postupka.
Za Ubuntu 20.04 LTS Focal Fossa i Linux Mint 20.X, upotrijebite sljedeću naredbu:
Upotrijebite sljedeću naredbu za Linux Mint 20.X i Ubuntu 20.04 LTS žarišna fosa:
$ sudo add-apt-repozitorij 'deb https: // dl.winehq.org / wine-builds / ubuntu / focal main 'Za starije verzije, poput Ubuntu 18.04 i Linux Mint 19.X, upotrijebite sljedeću naredbu:
$ sudo add-apt-repozitorij 'deb https: // dl.winehq.org / wine-builds / ubuntu / bionic main 'Ažurirajte popis paketa pomoću naredbe u nastavku:
$ sudo apt ažuriranjeSada, da biste instalirali najnoviju stabilnu verziju WineHQ, upotrijebite sljedeću naredbu:
$ sudo apt install --install-preporučuje winehq-stable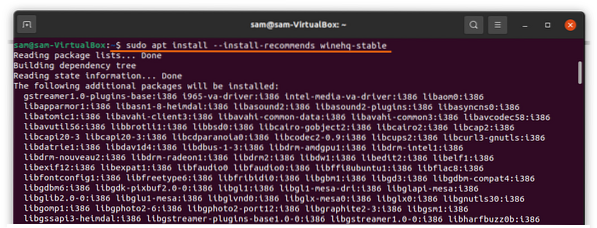
Za konfiguriranje vina izdajte sljedeću naredbu:
$ winecfg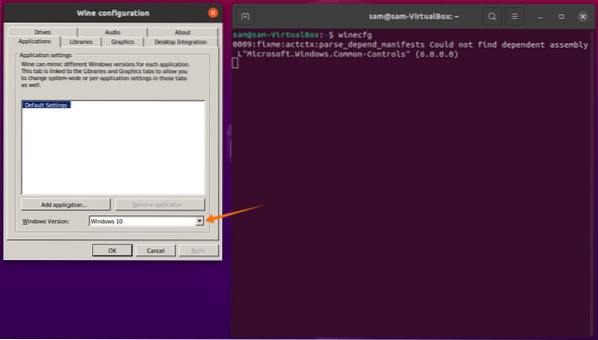
Za Windows Verzija, Odaberi Windows 10, zatim kliknite Prijavite se i u redu.
Da bismo instalirali Windows aplikacije ili igre, možda ćemo trebati instalirati aplikacije trećih strana; na primjer, Play-On-Linux ili Winetricks. Zatim ćemo vam pokazati kako instalirati Play-On-Linux u Ubuntu 20.04, 20.10 i Linux Mint:
Instaliranje Play-On-Linuxa u Ubuntu 20.04, 20.10, i kovnica Linus
Da biste instalirali Play-On-Linux, upotrijebite donju naredbu:
$ sudo apt instalirati playonlinux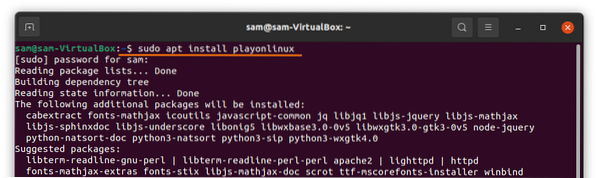
Nakon završetka preuzimanja i instalacije, aplikaciju Play-On-Linux možete pregledati u Prijave:
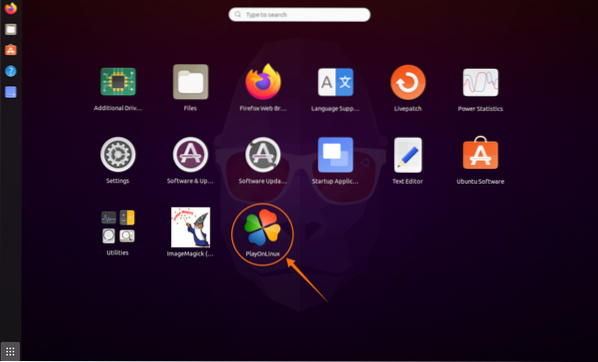
Otvorite aplikaciju Play-On-Linux klikom na ikonu. Pritisnite Instalirati gumb i otvorit će se novi prozor s nekoliko prisutnih opcija; pogledajte slike ispod za referencu:
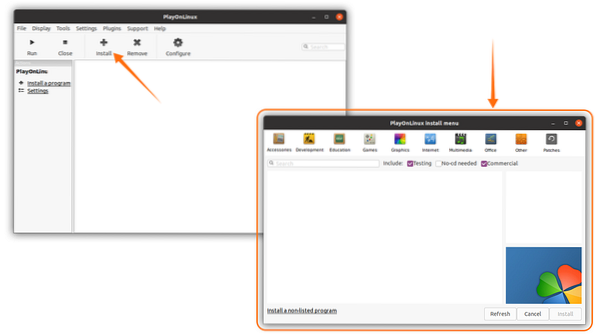
Dalje, preuzmite aplikaciju Microsoft Paint s Grafika karticu ili jednostavno pretražite „Microsoft Paint.”Da biste bolje razumjeli postupak, pogledajte sliku ispod:
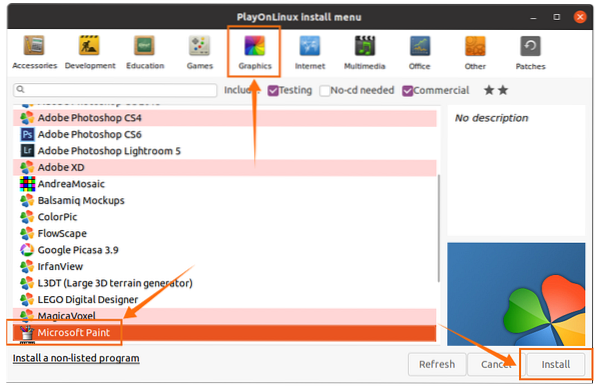
U nekoliko klikova instalirat će se Microsoft Paint. U glavnom prozoru odaberite aplikaciju i kliknite na Trčanje dugme:
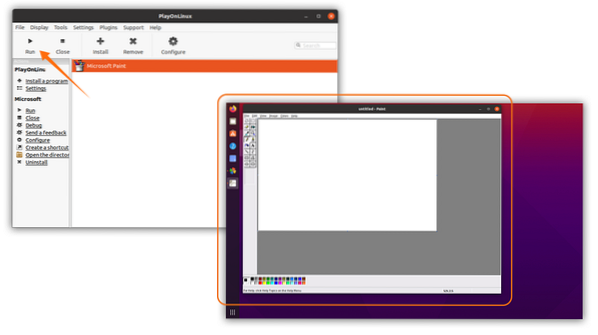
Kao što vidite, aplikacija Windows radi prilično lijepo, bez problema. Slično tome, mnoge druge aplikacije i igre zasnovane na sustavu Windows mogu se instalirati pomoću Play-On-Linuxa s instaliranim Wineom.
 Phenquestions
Phenquestions

