Webmin je popularna web-platforma koja se koristi za upravljanje poslužiteljima na jednostavan i prijateljski način. Ako niste sposobni raditi na terminalu, Webmin nudi bolju opciju za zadatke administracije sustava putem grafičkog korisničkog sučelja.
Pomoću Webmina, između ostalih zadataka, možete:
- Stvori nove korisnike
- Instalirajte / ažurirajte softverske pakete
- Uklonite neželjene softverske pakete
- Nadgledajte korištenje CPU-a, RAM-a i tvrdog diska
- Automatizirajte zadatke putem cron poslova
- Postavljanje pravila vatrozida
I toliko više!
U ovom vodiču pokazat ćemo vam kako instalirati Webmin na Ubuntu 18.04 LTS.
Instaliranje Webmina zajedno s programom Let's Encrypt SSL na Ubuntu 18.04
Preduvjeti
- Ubuntu poslužitelj 18.04 instance
- Potpuno kvalificirano ime domene sa zapisom koji upućuje na IP adresu vašeg poslužitelja. Ovaj vodič koristi linuxtechwhiz.informacije koje upućuju na IP 38.76.11.174
- ssh pristup poslužitelju
Bez puno daljnjeg, zaronimo!
Korak 1 - Instalacija Webmina
Za početak moramo dodati Webminovo spremište kako bismo mogli instalirati i upravljati Webminom pomoću upravitelja apt paketa.
Prvo, ažurirajmo naša spremišta sustava
$ sudo apt ažuriranje
Dalje, instalirajmo preduvjetne pakete
$ sudo apt instaliraj python apt-show-inačice libapt-pkg-perl libauthen-pam-perl libio-pty-perl libnet-ssleay-perl
Izlaz uzorka
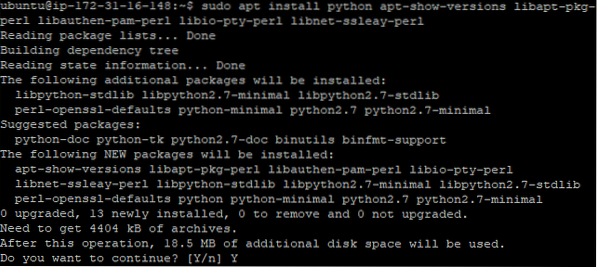
Nakon toga preuzmite Webmin deb paket
$ cd / tmp && curl -L -O http: // www.webmin.com / download / deb / webmin-current.deb
Izlaz
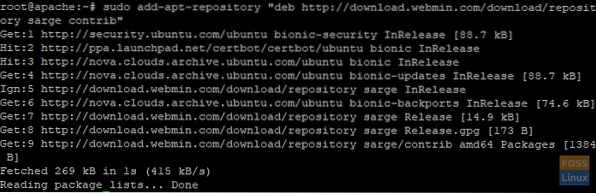
Sada instalirajte Webmin pomoću naredbe u nastavku
$ sudo dpkg -i webmin-current.deb
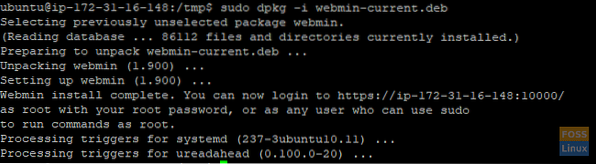
Izlaz
Korak 2 - Pristup Webmin-u
Sada kada smo uspješno instalirali Webmin, omogućit ćemo priključak 10000 u vatrozidu. Ovo je priključak kojem ćemo pristupiti Webminovom sučelju.
Da biste dodali port 10000 u ufw firewall, izvršite
$ sudo ufw dopustiti 10000 / tcp
Izlaz

Da biste provjerili je li port 10000 otvoren, pokrenite sljedeću naredbu
$ sudo ufw status
Izlaz
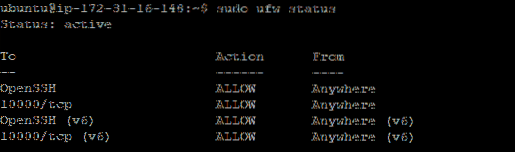
S priključkom dopuštenim u vatrozidu, pređite na svoj preglednik i unesite svoju domenu sufiksom : 10000 na kraju URL-a
Sintaksa
https: // ime_domene: 10000
U našem ćemo slučaju ići na
https: // linuxtechwhiz.info: 10000
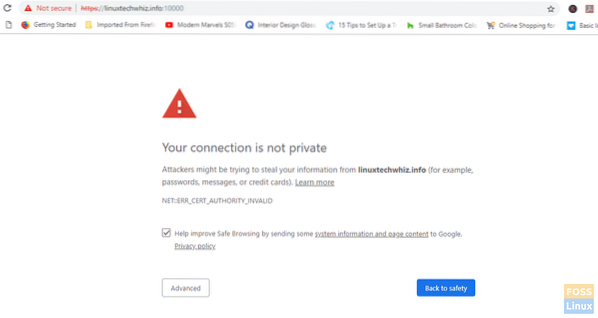
Traka URL-a označava da web mjesto nije šifrirano i stoga se ne preporučuje daljnji rad. Ne brinite, to je zato što Webmin još nema SSL certifikat koji ćemo instalirati u sljedećim koracima.
Da biste nastavili do glavne nadzorne ploče, kliknite karticu "Napredno" i kliknite na "URL adrese"
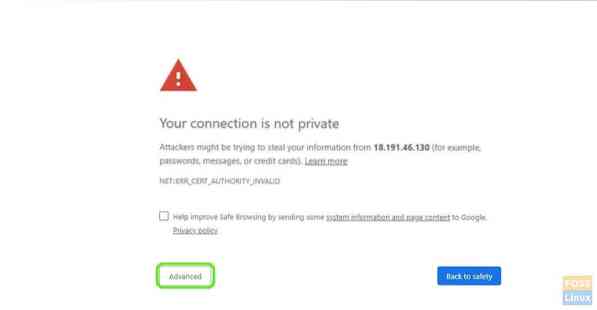
Prikazat će se zaslon za prijavu kao što je prikazano. Unesite točne korisničke podatke i kliknite na 'Prijavi se'
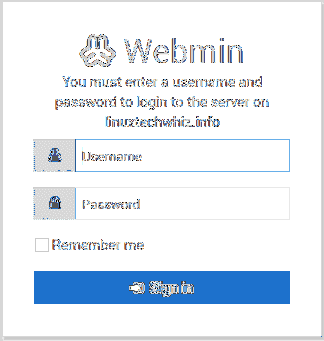
Pojavit će se nadzorna ploča u nastavku
Korak 3 - Postavite korijenski direktorij dokumenta
Dalje, konfigurirat ćemo blok Nginx poslužitelja. Prema zadanim postavkama, Nginx ima samo jedan poslužiteljski blok koji je konfiguriran za posluživanje dokumenata iz direktorija / var / www / html
Sada ćemo postaviti korijenski direktorij za našu stranicu.
Sintaksa
$ Sudo mkdir -p / var / www / primjer.com / html
U ovom ćemo slučaju imati
$ sudo mkdir -p / var / www / linuxtechwhiz.info / html
S postavljenim direktorijom prenijet ćemo vlasništvo na naš redovni korisnički račun
$ Sudo chown -R $ KORISNIK: $ USER / var / www / linuxtechwhiz.info / html
Izmijenite dozvole
$ Sudo chmod -R 755 / var / www
Korak 4 - Konfigurirajte blok Nginx poslužitelja
Nginx sadrži jedan poslužiteljski blok koji se naziva default, a koji možemo koristiti kao predložak za vlastite konfiguracije. Stvorit ćemo blok poslužitelja naše domene, a kasnije ćemo kopirati zadani poslužitelj na njega i izvršiti neke izmjene.
Kao što je gore navedeno, stvorit ćemo prvu konfiguracijsku datoteku bloka poslužitelja kopiranjem preko zadane datoteke:
$ Sudo cp / etc / nginx / sites-available / default / etc / nginx / sites-available / linuxtechwhiz.info
Zatim ćemo datoteku otvoriti pomoću uređivača teksta i izvršiti nekoliko izmjena
$ Sudo vim / etc / nginx / sites-available / linuxtechwhiz.info
Zanemarujući komentirane retke, konfiguracija bi trebala nalikovati onoj u nastavku
poslužitelj preslušaj 80 default_server; preslušajte [::]: 80 zadani_server; korijen / var / www / html; indeksni indeks.html indeks.htm indeks.nginx-debian.html; ime_poslužitelja _; lokacija / try_files $ uri $ uri / = 404;
Budući da u bloku poslužitelja već imamo zadani blok poslužitelja Nginx s atributom default_server, izbrisat ćemo atribut u našoj domeni i imati:
poslužitelj preslušaj 80; poslušajte [::]: 80;…
Zatim ćemo prilagoditi put do korijena dokumenta i usmjeriti ga prema korijenu dokumenta našeg poslužitelja
poslužitelj preslušaj 80; poslušajte [::]: 80; root / var / www / linuxtechwhiz.info / html;
Izmijenite atribut server_name tako da odgovara našoj domeni
poslužitelj preslušaj 80; poslušajte [::]: 80; root / var / www / linuxtechwhiz.info / html; indeksni indeks.html indeks.htm indeks.nginx-debian.html; ime_poslužitelja linuxtechwhiz.info www.linuxtechwhiz.info; lokacija / try_files $ uri $ uri / = 404;
Zatvorite i zatvorite konfiguracijsku datoteku
Zatim ćemo omogućiti blok poslužitelja izdavanjem sljedeće naredbe
$ Sudo ln -s / etc / nginx / sites-available / linuxtechwhiz.info / etc / nginx / sites-enabled /
Izvršite da biste osigurali da nema sintaksičkih pogrešaka u bilo kojoj od naših Nginx datoteka
$ sudo nginx -t
Izlaz
Sjajno!! Ponovno pokrenimo Nginx poslužitelj
$ Sudo systemctl ponovno pokrenite nginx
Da biste provjerili radi li Nginx, izvršite
$ Sudo systemctl status nginx
Izlaz
Korak 5 - Šifriranje Webmin
Posljednji dio osigurava Webmin za šifriranje komunikacije između preglednika i poslužitelja.
Klikni na 'Webmin'kao što je prikazano u nastavku
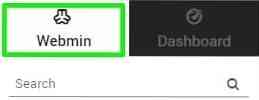
Odaberi 'Web konfiguracija'u padajućem izborniku koji se pojavi
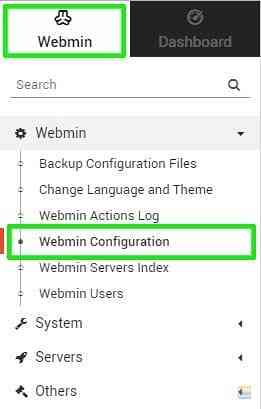
Kliknite SSL 'Šifriranje'opcija
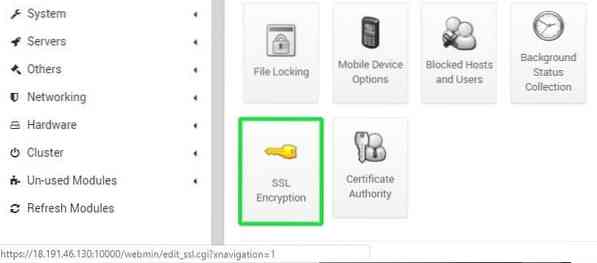
Zatim ćemo kliknuti na 'Šifrirajmona kartici '.
Ispunite ime hosta na kartici ime hosta i nakon toga kliknite na 'Zatraži potvrdu'.
Webmin započet će s generiranjem Kriptirajmo SSL certifikat i pohranimo datoteku provjere valjanosti u direktorij web mjesta.
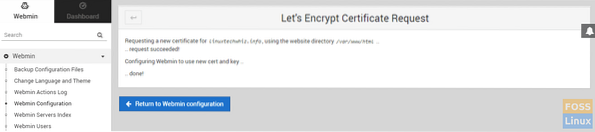
Sada se vratite na Webmin URL vašeg poslužitelja i osvježite preglednik. Primijetite da je veza s poslužiteljem Webmin šifrirana.
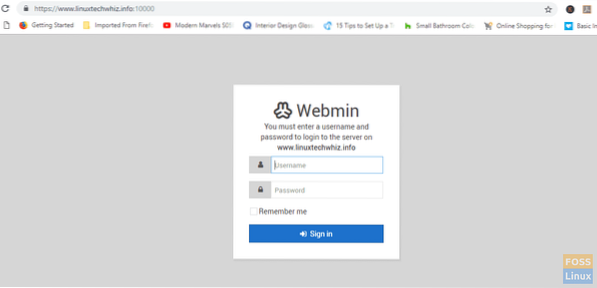
Sada se možete sigurno prijaviti i pristupiti nadzornoj ploči
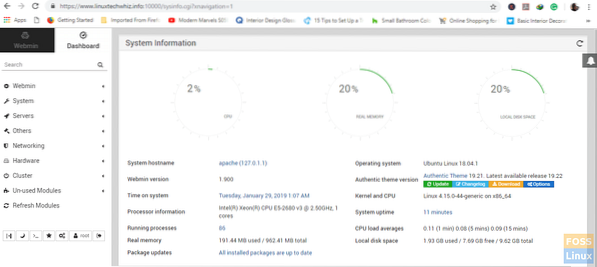
Ako ste malo znatiželjni i želite pregledati Idemo šifrirati podatke o certifikatu, kliknite simbol lokota i odaberite 'Potvrda valjana'opcija
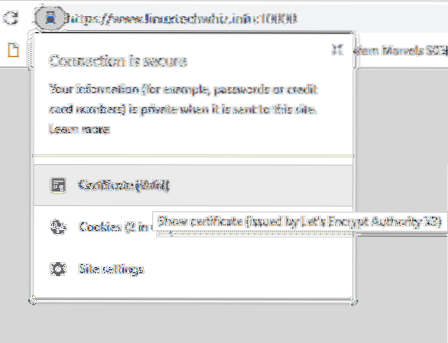
Podaci o potvrdi
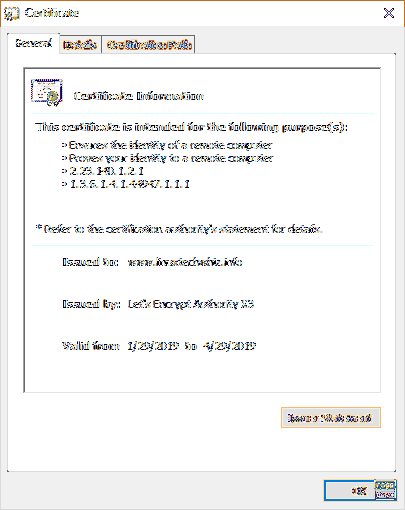
ako ste stigli toliko daleko, vjerujemo da ste uspjeli instalirati Webmin na svoju domenu i šifrirati vezu Let's Encrypt SSL. Vaša povratna informacija je dobrodošla.
Hvala vam na vašem vremenu i zadržite ga FOSSLinux!
 Phenquestions
Phenquestions



