U ovom članku pokazat ću vam kako instalirati VNC poslužitelj na Debian 10 i pristupiti mu s udaljenog računala. Pa, krenimo!
Prelazak na X sesiju:
U vrijeme kada je ovo napisano, program VNC poslužitelja Vino (zadani VNC poslužitelj za radno okruženje GNOME 3) ne radi s prikaznim poslužiteljem Wayland. Međutim, radno okruženje GNOME 3 na Debianu 10 prema zadanim postavkama koristi poslužitelj zaslona Wayland. Dakle, morate koristiti poslužitelj zaslona X11 umjesto VNC poslužitelja Vino za rad na radnom okruženju Debian 10 GNOME 3.
Da biste se prebacili na zaslon poslužitelja X11, odjavite se iz radne okoline GNOME 3 kao što je prikazano na snimci zaslona u nastavku.

Da biste potvrdili operaciju odjave, kliknite na Odjavite se kako je označeno na snimci zaslona u nastavku.
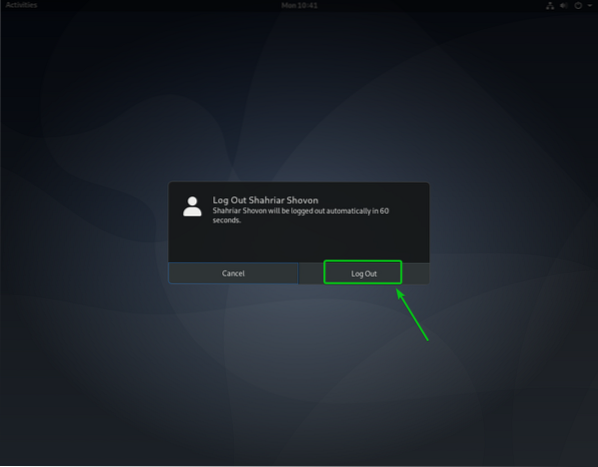
Sada, prije prijave u radno okruženje GNOME 3, kliknite ikonu zupčanika (
) i kliknite na GNOME na Xorgu kako je označeno na snimci zaslona u nastavku.
Nakon što postavite zaslon za prikaz X11, prijavite se u svoje radno okruženje GNOME 3 kao i obično.

Instaliranje VNC poslužitelja na Debian 10:
U ovom ću članku koristiti ugrađenu Dijeljenje zaslona značajka radne okoline GNOME 3 za daljinski pristup grafičkom okruženju radne površine Debian 10. GNOME 3 radno okruženje koristi Vino VNC poslužitelj za implementaciju Dijeljenje zaslona značajka.
The Vino VNC poslužitelj dolazi unaprijed instaliran na radnom okruženju Debian 10 GNOME 3. Ako u svakom slučaju Vino nije instaliran, možete ga jednostavno instalirati iz službenog spremišta paketa Debiana 10 pomoću upravitelja paketa APT.
Prvo ažurirajte predmemoriju spremišta APT paketa sljedećom naredbom:
$ sudo apt ažuriranje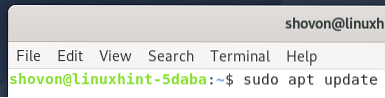
Predmemorija spremišta spremišta APT-a trebala bi se ažurirati.

Da biste bili sigurni da je Vino instaliran na vašem operativnom sustavu Debian 10, pokrenite sljedeću naredbu:
$ sudo apt install vino -y
Vino je već instaliran kao što možete vidjeti na snimci zaslona u nastavku.

Omogući dijeljenje zaslona na Debianu 10:
Nakon što instalirate Vino, možete ga omogućiti Dijeljenje zaslona iz GNOME-a Postavke app.
Otvori Postavke aplikacija iz Izbornik aplikacija Debiana 10.
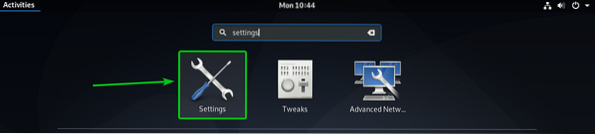
Zatim idite na Dijeljenje i kliknite gumb za prebacivanje kako je označeno na snimci zaslona u nastavku da biste ga omogućili Dijeljenje.
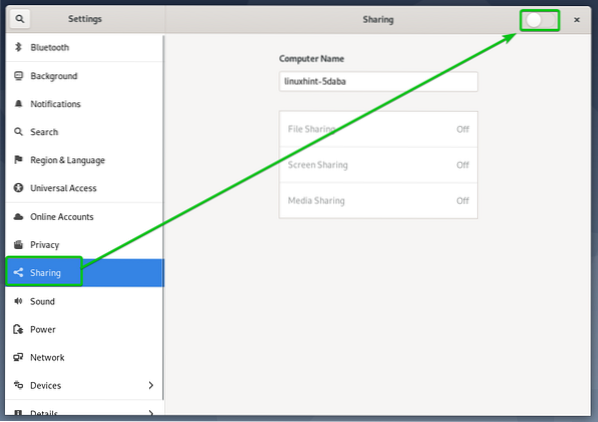
Jednom Dijeljenje je omogućeno, kliknite na Dijeljenje zaslona kako je označeno na snimci zaslona u nastavku.
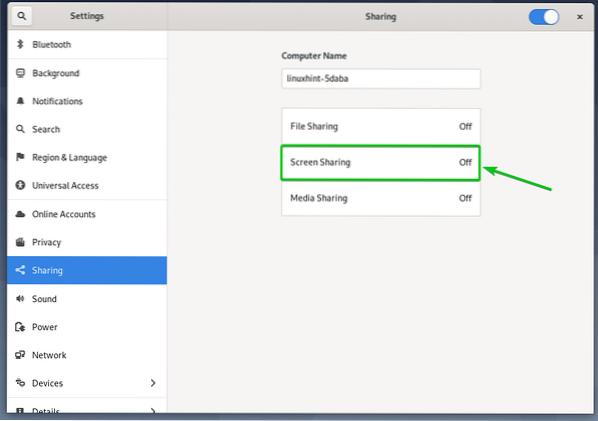
Napokon iz Dijeljenje zaslona kliknite gumb za prebacivanje kako je označeno na snimci zaslona u nastavku da biste ga omogućili Dijeljenje zaslona.
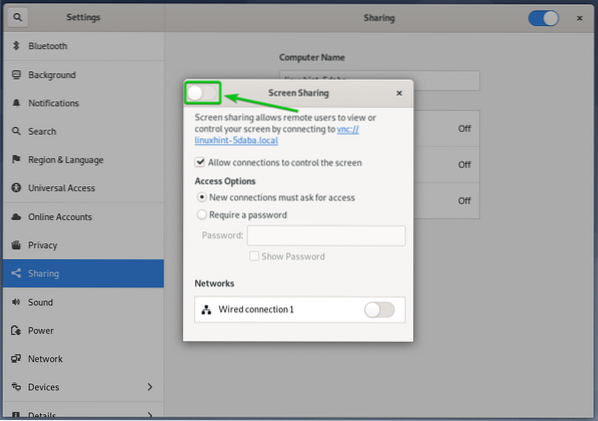
Dijeljenje zaslona treba omogućiti.
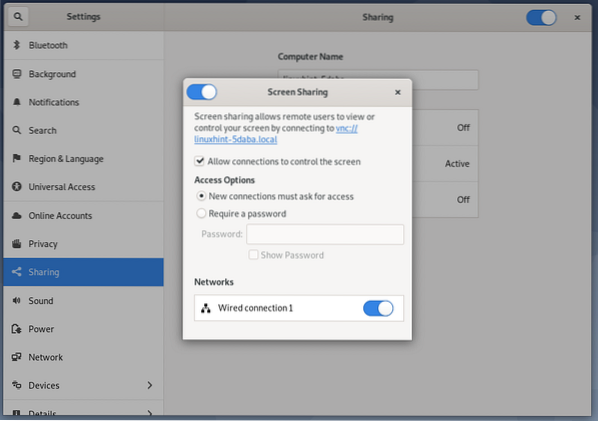
Od Mogućnosti pristupa odjeljku možete konfigurirati metode provjere autentičnosti za svoj VNC poslužitelj.
Nove veze moraju tražiti pristup: Ovo je zadani način provjere autentičnosti. Kad je odabrana ova metoda provjere autentičnosti, dobit ćete promptnu poruku svaki put kada udaljeni VNC klijent pokuša pristupiti vašem računalu. Ako dopustite pristup računalu, samo tada udaljeni VNC klijent može pristupiti vašem računalu.
Zahtijevajte lozinku: Ovom metodom možete postaviti lozinku za VNC poslužitelj koji udaljeni VNC klijent mora unijeti da pristupi vašem računalu.
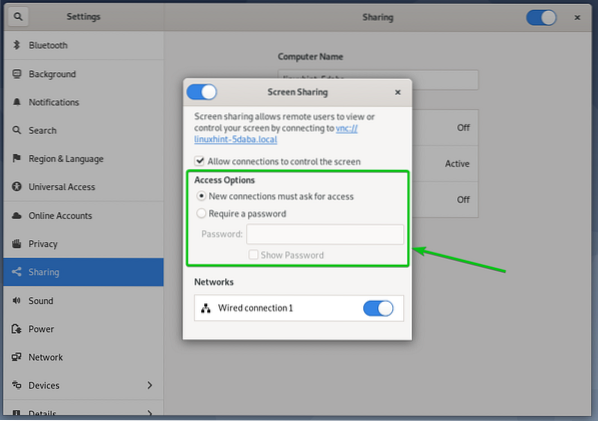
Budući da više volim način autentifikacije lozinke, u ovom ću članku postaviti autentifikaciju lozinke za VNC poslužitelj.
Da biste postavili lozinku za svoj VNC poslužitelj, odaberite Zahtijevajte lozinku od Mogućnosti pristupa i unesite željenu lozinku u Zaporka okvir za tekst kako je označen na snimci zaslona u nastavku.
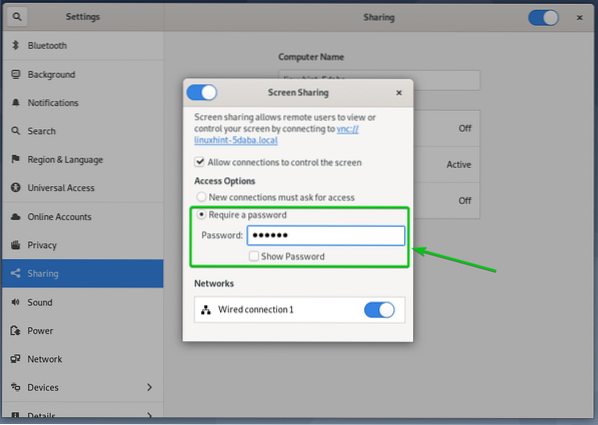
Pronalaženje IP adrese vašeg računala:
Jednom kad imaš Dijeljenje zaslona omogućeno, osoba koja se želi povezati s vašim računalom mora znati IP adresu vašeg računala.
IP adresu računala možete pronaći pomoću naredbe u nastavku:
$ hostname -I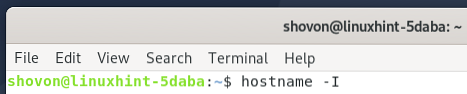
IP adresa mog računala je 192.168.20.168. Imajte na umu da će za vas biti drugačije, pa ga od sad pazite da ga zamijenite svojim.
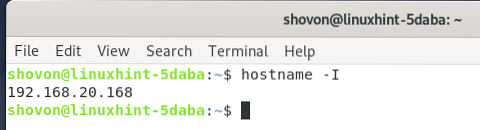
Daljinski pristup računalu s Vinagreom:
U ovom ću odjeljku koristiti Vinagre klijent udaljene radne površine kako bi vam pokazao kako se povezati s računalom putem VNC-a. Ali, uvijek možete koristiti i druge VNC klijente.
The Vinagre klijent za udaljenu radnu površinu možda se neće instalirati na vaše računalo. Ako trebate pomoć u instaliranju Vinagre na vašoj Linux distribuciji možete pročitati članak Kako instalirati Vinagre klijent udaljene radne površine na Linux.
Prvo, otvori Vinagre klijent udaljene radne površine s Izbornik aplikacija vašeg računala.
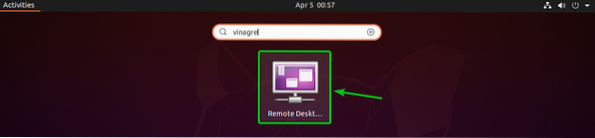
Jednom kada se otvori Vinagre, kliknite na Spojiti.
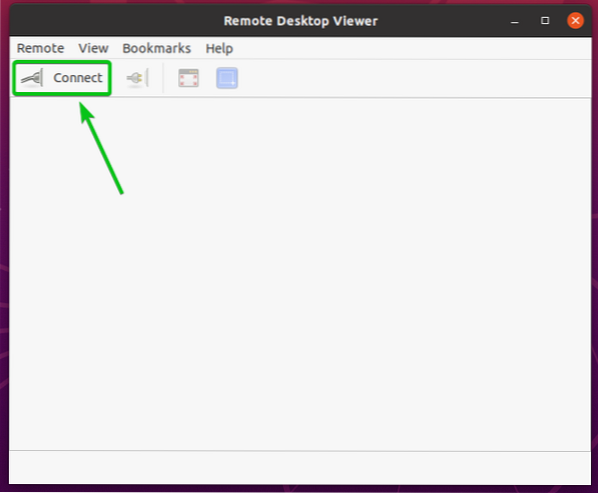
Sada odaberite VNC od Protokol padajući izbornik, unesite IP adresu vašeg udaljenog računala Domaćin i kliknite na Spojiti kako je označeno na snimci zaslona u nastavku.
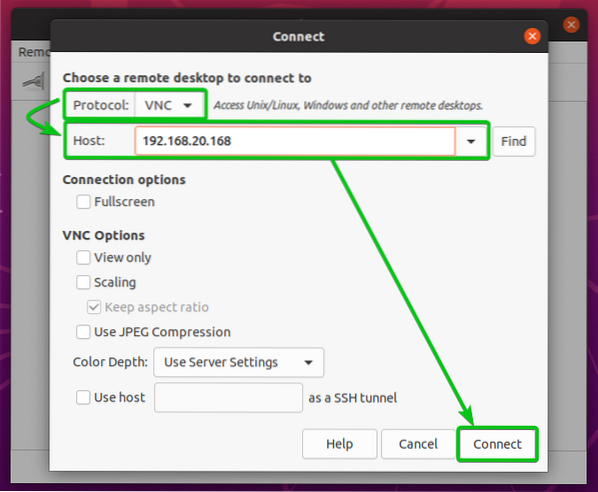
Tada ćete dobiti upit za VNC lozinku ako ste konfigurirali provjeru autentičnosti lozinke kao što sam to učinio.
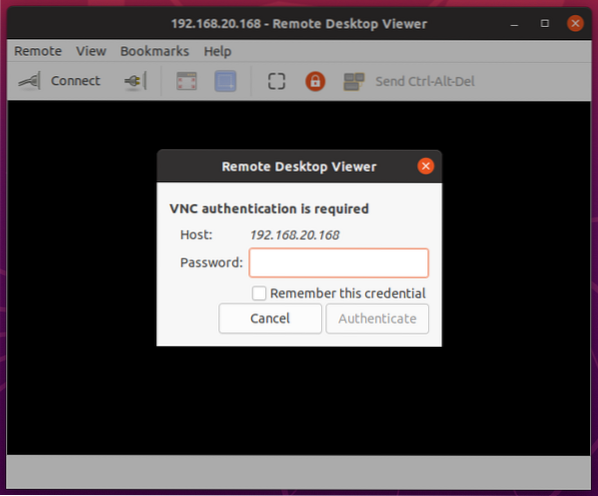
Upišite svoju lozinku za provjeru autentičnosti VNC i kliknite na Autentičnost kako je označeno na snimci zaslona u nastavku.
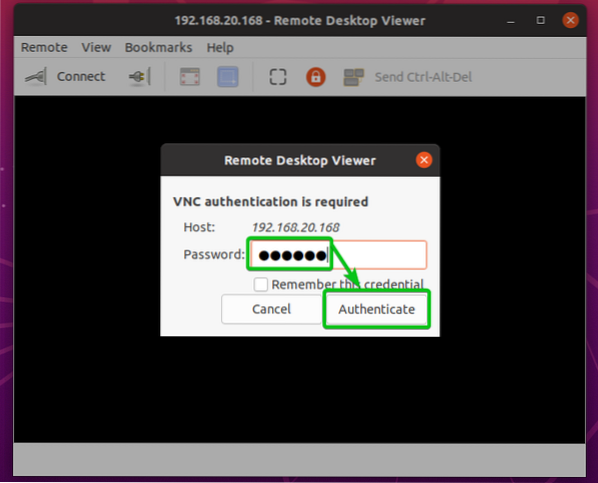
Uz to, trebali biste biti povezani na svoje Debian 10 računalo na daljinu.

Daljinski pristup računalu pomoću VNC Viewera:
Jedan od najpopularnijih VNC klijenata s više platformi je RealVNC VNC preglednik. To, međutim, ne podržava vrstu šifriranja koju Vino Podržava VNC poslužitelj. Dakle, da biste mogli daljinski pristupiti vašem Debian 10 računalu pomoću RealVNC-a VNC preglednik, morate onemogućiti šifriranje za Vino VNC poslužitelj.
Da biste onemogućili šifriranje za Vino VNC poslužitelj, pokrenite donju naredbu na vašem Debian 10 računalu.
$ gsettings postavljeno org.gnome.Vino require-encryption false
Jednom kada je šifriranje onemogućeno, računalu možete pristupiti pomoću RealVNC VNC Viewera kao i obično.
Da biste se daljinski povezali s računalom pomoću RealVNC VNC Viewer-a, upišite IP adresu računala u aplikaciju VNC Viewer i pritisnite
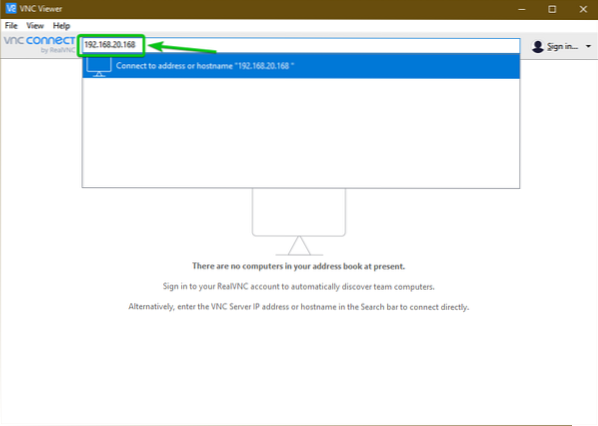
Zatim kliknite na Nastaviti.

Tada ćete dobiti upit za VNC lozinku ako ste konfigurirali provjeru autentičnosti lozinke kao što sam to učinio.
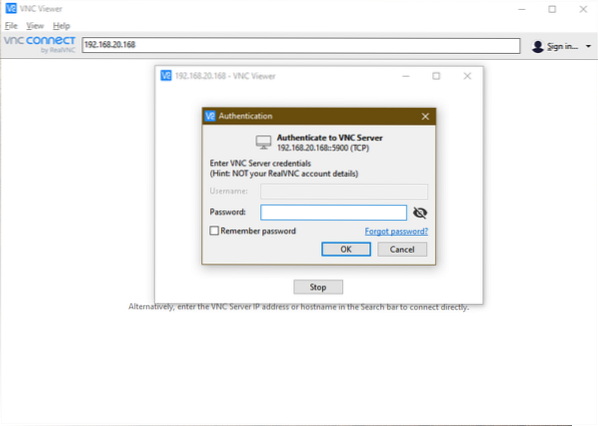
Upišite lozinku za provjeru svog VNC poslužitelja i kliknite na u redu kako je označeno na snimci zaslona u nastavku.
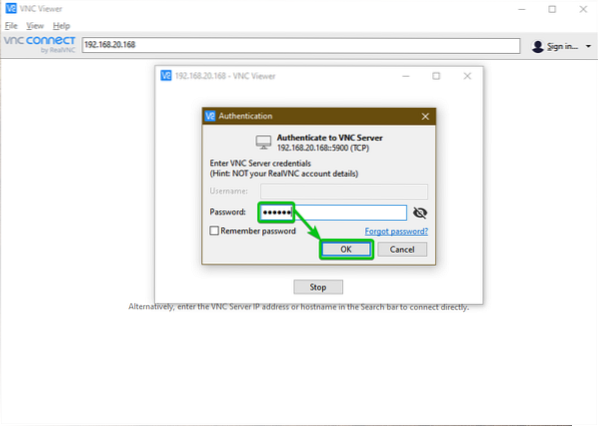
I baš tako, trebali biste biti povezani sa svojim Debian 10 računalom.

Zaključak:
U ovom sam vam članku pokazao kako se prebaciti na poslužitelj zaslona X11 u radnom okruženju GNOME 3 u Debianu 10, kao i kako omogućiti dijeljenje zaslona iz aplikacije GNOME Settings. Također sam vam pokazao kako konfigurirati metode provjere autentičnosti za Vino VNC poslužitelj iz aplikacije GNOME Settings i kako onemogućiti šifriranje Vino VNC poslužitelja iz naredbenog retka. Napokon, pokazao sam vam kako daljinski pristupiti vašem Debian 10 računalu koristeći Vinagre klijent udaljene radne površine i RealVNC VNC Viewer.
 Phenquestions
Phenquestions


