Razvijen i održavan od strane Oracle, VirtualBox je hipervizor s više platformi, otvorenog koda koji nam omogućuje pokretanje više virtualnih strojeva kao gostujući operativni sustav na jednom hostu. VirtualBox se češće koristi u svrhu testiranja i razvoja.
VirtualBox se može instalirati na Linux Mint 20 iz standardnih spremišta i Oracleova službenog spremišta VirtualBox.
Instaliranje VirtualBox-a na Linux Mint 20 iz standardnih spremišta
Budući da je VirtualBox popularan i open-source alat, uključen je u standardna spremišta Linux Mint 20. Pokrenite terminal i ažurirajte odgovarajuću predmemoriju kako se preporučuje prije instaliranja bilo koje nove aplikacije:
$ sudo apt ažuriranje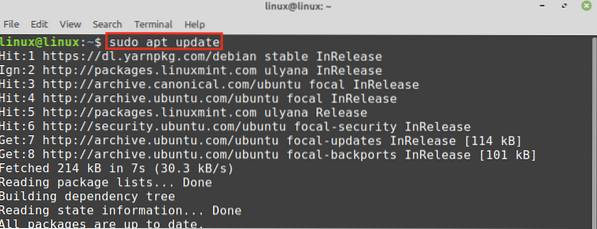
Zatim, naredbom instalirajte VirtualBox i paket proširenja:
$ sudo apt instalirajte virtualbox virtualbox-ext-pack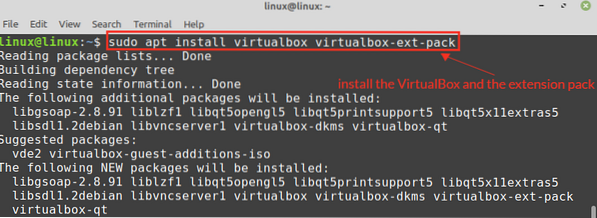
Pritisnite 'y' da biste nastavili instalirati VirtualBox.

Tijekom instaliranja VirtualBoxa vidjet ćete VirtualBox licencu za osobnu upotrebu i procjenu (PEUL). Pažljivo pročitajte ugovor o licenci, odaberite "U redu" i pritisnite tipku enter.
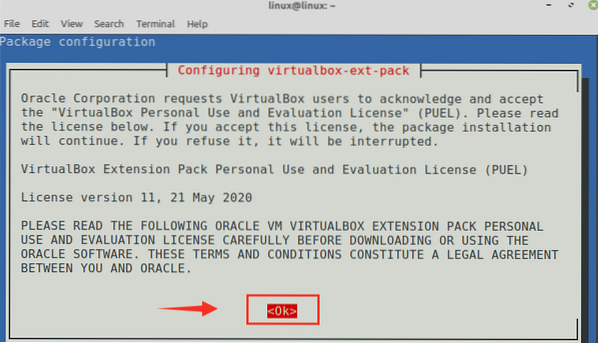
Ako prihvaćate uvjete licenciranja VirtualBox PUEL, odaberite "Da" i pritisnite tipku enter.
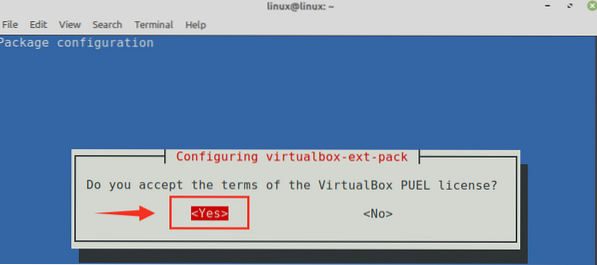
VirtualBox će se uspješno instalirati na vaš Linux Mint 20 sustav.
Da biste provjerili instalaciju, kliknite Izbornik aplikacija i potražite VirtualBox. Aplikaciju VirtualBox pronaći ćete u izborniku aplikacija.
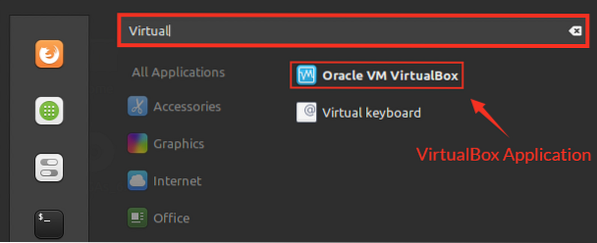
Instaliranje VirtualBox-a na Linux Mint 20 iz Oracle spremišta
Od pisanja ovog posta, najnovija verzija VirtualBox-a je 6.1.
Dovršite dolje navedene korake za instalaciju VirtualBox-a na Linux Mint 20 iz Oracle spremišta:
Korak 1: Uvoz ključa VirtualBox
Uključite terminal i uvezite javni ključ Oracle VirtualBox-a na vaš Linux Mint 20 sustav pomoću naredbe:
$ wget -q https: // www.virtualbox.org / download / oracle_vbox_2016.uzlazno -O- | sudo apt-key dodati -
Gore navedena naredba zahtijeva sudo privilegije, unesite sudo lozinku i ključ će se uspješno uvesti. 'U redu' potvrđuje da je ključ uvezen.
Korak 2: Dodajte spremište VirtualBox
Zatim dodajte spremište VirtualBox u svoj sustav Linux Mint 20:
$ echo "deb [arch = amd64] http: // preuzimanje.virtualbox.org / virtualbox / debian fokalni doprinos "| sudo tee / etc / apt / sources.popis.d / virtualbox.popis
Korak 3: Instalirajte VirtualBox
Prvo ažurirajte odgovarajući popis naredbom:
$ sudo apt ažuriranje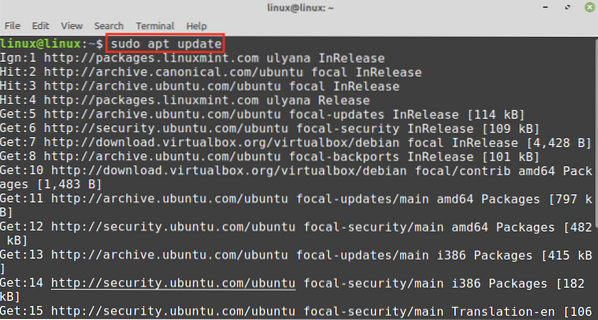
Sada instalirajte VirtualBox naredbom:
$ sudo apt instalirati virtualbox-6.1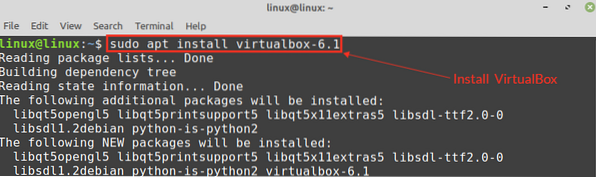
Pritisnite 'y' da biste nastavili instalirati VirtualBox.

VirtualBox će biti instaliran na vašem sustavu.
Nakon što je VirtualBox instaliran, provjerite instalaciju VirtualBox naredbom:
$ sudo systemctl status vboxdrv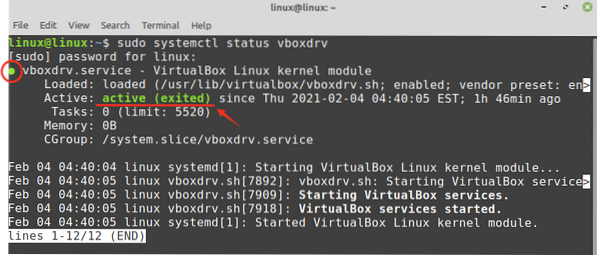
Gore navedena naredba provjerava status usluge modula VirtualBox Linux Kernel. Izlaz pokazuje da je VirtualBox uspješno instaliran i da je usluga aktivna.
Početak rada s VirtualBoxom
Kliknite izbornik aplikacija i potražite VirtualBox.
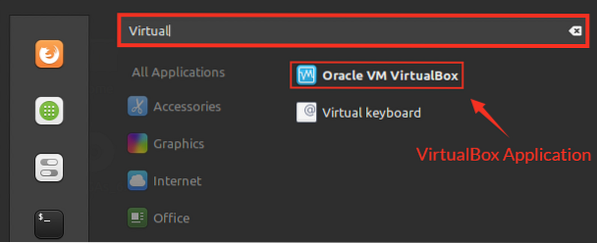
VirtualBox je spreman za upotrebu.
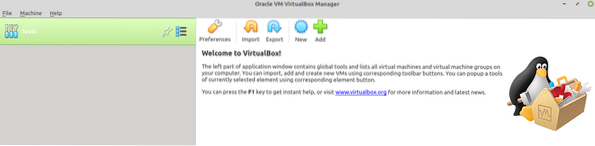
Zaključak
Ovaj je post naučio o instaliranju VirtualBox-a na Linux Mint 20 iz standardnih spremišta Linux Mint 20 i službenog Oracle-ovog spremišta. VirtualBox je hipervizor koji nam omogućuje istodobno pokretanje više virtualnih strojeva na jednom računalu. Dizajnirao ga je i održava Oracle.
 Phenquestions
Phenquestions


