Instaliranje dodataka za goste VirtualBox na CentOS 8
Da biste instalirali dodatak za goste VirtualBox na vaš CentOS 8 stroj, jednostavno slijedite donji korak-po-korak vodič.
Korak 1: Otvorite VirtualBox i pokrenite CentOS 8
Prvo otvorite aplikaciju VirtualBox iz izbornika Application, odaberite CentOS stroj i pokrenite ga.
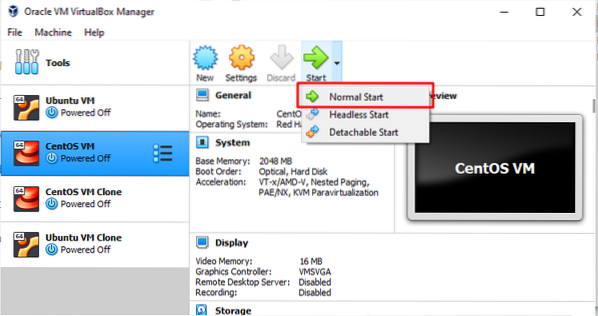
Korak 2: Instalirajte pakete za izgradnju modula jezgre
Zatim otvorite terminal i unesite sljedeću naredbu:
$ sudo dnf install gcc kernel-devel kernel-headers dkms make bzip2 perl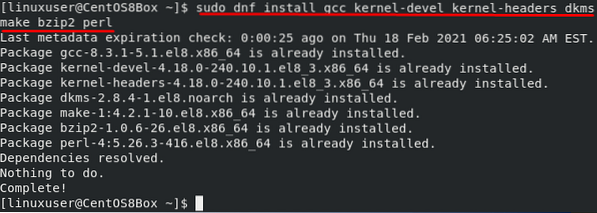
Korak 3: Umetnite sliku CD-a s dodatkom za goste
Na traci izbornika idite na "Uređaji" i kliknite opciju "Umetni sliku za dodavanje CD-a za goste" da biste umetnuli sliku CD-a za dodavanje gostiju, kao što je prikazano na donjoj slici:
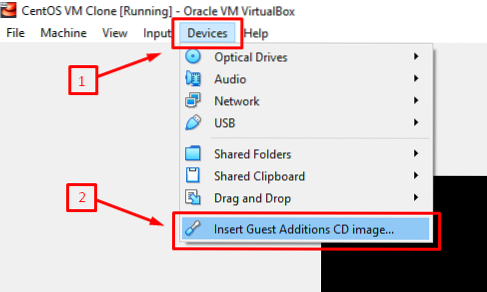
Nakon što je umetnuta slika CD-a s dodacima za goste, CentOS uređaj automatski će zatražiti da pokrenete sliku za dodavanje gostiju VirtualBox. Jednostavno kliknite "Pokreni" da biste instalirali sliku dodavanja za goste. Nakon što dovršite instalaciju slike dodavanja za goste, ponovno pokrenite stroj. Prilikom pokretanja vidjet ćete prikaz CentOS 8 na cijelom zaslonu, što potvrđuje instalaciju slike VirtualBox Guest Addition na stroju CentOS 8.
Ako se prozor ne pojavi, tada možete dodati sliku VirtualBox Guest Addition ručno slijedeći donji postupak.
Korak 4: Stvorite novi direktorij i montirajte ISO datoteku
Da biste stvorili direktorij, izdajte sljedeću naredbu:
$ sudo mkdir -p / mnt / cdrom
Da biste montirali ISO datoteku, izdajte naredbu datu u nastavku:
$ sudo mount / dev / cdrom / mnt / cdrom
Korak 5: Izvršite skriptu za dodavanje VirtualBox Linux
Da biste pokrenuli “VBoxLinuxAdditions.pokrenite ”skriptu, prvo idite u novostvoreni direktorij“ / mnt / cdrom ”unošenjem sljedeće naredbe:
$ cd / mnt / cdrom
Sada pokrenite skriptu pomoću naredbe dane u nastavku:
$ sudo sh ./ VBoxLinuxAdditions.pokrenite --nox11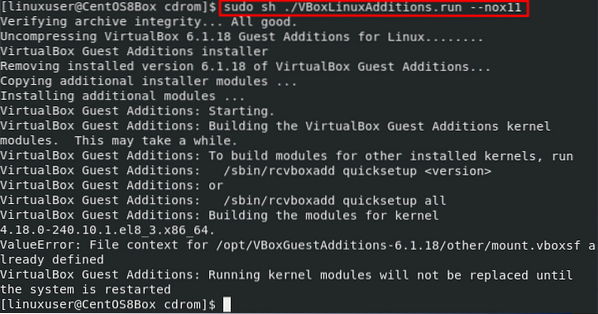
Nakon pokretanja programa „VBoxLinuxAdditions.run ”skripta, prozor bi se trebao automatski prilagoditi na cijeli zaslon. Ako se prozor ne prilagodi automatski, možete jednostavno ponovno pokrenuti stroj i izvršiti promjene.
Korak 6: Ponovno pokrenite stroj CentOS 8
Da biste ponovno pokrenuli stroj CentOS 8, izdajte sljedeću naredbu:
$ sudo shutdown -r sadaNakon ponovnog pokretanja virtualnog stroja CentOS 8, provjerit ćete jesu li učitani moduli jezgre.
Korak 7: Provjerite instalaciju dodavanja gosta i kernela
Nakon prijave na CentOS 8 stroj nakon ponovnog pokretanja, izdajte naredbu datu u nastavku da biste potvrdili instalaciju slike Guest Addition:
$ lsmod | grep vboxguest
Ako nemate izlaz kao gore, morate ponovo učitati modul jezgre. Ako vaš izlaz izgleda kao gore, to znači da ste uspješno instalirali dodatak za goste i možete koristiti sve povezane značajke, poput dijeljenja međuspremnika i mapa.
Zaključak
Dodatak za goste nudi neke korisne značajke, kao što su dijeljena mapa, integracija miša, dijeljena međuspremnica i bolji grafički izgled u virtualnom stroju VirtualBox-a. Ovaj vam je članak pokazao kako ručno instalirati i konfigurirati sliku dodavanja za goste VirtualBox.
 Phenquestions
Phenquestions


