Oracle VM VirtualBox besplatan je, otvoren i moćan proizvod za virtualizaciju za poslovnu i osobnu upotrebu. Uz često objavljene verzije, VirtualBox se aktivno razvija i ima sve veći popis značajki, podržanih gostujućih OS-a i platformi.
Za one koji su novi u virtualizacijskom softveru, on se instalira na vaše postojeće računalo, bilo da je pokrenut Linux, Windows ili Mac OS X, i proširuje vaše trenutne mogućnosti računala tako da istovremeno može pokretati više OS-a na brojnim virtualnim strojevima. Možete instalirati onoliko virtualnih strojeva koliko želite. Jedina praktična ograničenja su disk i memorija.
Instaliranje VirtualBox-a na Ubuntu
Postoji nekoliko načina za instaliranje VirtualBox-a na vaše računalo. Najjednostavnija je metoda instalirati ga iz Ubuntu softverskog centra, ali obično se oni polako ažuriraju, pa ćete često naći starije verzije. Najbolji način za instaliranje najnovijeg VirtualBox-a na Ubuntu je preuzimanjem izravno s web mjesta Oracle.
Korak 1) Idite na ovu vezu i preuzmite .deb datoteka koja odgovara vašoj verziji Ubuntu-a. U mom slučaju koristim Ubuntu 19.04, tako da je preuzeta datoteka „virtualbox-6.0_6.0.6-130049_Ubuntu_bionic_amd64.deb ”od danas. Vaša preuzeta verzija može se razlikovati ovisno o vremenu preuzimanja.
Korak 2) Datoteka je izravno izvršna u Ubuntuu. Jednostavno dvaput kliknite na njega.
Korak 3) Kliknite “Instaliraj."
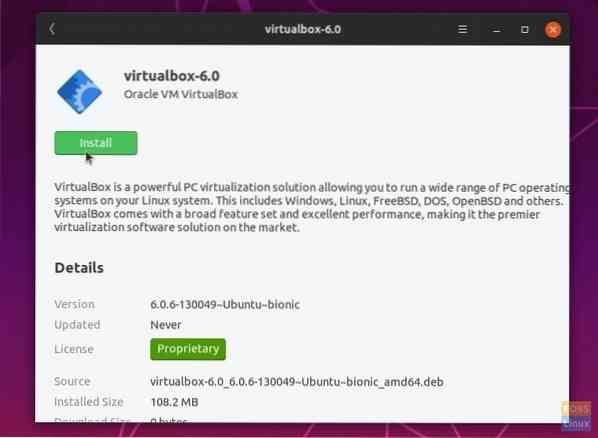
Korak 4) Unesite root lozinku kada se od vas zatraži da dovršite instalaciju.
Korak 5) Oracle VirtualBox možete pokrenuti s izbornika Aplikacije.
To je to! Samo naprijed i stvorite svoj prvi virtualni stroj klikom na "Novo".
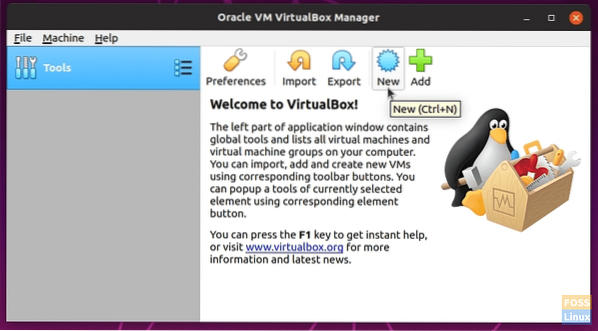
Instaliranje dodataka za goste VirtualBox na Ubuntu
Dodaci za goste VirtualBox sastoje se od upravljačkih programa uređaja i sistemskih aplikacija za poboljšanje performansi i upotrebljivosti operativnog sustava. Instaliranje ovog paketa se preporučuje da biste na najbolji način iskoristili svoj virtualni stroj. Imajte na umu da su dodaci za goste instalirani na virtualnom stroju i zato ih morate instalirati na svaki od virtualnih računala koje ste stvorili.
U ovom primjeru instaliram paket Guest Additions na Ubuntu 19.04 virtualni stroj.
Korak 1) Klikni "Uređaji"> "Umetni sliku CD dodataka za goste ..."
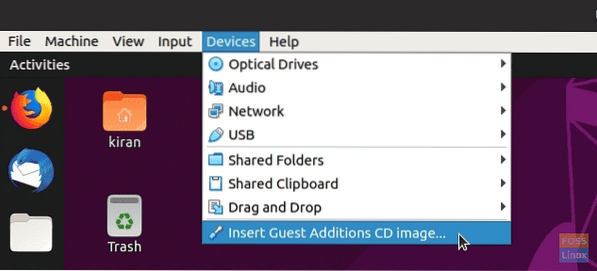
Korak 2) Kliknite „Pokreni."
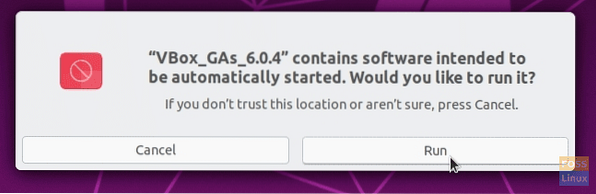
Korak 3) Slijedite upute na zaslonu da biste dovršili instalaciju.
Dobivanje ove pogreške prilikom instaliranja dodataka za goste VirtualBox?
Ovaj sustav trenutno nije postavljen za izgradnju modula jezgre. Molimo instalirajte gcc make perl pakete iz vaše distribucije.
Da biste riješili ovaj problem, pokrenite novi terminal i unesite naredbu ispod kako biste instalirali pakete koji nedostaju:
sudo apt instalirati linux-zaglavlja - $ (uname -r) bitni dkms
Nakon instalacije osnovnih paketa, ponovo pokrenite svoj Ubuntu na VirtualBoxu, a zatim isprobajte Korak (1) i (2).
Bonus savjeti za bolje iskustvo s VirtualBoxom
Za najbolje iskustvo, predlažemo da provjerite sljedeće značajke VirtualBox-a.
1. Omogućavanje dijeljene međuspremnice
Dok radite između hosta i virtualnog stroja, možda ćete osjetiti potrebu za kopiranjem i lijepljenjem teksta. Da biste to postigli, morate omogućiti „Dijeljeni međuspremnik."
Da biste omogućili značajku, desnom tipkom miša kliknite virtualni stroj i odaberite “Settings."
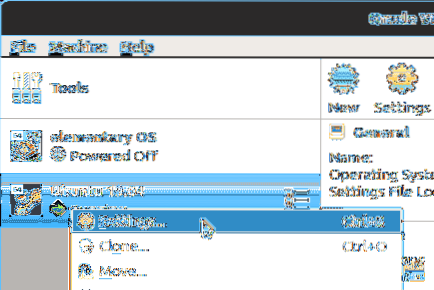
Zatim kliknite karticu "Napredno" i odaberite "Dvosmjerno" za "Dijeljeni međuspremnik" i "Drag'n'Drop"."
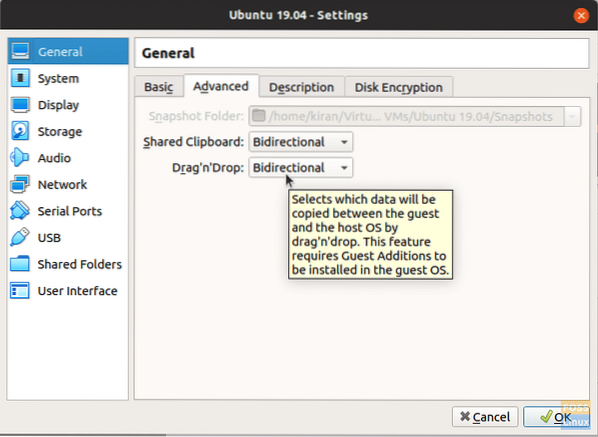
Kliknite "U redu.”Sada biste trebali moći dijeliti međuspremnik između hosta i virtualnog stroja.
2. Dodajte dijeljenu mapu
Još jedno značajno poboljšanje je stvaranje mape na vašem hostu i dijeljenje s virtualnim strojem za prijenos datoteka između njih.
Kliknite "Postavke mape" u opcijama desnom tipkom miša na virtualnom stroju. Zatim kliknite ikonu na kojoj piše „Dodaje novu zajedničku mapu."
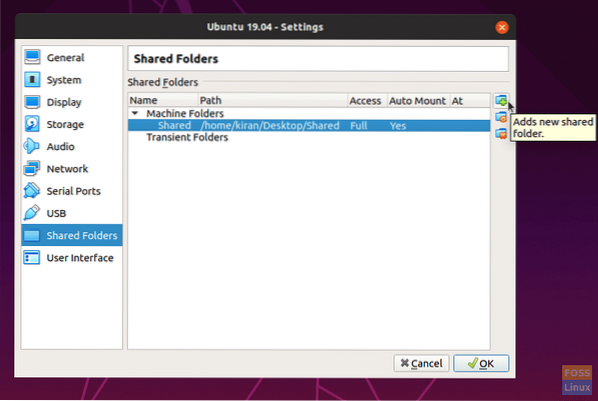
Postavite put do mape na vašem hostu i navedite putanju u polju "Put mape". Označite okvire "Automatsko montiranje" i "Učini trajnim" kako biste izbjegli gnjavažu ponavljanja istih stvari iznova i iznova. Ako želite, možete odabrati opciju "Samo za čitanje".
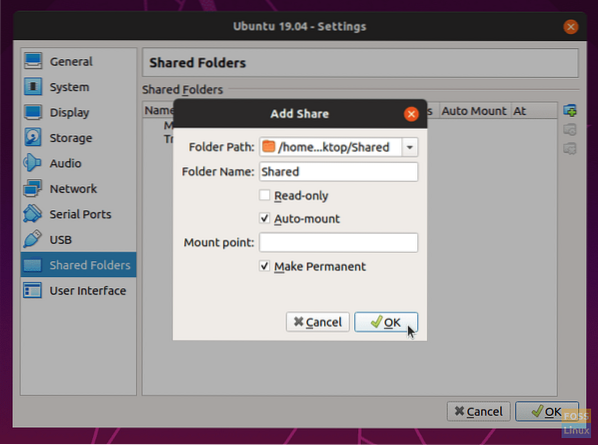
Kliknite "U redu" da biste spremili postavke. Pokrenite File Manager i trebali biste vidjeti zajedničku mapu.
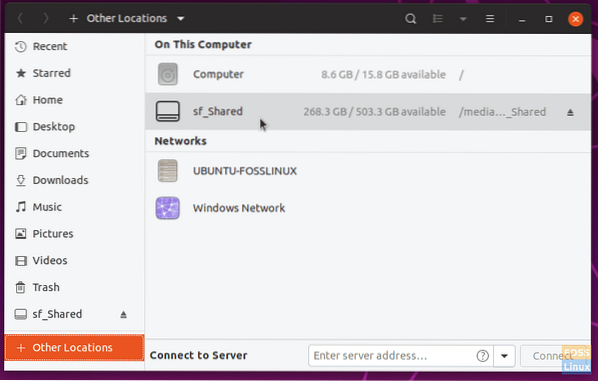
Nakon otvaranja vidjet ćete upit za root lozinku virtualnog stroja. Unesite lozinku za prikaz zajedničkog sadržaja.
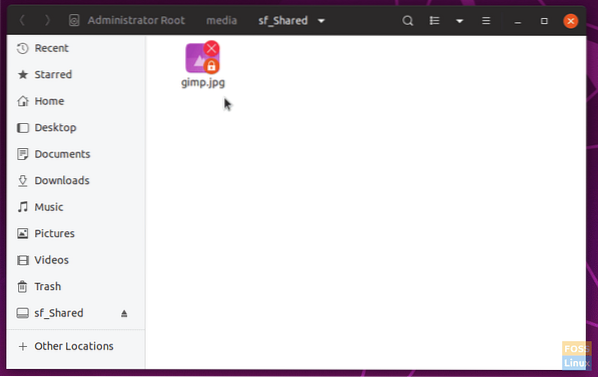
Zaključak
Ovim je završen naš vodič o instaliranju VirtualBox-a i dodataka za goste na vaš Ubuntu stroj. VirtualBox moćan je alat za testiranje novih operativnih sustava, osobito različitih okusa Linuxa, bez petljanja s računalnim particijama. Dodaci za goste VirtualBox također poboljšavaju iskustvo postizanja uvjerljivih performansi instaliranjem potrebnih upravljačkih programa za virtualni stroj. Kao što je već rečeno, uključuje i prikladno dijeljenje mapa i međuspremnik između domaćina i vaših virtualnih računala.
 Phenquestions
Phenquestions



