Ako tražite besplatni moćan alat za pokretanje virtualnog operativnog sustava, tada VirtualBox tvrtke Oracle nije iznimka.
Oracle Virtualbox besplatna je, otvorenog koda i više platformi koja vam pomaže istodobno pokretati više operativnih sustava za goste na vašem računalu. Oracle korporacija razvila je ovu nevjerojatnu značajku 2007. godine.
Može se instalirati na macOS, Linux, Windows, Solaris i OpenSolaris.
Zašto biste trebali koristiti i instalirati Virtual Box na Ubuntu 20.04
- Vrlo je jednostavno instalirati i koristiti na računalu.
- Često se ažurira.
- Tamo vas ima sjajna zajednica.
- U softveru je dostupan čitav niz slika na disku koji nam omogućuju istodobno pokretanje više OS-a.
- Dostupne su razne opcije za prilagodbu.
Ovaj će vam članak pružiti potpune informacije o tome kako instalirati VirtualBox na Ubuntu. 20.04.
Preduvjeti:
Sljedeći su preduvjeti prije instalacije softvera:
Prije nego što instalirate VirtualBox na Ubuntu 20.04 na svom operativnom sustavu, morate imati korisnički račun sa sudo privilegijama i prozor terminala.
Instalacija virtualnog okvira iz Ubuntu spremišta:
Da biste instalirali virtualni okvir iz Ubuntu spremišta, samo pokrenite naredbu navedenu u nastavku:
$ sudo apt instalirajte virtualbox virtualbox-ext-pack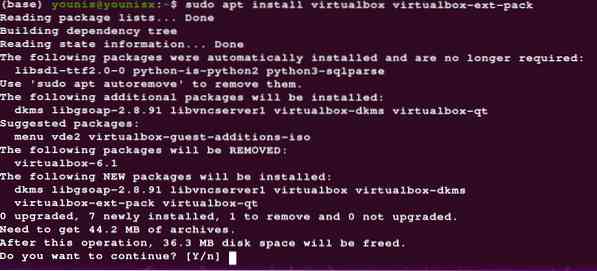
Instalacijski virtualni okvir iz Oracle spremišta:
Prvo, trebali biste instalirati najnoviju verziju Ubuntua. Mnogi korisnici žele raditi na novoj funkcionalnosti. Nažalost, zadanim repozitorijima nedostaje najnovija verzija. Neki korisnici žele najnoviju sigurnost i funkcionalnost, ali zadana spremišta nemaju najnoviju verziju softvera. Iz tog razloga moraju raditi samo u testnom okruženju.
Prvi korak: Instalacija pratećeg softvera:
VirtualBox na Ubuntuu trebao je paket za pokretanje na vašem računalu. Određeni paket koristi se za pokretanje VirtualBox-a na Ubuntuu, poznatom kao svojstva softvera-zajednička.
U prozor terminala unesite sljedeće ključne riječi:
$ sudo apt-get install software-properties-common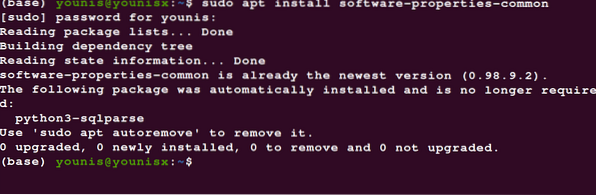
Drugi korak: Instalacija GPG ključeva:
Instalacija GPG ključeva pomaže vam da provjerite i komunicirate s spremištem VirtualBox.
Slijede naredbe koje možete koristiti za preuzimanje i instaliranje GPG ključeva:
$ wget -q http: // www.virtualbox.org / download / oracle_vbox_2016.uzlazno-O-| sudo apt-key dodati -

| sudo apt-key dodati -

Treći korak: Dodavanje spremišta VirtualBox u Ubuntu:
Unesite sljedeće naredbe za dodavanje spremišta VirtualBox u Ubuntu:
$ echo "deb [arch = amd64] http: // preuzimanje.virtualbox.org / virtualbox / debian$ (lsb_release -cs) doprinos "| \ sudo tee -a / etc / apt / sources.popis.d / virtualbox.popis

Četvrti korak: Instalacija najnovije verzije VirtualBox-a:
Ažurirajte popis paketa pomoću ove naredbe:
$ sudo apt ažuriranje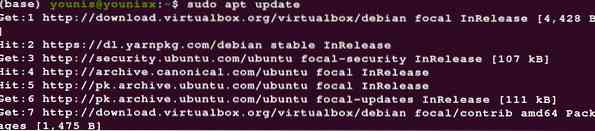
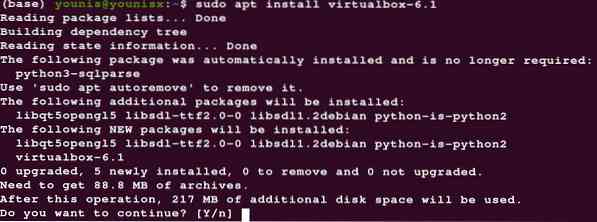
Peti korak: Instalacija paketa proširenja VirtualBox:
Ako želite povećati funkcionalnost svojih virtualnih strojeva, instalirajte i paket proširenja VirtualBox. Olakšat će vam druge alate poput udaljene radne površine, šifriranja i USB 2.0 i 3.0
Unesite sljedeću naredbu za instaliranje paketa proširenja:
$ wget http: // preuzimanje.virtualbox.org / virtualbox / 6.1.12 /Oracle_VM_VirtualBox_Extension_Pack-6.1.12.vbox-extpack

U posljednjem potvrdite instalaciju i dopustite da se postupak dovrši.
Kako pokrenuti softver na računalu:
Softver možete pokrenuti na računalu pomoću pretraživanja terminala ili stolne aplikacije.
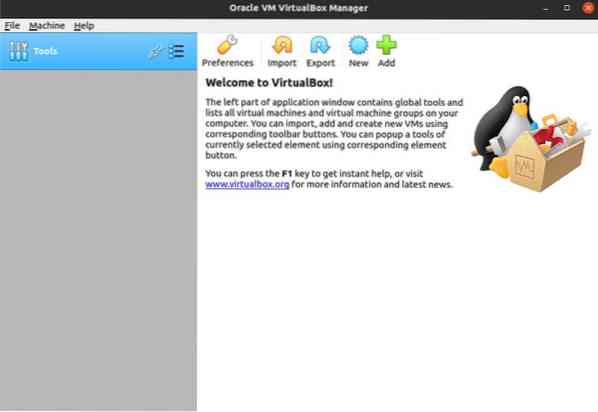
Zaključak:
Sada možete stvoriti svoj prvi Linux ili Windows Guest Machine slijedeći gornji postupak instaliranja VirtualBox-a na Ubuntu 20.04.
 Phenquestions
Phenquestions


