Sada kada Ubuntu nosi GNOME kao radno okruženje umjesto Unity, već ste dobili uglađeni izgled GNOME-a. Također otvara vaš Ubuntu svijetu GNOME proširenja gdje možete preuzeti stotine prekrasnih tema.
Instaliranje tema u Ubuntu 17.10 i više
Ovaj je vodič testiran da radi u Ubuntuu 17.10. I na višim verzijama trebao bi raditi bez problema sve dok se temelji na GNOME-u! Prvo, razgovarajmo o nekoliko aspekata tema.
1. GTK teme
GTK tema nudi widgete (izbornike, gumbe, traku za pomicanje itd.) i raspored programa. GTK + 3 je od danas najnovija verzija dostupna iz GNOME okruženja. GTK +2 bio je prethodnik koji je unaprijeđen prije desetak godina. Ubuntu 17.10 koristi GTK3, tako da morate instalirati GTK3 teme da biste ga instalirali. Idite na službenu stranicu GNOME-a da biste preuzeli svoju omiljenu temu.
2. GNOME Shell teme
Tema GNOME Shell pruža cjelokupni izgled radne površine, poput gornje ploče, izbornika, izgleda prebacivača zadataka itd. i drugi otmjeni grafički efekti. Stoga je Shell tema opet zasebna tema kako bi poboljšala izgled vašeg Ubuntu korisničkog sučelja. S GNOME-a možete preuzeti svoju omiljenu temu Shell.
Pomoću ove dvije komponente možete uvelike prilagoditi izgled vašeg Ubuntua. Imajte na umu da neki programeri spajaju ljusku i GTK3 temu zajedno, dok neki ne, i ovisi o tome koju temu preuzimate.
Preduvjeti
Da biste instalirali teme, morate instalirati alat Gnome Tweak.
Instaliranje GNOME Tweak Tool
Pokrenite 'Terminal' i unesite jednu po jednu sljedeće naredbe.
sudo apt-get ažuriranje
sudo apt-get nadogradnja
sudo apt-get instalirati gnome-tweak-tool
Dalje, morate omogućiti proširenja ljuske GNOME.
Instaliranje GNOME proširenja
KORAK 1: Pokrenite preglednik Firefox i idite na https: // extensions.gnome.org /
KORAK 2: Kliknite vezu "Kliknite ovdje da biste instalirali proširenja preglednika".
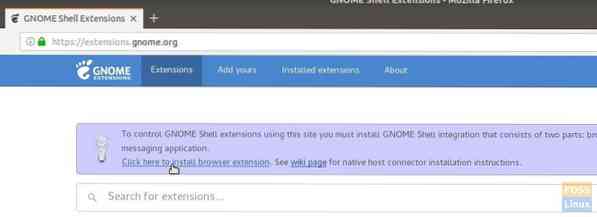
KORAK 3: Samo naprijed i dodajte dodatak.
KORAK 4: Potražite "korisničke teme" i kliknite prvi rezultat "Korisničke teme od fmueliner".
KORAK 5: UKLJUČITE pomicanjem klizača.
Integracija GNOME Shell sada je završena i vaše je računalo spremno za instalaciju tema!
Instaliranje GTK i Shell tema
Radi objašnjenja preuzeo sam sljedeće teme za instalaciju:
GNOME OS-X: Ova je tema interpretacija Mac OSX-a za gnome-desktop. Programer je pokušao implementirati OSX u gnome-programe, a u preuzimanja je uključio i GTK3 i Shell Theme.
KORAK 1: Idite na službenu preuzetu stranicu i preuzmite GTK i teme ljuske. Preuzeo sam Gnome-OSX-V-HSierra-1-3-3.katran.xz što je GTK tema i Gnome-OSX-Shell-teme-V.katran.xz što je paket tema s ljuskom.
KORAK 2: Otvorite File Explorer i stvorite novu mapu s imenom .teme. Imajte na umu da nakon što ga izradite, neće biti vidljiv. Na izborniku hamburgera morate UKLJUČITI 'Prikaži skrivene datoteke'.
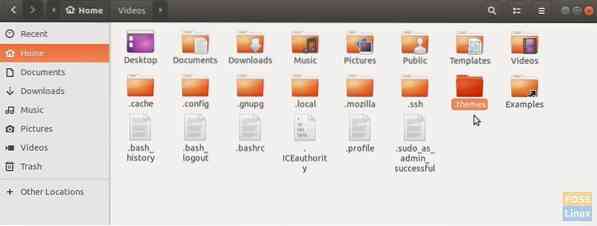
KORAK 3: Kopirajte i zalijepite preuzete datoteke s temama u .mapa s temama i samo izdvaja sadržaj GTK teme. Izbrišite tar datoteku GTK teme nakon završetka izdvajanja. Ne ekstrahirajte tar datoteku teme ljuske.
KORAK 4: Pokrenite aplikaciju 'Tweaks'.
KORAK 5: U aplikaciji Tweaks kliknite strelicu padajućeg izbornika u 'Applications' i odaberite temu GTK. Zatim u odjeljku "Shell" kliknite "(None)" i krećite se i odaberite tar.xz datoteka ljuske. Vidjet ćete kako se nova tema ljuske pojavljuje na padajućem popisu. Odaberite ga i kliknite U redu.
Trebali biste odmah vidjeti kako nove sjajne postavke teme stupaju na snagu. Ali predlažem da se odjavite i ponovo prijavite za potpunu integraciju teme. Uživati!
 Phenquestions
Phenquestions



