TeamViewer možete instalirati na svoj Ubuntu operativni sustav na dva načina. Ovi su:
- Preuzimanjem Debian paketa
- Korištenjem spremišta
Oba koraka instalacije prikazana su u ovom vodiču. Možete slijediti bilo koji od načina da ga instalirate na svoj sustav.
Instalirajte Teamviewer preuzimanjem debian paketa:
Ako ste novi korisnik i manje ste upoznati s Linux naredbama, bit će vam bolje slijediti sljedeće korake za instaliranje TeamViewer-a.
Korak 1:
Otvorite bilo koji preglednik i idite na sljedeću URL adresu da biste preuzeli instalacijski program TeamViewer u skladu s konfiguracijama i operativnim sustavom računala. Softver možete preuzeti odabirom AUTOMATIZIRANO OPTIMIZIRANO PREUZIMANJE ili odabirom POSEBNI OPERATIVNI SUSTAV. U ovom vodiču koristi se operativni sustav Ubuntu, pa kliknite vezu za preuzimanje za Linux (Ubuntu, Debian).
https: // www.teamviewer.nas / preuzimanja /
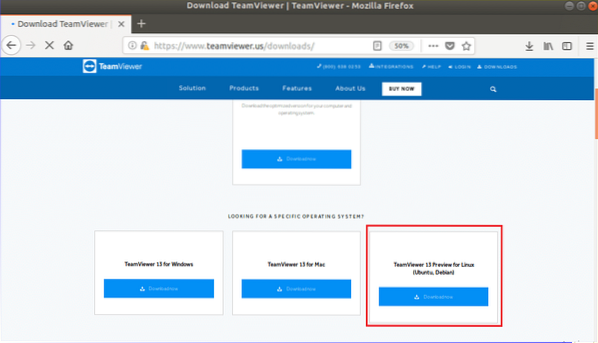
Korak 2:
Kada se pojavi sljedeći prozor, kliknite na 'Spremiti datotekuza pokretanje postupka preuzimanja.
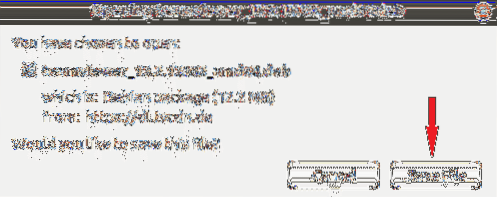
Korak 3:
Prema zadanim postavkama sve datoteke paketa preuzimaju se na Preuzimanja mapu. Otvori Datoteke preglednik i kliknite na Preuzimanja mapu kako biste saznali preuzeti paket. Desnom tipkom miša kliknite datoteku paketa i kliknite 'Otvorite instalacijom softvera'iz skočnog izbornika.
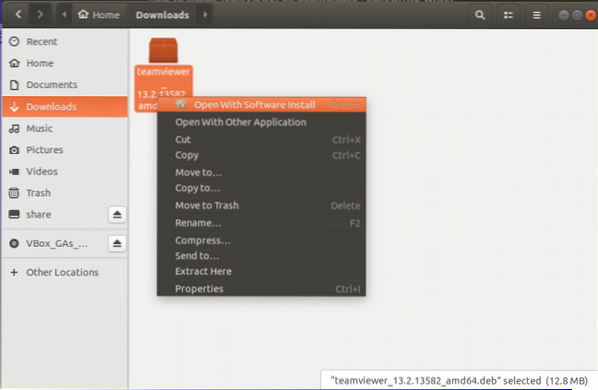
Korak 4:
Nakon otvaranja prozora Ubuntu softvera, kliknite na Instalirati gumb za pokretanje instalacijskog postupka TeamViewer-a.

Korak 5:
Morate navesti root lozinku za davanje dozvole za instaliranje nepouzdanog softvera. Gornji paket preuzet je s vanjske strane ubuntu-a.com. Dakle, osigurajte korijen lozinku u sljedećem prozoru za provjeru autentičnosti paketa.
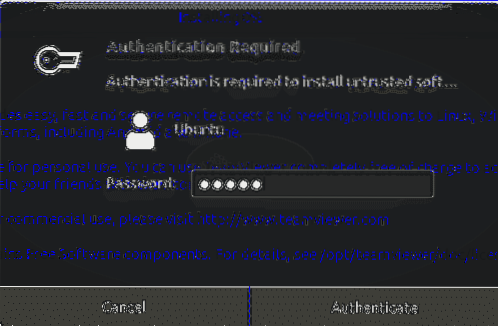
***Bilješka:
Korake od 3 do 5 možete izostaviti pokretanjem sljedećih naredbi s terminala. Ako želite testirati sljedeće naredbe nakon dovršenja koraka 5, prvo morate ukloniti Teamviewer, a zatim isprobati sljedeće naredbe. Naredba remove data je u posljednjem odjeljku ovog vodiča.
Idite u mapu u koju se paket preuzima i pokrenite dpkg naredba sa -ja mogućnost instaliranja TeamViewer s terminala. Ovdje je paket pohranjen u Preuzimanja mapu.
$ cd Preuzimanja$ sudo dpkg -i teamviewer *
Korak 6:
Kliknite na 'Prikaži aplikacije'ikona i tip teamviewer kako biste pronašli instaliranu aplikaciju TeamViewer. Ako se instalacija uspješno dovrši u prethodnim koracima, pojavit će se sljedeća ikona.
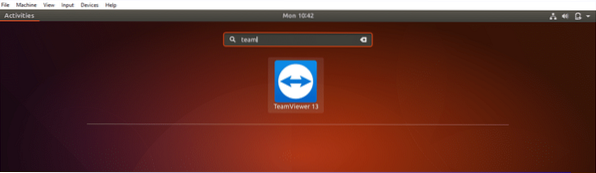
Korak 7:
Kliknite ikonu TeamViewer da biste pokrenuli aplikaciju. Kliknite 'Prihvatite ugovor o licencigumb 'za pokretanje softvera.
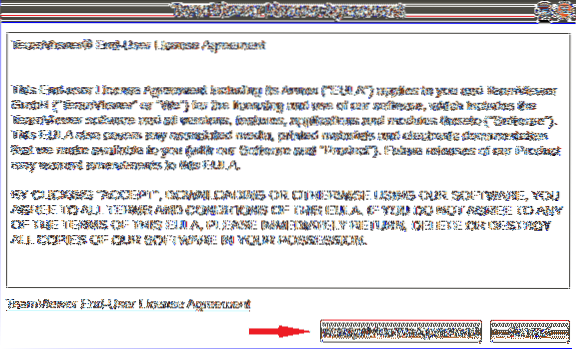
Korak 8:
Dobit ćete svoje iskaznica i zaporka za komunikaciju s udaljenim računalom. Morate postaviti svog partnera iskaznica za daljinski pristup ili upravljanje računalom vašeg partnera. Ako dobijete sljedeći prozor, TeamViewer je instaliran i radi ispravno.
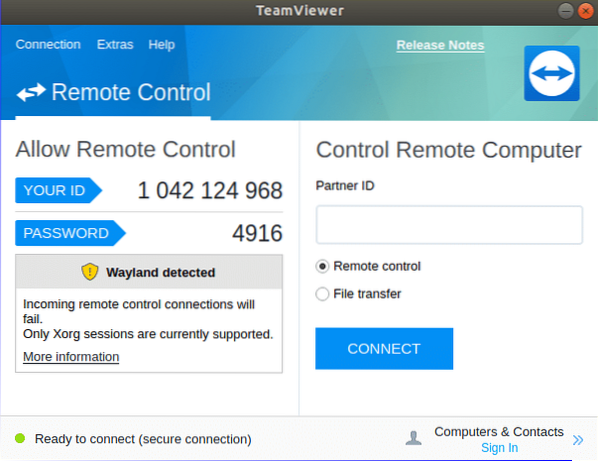
Instalirajte TeamViewer pomoću spremišta:
Ako želite instalirati TeamViewer pomoću naredbenog retka, možete slijediti sljedeće korake za instalaciju.
Korak 1:
Otvorite terminal pritiskom na 'Alt + Ctrl + T ' i pokrenite sljedeće naredbe za preuzimanje ključa spremišta TeamViewer-a. Datoteku možete preuzeti u bilo kojoj mapi. Ovdje, Preuzimanja mapa se koristi.
$ cd / preuzimanja$ wget https: // preuzimanje.teamviewer.com / download / linux / signature / TeamViewer2017.uzlazno
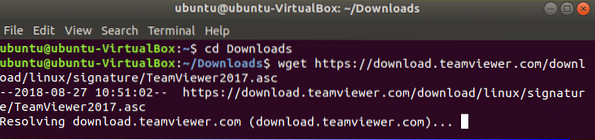
Korak 2:
Izvedite sljedeće naredbe za dodavanje spremišta.
$ sudo sh -c 'echo "deb http: // linux.teamviewer.com / deb stabilna glavna ">>/ etc / apt / sources.popis.d / teamviewer.popis'
$ sudo sh -c 'echo "deb http: // linux.teamviewer.com / deb pregled glavnog ">>
/ etc / apt / sources.popis.d / teamviewer.popis'

Korak 3:
Pokrenite naredbu za instalaciju TeamViewer-a s root privilegijom.
$ sudo apt-get install teamviewer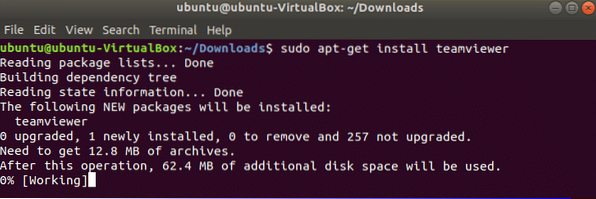
Korak 4:
Pokrenite naredbu da provjerite radi li Teamviewer ili ne.
$ teamviewer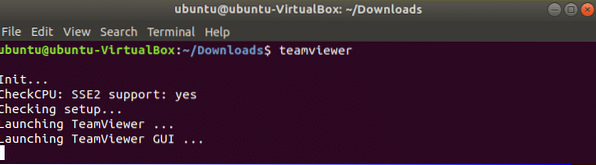
Sljedeći će se prozor pojaviti kao i prethodna instalacija.
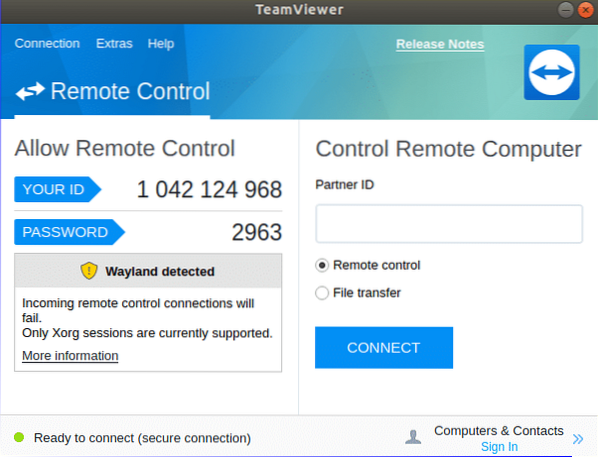
Nadogradite TeamViewer:
Ako želite ponovno instalirati ili nadograditi TeamViewer, tada morate ukloniti prethodno instaliranu verziju ovog softvera iz sustava. S terminala možete pokrenuti bilo koju od sljedećih naredbi za uklanjanje aplikacije.
$ sudo apt-get purge teamviewerili
$ sudo apt-get ukloni teamviewer
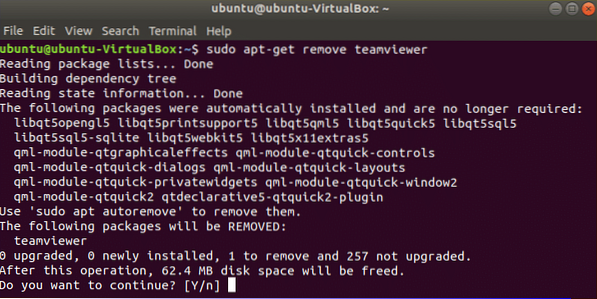
Nakon uklanjanja prethodno instaliranog TeamViewer, slijedite bilo koji od gore spomenutih načina za ponovnu instalaciju nove verzije TeamViewer na Ubuntu.
Zaključak:
Ovim softverom možete dijeliti probleme povezane s računalom s prijateljima ili kolegama radi lakšeg rješavanja. Nakon čitanja ovog vodiča, nadam se da ćete moći instalirati i koristiti TeamViewer na Ubuntuu i znati prednosti korištenja ovog softvera.
 Phenquestions
Phenquestions

