Steam je platforma za video igre koju je razvila tvrtka Valve Corporation. Steam na svojim poslužiteljima ima nekoliko igara i trebate instalirati Steam klijent na računalo da biste im pristupili. Igre možete instalirati na računalo pomoću programa steam i igrati ih kad god zatrebate.
Zamislite Steam kao mrežnu trgovinu igara za pronalaženje i kupnju igre. Steam osigurava da programeri igara budu plaćeni za svoje igre. Čak i ako je igra još uvijek u razvoju, programeri igara vjeruju pari i objavljuju svoje igre na Steam platformi. To omogućava igračima da isprobaju bilo koju igru prije službenog izdanja. Igrači također mogu odigrati demo igre i platiti je ako im se svidjela. Jedna od jakih značajki steam-a je spremanje vaše igre na mreži.
Ovaj vodič će vam pomoći da instalirate Steam na Ubuntu. Na kraju vodiča pokazat ćemo vam kako deinstalirati Steam ako ga trebate ukloniti sa svog računala.
Instaliranje Steama na Ubuntu pomoću naredbenog retka
Pokrenite Terminal i unesite sljedeće naredbe:
Korak 1. Provjerite je li vaš sustav ažuran koristeći naredbe u nastavku.
sudo apt ažuriranje sudo apt nadogradnja
Korak 2. Instalirajte Steam Installer, ovaj instalacijski program će vam pomoći da instalirate Steam aplikaciju.
sudo add-apt-repozitorij multiverse sudo apt install steam-installer
Izlaz bi trebao izgledati slično snimci zaslona ispod.
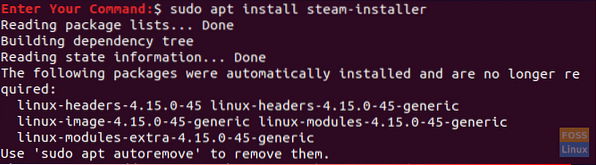
3. korak. Nakon što se instalira Steam instalacijski program, otvorite svoje programe s donje lijeve ploče i potražite Steam, a zatim ga otvorite da biste pokrenuli Steam instalacijski program.
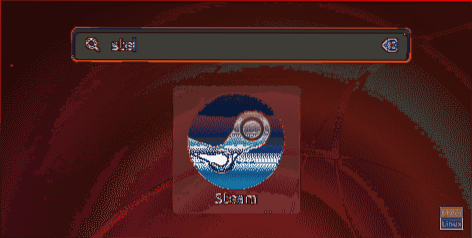
4. korak. Kad pokrenete instalacijski program Steam, Steam će preuzeti i instalirati potreban Steam paket.
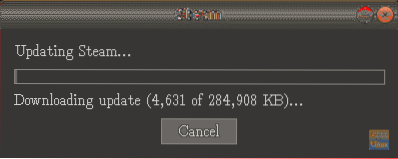
Korak 5. Nakon što instalacijski program Steam preuzme i instalira aplikaciju Steam, ona će se odmah otvoriti.
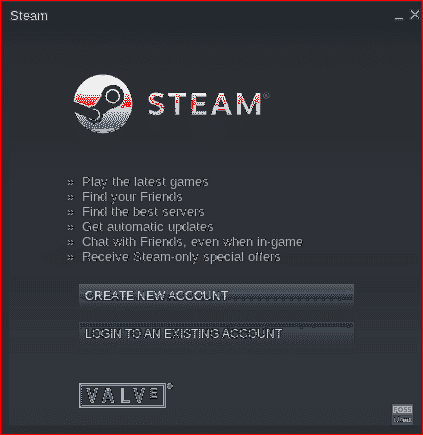
Aplikacija Steam je sada instalirana. Dalje, morate odabrati stvoriti račun ili se prijaviti sa svojim postojećim računom da biste počeli koristiti Steam aplikaciju.
Deinstalirajte Steam iz Ubuntu-a
U slučaju da trebate u potpunosti ukloniti aplikaciju Steam iz svog Ubuntu sustava, slijedite korake u nastavku.
Korak 1. Otvorite svoj terminal, upotrijebite sljedeću naredbu za uklanjanje paketa aplikacija Stem s vašeg Ubuntua.
sudo apt-get ukloni paru
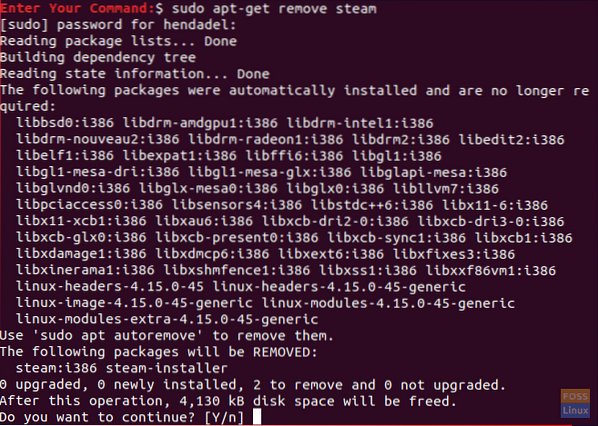
Nakon pritiska na “Y” za nastavak, Steam paket sada treba ukloniti. Izlaz bi trebao izgledati kao dolje snimka zaslona:
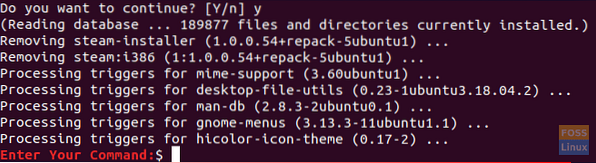
Korak 2. Dalje, trebali biste očistiti Steam aplikaciju s njezinim konfiguracijskim datotekama.
sudo apt-get pročišćavanje pare
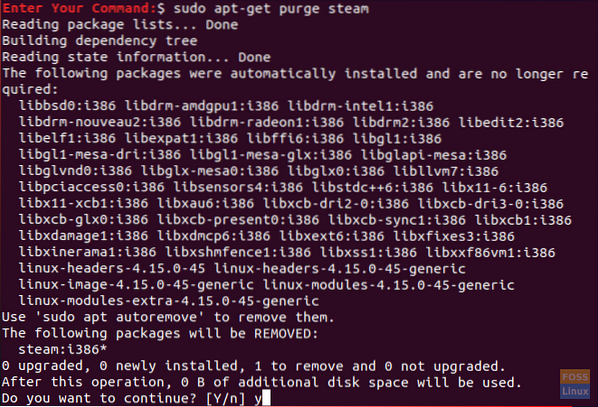
Tijekom čišćenja aplikacije Steam, dobit ćete poruku upozorenja koja kaže da ako trebate potpuno ukloniti aplikaciju Steam, morat ćete ukloniti radne datoteke Steama iz svog početnog direktorija. Poruka upozorenja izgledat će poput dolje snimke zaslona.
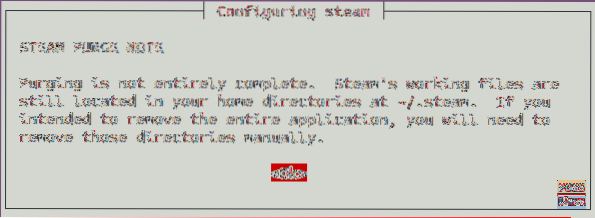
3. korak. Konačno, uklonite Steam datoteke iz matičnog direktorija pomoću sljedeće naredbe.
rm -rf ~ /.local / share / Steam && rm -rf ~ /.para

Dakle, u ovom smo trenutku naučili kako instalirati Steam na Ubuntu. Također, za slučaj da ga trebate ukloniti, gore smo ga spomenuli.
Konačno, nadam se da ste uživali u ovom vodiču i za sva dodatna pitanja samo nam ostavite komentar i mi ćemo vam rado pomoći.
 Phenquestions
Phenquestions


