Od 2013. Linux je privukao veliku pažnju igrača, jer je Value najavio izlazak Steama za Linux te godine. Popularni motor s više platformi za igre, Steam nudi mnoge ugodne i popularne igre za Linux. Korištenjem Steama možete igrati svoje omiljene igre, kao i upoznavati nove igrače i komunicirati s njima.
Ovaj vam članak pokazuje kako instalirati Steam u Ubuntu 20.04. Steam se može instalirati u Ubuntu 20.04 kroz Ubuntu 20.04 spremište paketa i službeni Steam Debian paket. Ovaj članak govori o oba načina instaliranja Steama u Ubuntu 20.04.
Metoda # 1: Instalirajte Steam iz Ubuntu-a 20.04 Spremište paketa
Ovaj odjeljak pokazuje kako instalirati Steam s Ubuntu-a 20.Spremište paketa 04.
Korak 1: Ažuriranje i nadogradnja sustava
Izdajte naredbe dane u nastavku za ažuriranje i nadogradnju vašeg Ubuntu-a 20.04 sustav:
$ sudo apt ažuriranje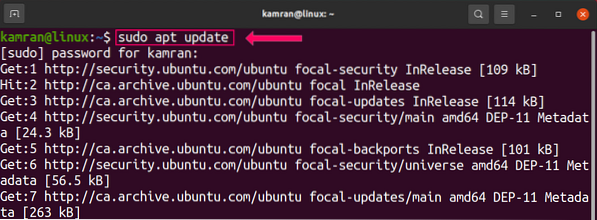
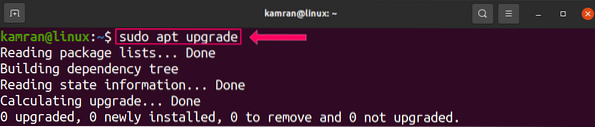
Nakon izdavanja gornjih naredbi, sustav će se uspješno ažurirati i nadograditi.
Korak 2: Omogućite spremište Multiverse
Prije instaliranja Steama s Ubuntu-a 20.04 osnovno spremište, osigurajte da je omogućeno multiverse spremište. Pokrenite sljedeću naredbu da biste to učinili:
$ sudo add-apt-repozitorij multiverse
Korak 3: Instalirajte Steam paket
Izvršite sljedeću naredbu za instalaciju paketa Steam iz Ubuntu-a 20.04 osnovno spremište:
$ sudo apt instalirati paru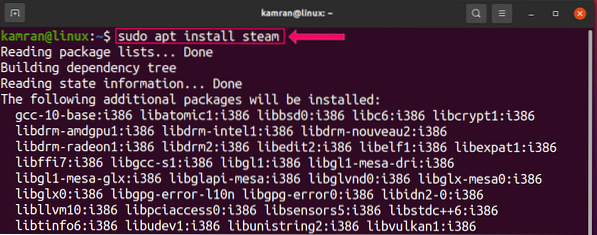
Tijekom instaliranja Steama, naredbeni redak prikazat će dvije mogućnosti, tj.e., da i ne. Da biste nastavili postupak instalacije, pritisnite "y" na terminalu.

Paket Steam sada bi trebao biti uspješno instaliran na vaš Ubuntu 20.04 sustav.
Korak 4: Pokrenite aplikaciju Steam
Nakon uspješne instalacije aplikacije Steam, pokrenite je s terminala ili s izbornika aplikacija. Da biste pokrenuli aplikaciju Steam s terminala, pokrenite sljedeću naredbu:
$ para
Da biste pokrenuli aplikaciju Steam iz izbornika aplikacija, otvorite izbornik aplikacija i potražite 'Steam.'Aplikacija će se pojaviti u rezultatima pretraživanja.
Kad se Steam pokrene, preuzet će neka potrebna ažuriranja.
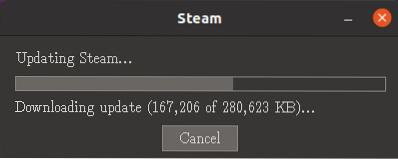
Nakon preuzimanja ažuriranja, pojavit će se sljedeći zaslon.
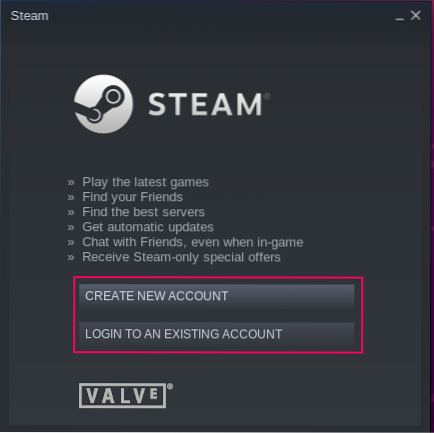
Ako nema postojećeg Steam računa koji biste koristili za prijavu, odaberite opciju 'Stvori novi račun' i unesite točne podatke u obavezna polja.

Ako već imate Steam račun, kliknite opciju 'Prijavi se na postojeći račun' i unesite korisničko ime i lozinku u obavezna polja.
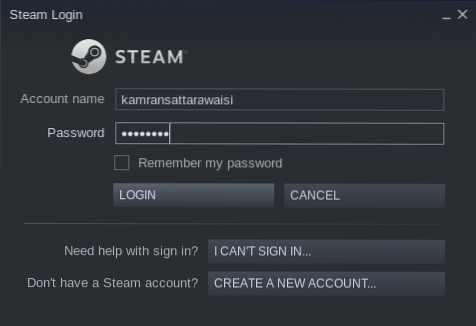
Ako imate postojeći račun, nakon prvog pristupa računu s bilo kojeg nepoznatog uređaja, Steam će poslati sigurnosni kod na vašu adresu e-pošte. Unesite sigurnosni kod u dati okvir i bit ćete spremni za upotrebu Steama.
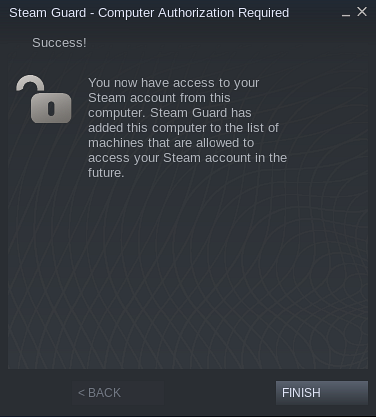
Sada možete tražiti svoje omiljene igre i uživati u njima na Steamu.
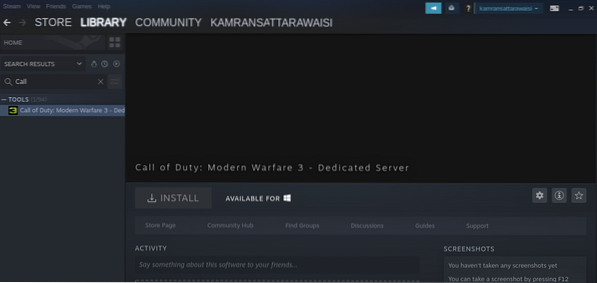
To je sve za metodu instaliranja Steama s Ubuntu-a 20.Spremište paketa 04.
Metoda # 2: Instalirajte Steam iz službenog Steam Debian paketa
Drugi način instaliranja Steama u Ubuntu 20.04 je preuzimanjem službenog Steam Debian paketa. Dovršite sljedeće korake za instalaciju Steama pomoću službenog Steam Debian paketa u Ubuntu 20.04.
Korak 1: Preuzmite službeni Steam Debian paket
Službeni paket Steam Debian može se preuzeti pomoću sljedeće naredbe:
$ wget -O ~ / steam.deb http: // media.na parni pogon.com / client / installer / steam.deb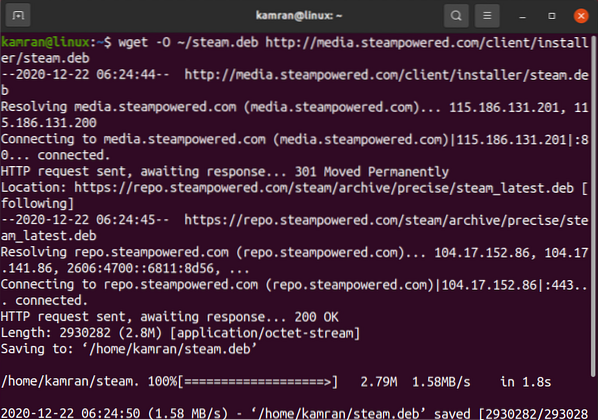
Korak 2: Instalirajte Steam pomoću Debian paketa
Zatim instalirajte Steam pomoću sljedeće naredbe:
$ sudo dpkg --instalirajte paru.deb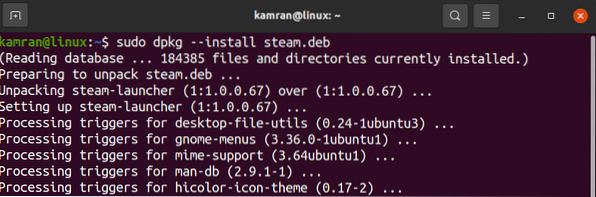
Korak 3: Pokrenite aplikaciju Steam
Pokrenite Steam aplikaciju s terminala izdavanjem sljedeće naredbe:
$ para
Jednom instaliran, Steam će preuzeti neke dodatne pakete. U prozoru terminala zatražit će se pokretanje root lozinke za preuzimanje dodatnih paketa.
Nakon preuzimanja dodatnih paketa, Steam će biti spreman za upotrebu.
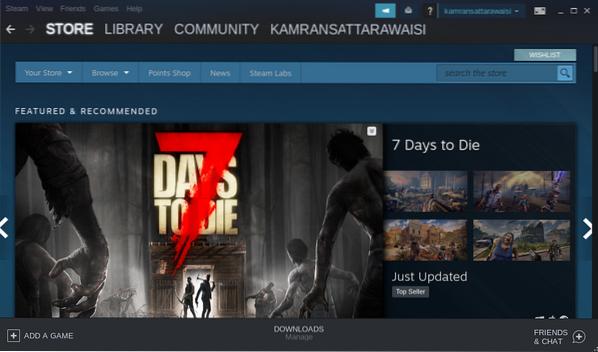
Zaključak
Steam je popularna platforma za internetske igre dostupna u svim glavnim operativnim sustavima. Za Linux je bio dostupan još 2013. godine. Od tada, Steam se široko koristi za igranje mrežnih igara u Linuxu. Ovaj je članak objasnio kako instalirati Steam u Ubuntu 20.04. Nadamo se da vam je ovaj članak bio koristan za vaše potrebe igranja Linuxa.
 Phenquestions
Phenquestions


