Ovaj će vam članak pokazati kako instalirati medijski poslužitelj Plex na Linux OS. Preporučuje se upotreba statičke IP adrese na poslužiteljskom stroju kako ne bi došlo do promjene kada klijent pokuša pristupiti njoj. Za instalaciju će vam trebati sudo privilegije.
Otvorite aplikaciju Terminal naredbenog retka da biste instalirali Plex. Upotrijebite tipkovni prečac Ctrl + Alt + T da biste otvorili Terminal.
Napomena: Naredbe u ovom članku izvode se na Ubuntu 20.04.
Korak 1: Preuzmite Plex Media Merver
Prvi korak bit će preuzimanje Plex medijskog poslužitelja za Linux sa njegove službene stranice za preuzimanje. Alternativno, upotrijebite sljedeću naredbu u Terminalu za preuzimanje Plex medijskog poslužitelja na svoj sustav:
$ wget https: // preuzimanja.pleks.tv / plex-media-server-new / 1.19.3.2852-219a9974e /debian / plexmediaserver_1.19.3.2852-219a9974e_amd64.deb
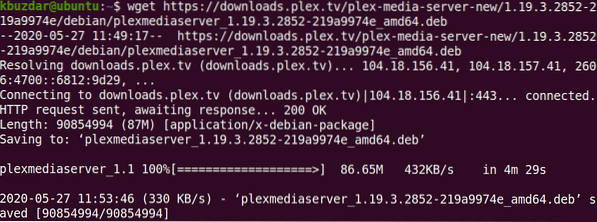
Korak 2: Instalirajte Plex Media Server
Sljedeći korak nakon preuzimanja je instaliranje medijskog poslužitelja Plex. Za to upotrijebite naredbu cd. Dođite do direktorija u koji je smještena preuzeta datoteka. Zatim, pomoću sljedeće naredbe, instalirajte preuzeti paket medijskog poslužitelja Plex na vaš sustav:
$ sudo dpkg -i plexmediaserver_1.19.3… 2852-219a9974e_amd64.deb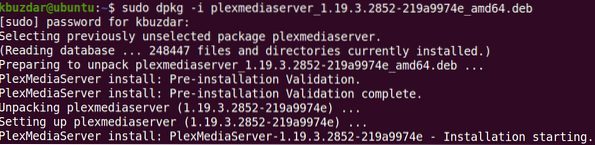
Pričekajte neko vrijeme dok se instalacija Plex medijskog poslužitelja na vaš sustav ne dovrši.
Korak 3: Konfigurirajte Plex Media Server
Plex medijski poslužitelj omogućen je automatski i počinje se izvoditi odmah nakon instalacije. Međutim, u nekim ćete slučajevima morati ručno omogućiti i pokrenuti Plex nakon instalacije. Plex možete konfigurirati sljedećim naredbama:
Omogućite medijski poslužitelj Plex prilikom pokretanja:
$ sudo systemctl omogući plexmediaserver.servisPokrenite Plex medijski poslužitelj:
$ sudo systemctl start plexmediaserver.servisProvjerite status usluge medijskog poslužitelja Plex:
$ sudo systemctl status plexmediaserver.servisAko usluga ispravno radi, vidjet ćete status postavljen kao "Aktivan."
Korak 4: Pristupite Plex Media Serveru
Plex medijskom poslužitelju može se pristupiti i konfigurirati putem njegovog web sučelja pomoću porta 32400.
Da biste Plex medijskom poslužitelju pristupili iz istog sustava na koji je instaliran Plex poslužitelj, u pregledniku otvorite sljedeću adresu:
http: // localhost: 32400 / web
Otvorit će se web sučelje medijskog poslužitelja Plex.
Da biste web sučelju Plex medija poslužitelja pristupili iz drugog mrežnog sustava, upotrijebite IP adresu Plex poslužitelja umjesto lokalnihost, kako slijedi:
$ http: // plex_server_IP: 32400 / webKada se učita web sučelje Plex poslužitelja, pojavit će se sljedeći prikaz. Ovdje ćete se morati prijaviti putem Googlea, Facebooka ili računa e-pošte.
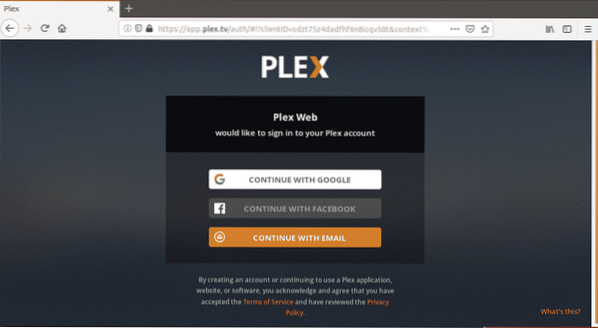
Jednom prijavljeni, vidjet ćete sljedeću stranicu koja sadrži informacije o tome kako Plex radi. Klikni na DOBIO SAM! dugme.
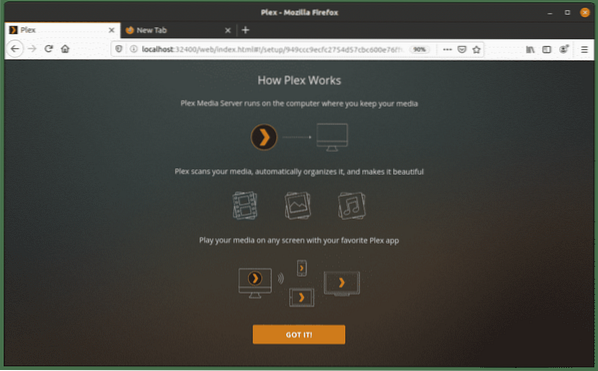
Na sljedećoj stranici upišite prilagođeni naziv za svoj Plex poslužitelj. Obavezno provjerite je li kutija Dopustite mi pristup svojim medijima izvan moje kuće je provjereno. Zatim kliknite Sljedeći.
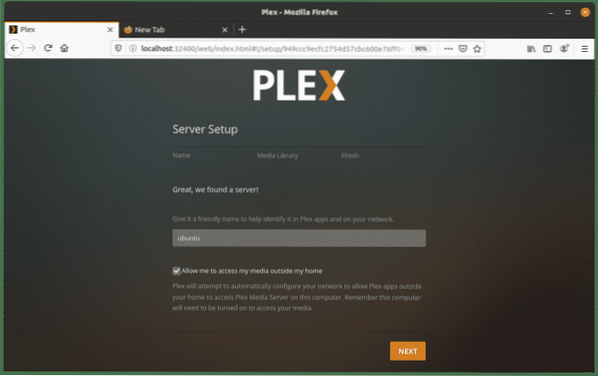
Sada možete dodati knjižnice. Klikni na DODAJ KNJIŽNICU dugme.
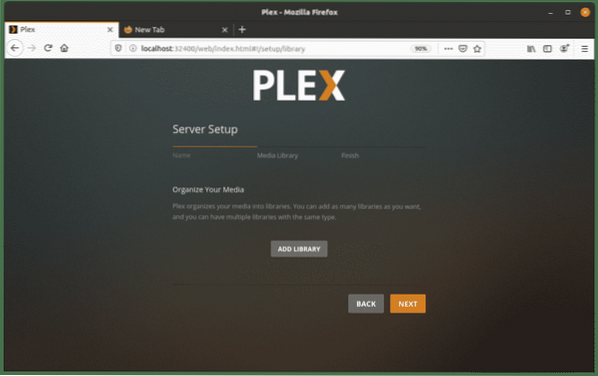
Iz sljedećeg skočnog prozora odaberite vrstu knjižnice i kliknite Sljedeći.
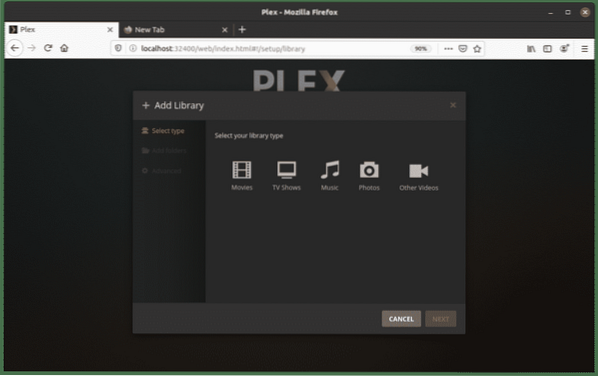
Dodajte mape u svoju knjižnicu klikom na PREGLEDAJTE ZA MEDIJSKE MAPE dugme. Nakon što dodate mape, kliknite DODATI dugme.
Na sljedećem zaslonu kliknite DODAJ KNJIŽNICU dugme .
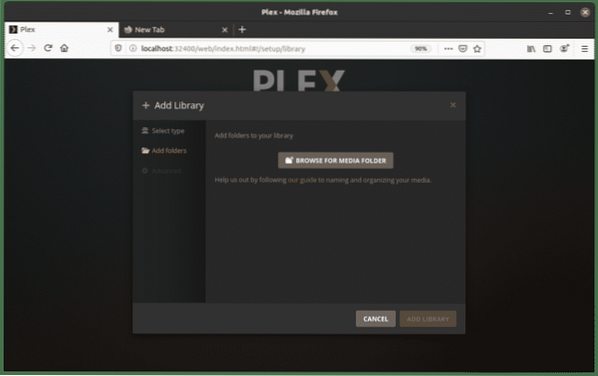
Dodane biblioteke moći ćete vidjeti na Plex web nadzornoj ploči.
Korak 5: Ažurirajte Plex Media Server
Ako izađe nova verzija Plex-a, možete ga instalirati pomoću sljedećih naredbi:
$ sudo apt ažuriranje$ sudo apt-get --only-upgrade instaliraj plexmediaserver
Pristupite Plex Media Serveru s klijentskom aplikacijom
Aplikacija Plex dostupna je za gotovo svaku platformu, uključujući Android, iOS, pametni TV, Roku, Chromecast i mnoge druge. Idite na stranicu Plex Downloads, a zatim preuzmite i instalirajte odgovarajuću aplikaciju za svoj uređaj. Nakon preuzimanja, prijavite se u aplikaciju istim računom koji ste koristili za postavljanje Plex poslužitelja na vašem Linux sustavu. Sada ćete moći pristupiti svim svojim knjižnicama i medijskim sadržajima iz klijentske aplikacije Plex.
Zaključak
To je sve! Uz Plex možete pohraniti sve svoje filmove, emisije, videozapise i fotografije na jedno mjesto i učiniti ih dostupnima s bilo kojeg uređaja i bilo gdje. U ovom ste članku naučili kako instalirati i postaviti Plex medijski poslužitelj na Ubuntu 20.04.
 Phenquestions
Phenquestions


