U ovom članku pokazat ću vam kako instalirati DataGrip na Ubuntu. Ovdje prikazani postupak radit će na Ubuntu 16.04 LTS i kasnije. Koristit ću Ubuntu 18.04 LTS u ovom članku za demonstraciju. Pa, krenimo.
Instaliranje DataGrip:
Na Ubuntu 16.04 LTS i novija verzija najnovije verzije DataGrip dostupna je u paketu za snap u službenom spremištu za snap. Dakle, možete jednostavno instalirati DataGrip na Ubuntu 16.04 LTS i kasnije.
Da biste instalirali snap paket DataGrip na Ubuntu 16.04 LTS i novije, pokrenite sljedeću naredbu:
$ sudo snap instalacija datagrip --classic
Kao što vidite, DataGrip se instalira.

DataGrip je instaliran.

Početna konfiguracija DataGripa:
Sada možete pokrenuti DataGrip iz Izbornik aplikacija Ubuntu-a. Traziti datagrip u Primjena Izbornik i trebali biste vidjeti ikonu DataGrip. Samo kliknite na nju.
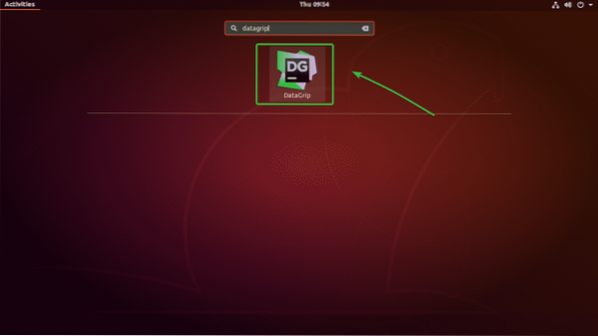
Kako prvi puta pokrećete DataGrip, morat ćete izvršiti početnu konfiguraciju. U ovom prozoru odaberite Ne uvozi postavke a zatim kliknite na u redu.
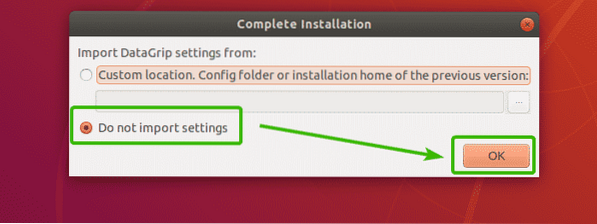
Sada ćete vidjeti prozor za aktivaciju. DataGrip nije besplatan. Da biste koristili DataGrip, morat ćete ga kupiti od JetBrains-a. Jednom kada ga kupite, moći ćete pomoću ovog prozora aktivirati DataGrip.
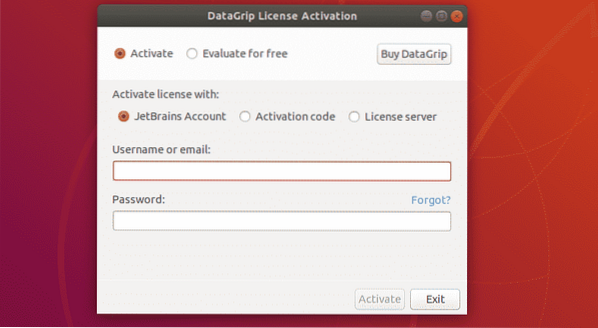
Ako želite isprobati DataGrip prije nego što ga kupite, odaberite Procijenite besplatno i kliknite na Procijenite.
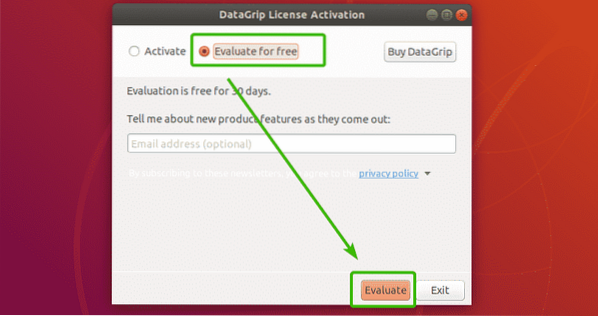
DataGrip se pokreće.
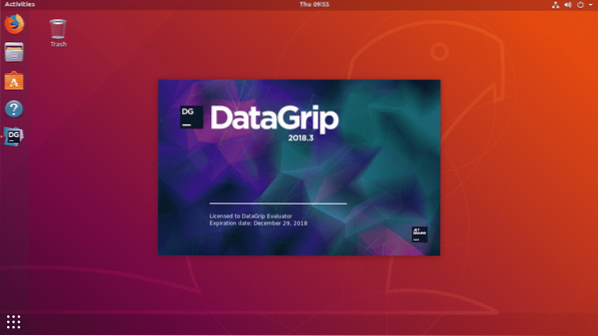
Sada ćete morati prilagoditi DataGrip. Odavde odaberite temu korisničkog sučelja. Možete koristiti tamnu temu Darcula iz JetBrains-a ili Light temu, ovisno o vašim željama. Samo odaberite onu koja vam se sviđa.
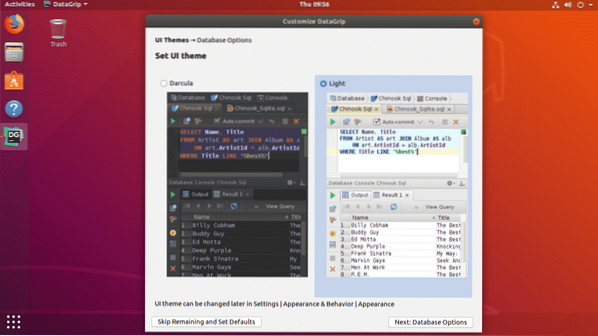
Ako sada ne želite prilagoditi DataGrip, umjesto toga ostavite zadane postavke, a zatim kliknite na Preskoči preostalo i postavi zadane vrijednosti.
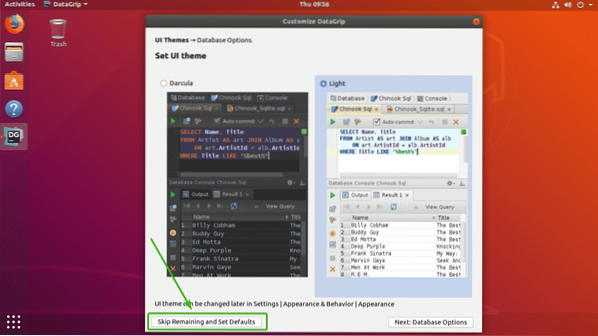
U suprotnom kliknite na Dalje: Opcije baze podataka.
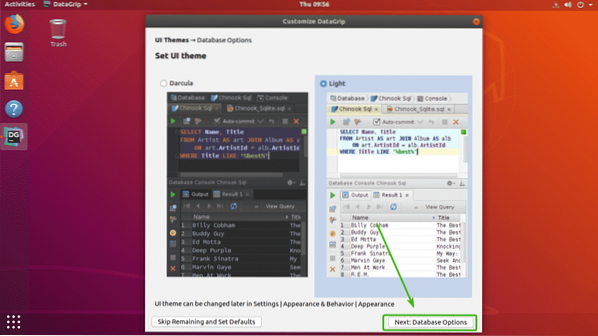
Sada odaberite zadani SQL dijalekt. Na primjer, ako uglavnom koristite MySQL, tada biste trebali odabrati MySQL. Također možete postaviti zadani direktorij skripti za odabrani dijalekt baze podataka. Nije obavezno.
Kada završite, kliknite na Počnite koristiti DataGrip.
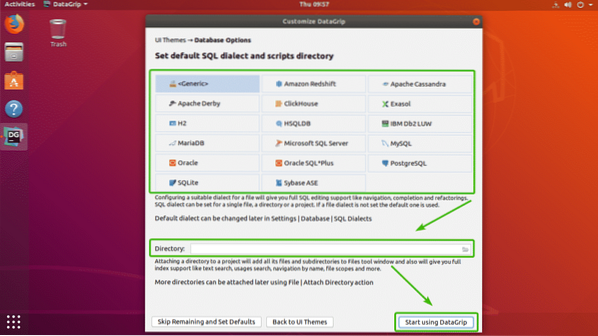
DataGrip bi trebao početi. Možete kliknuti na Zatvoriti zatvoriti u Savjet dana.
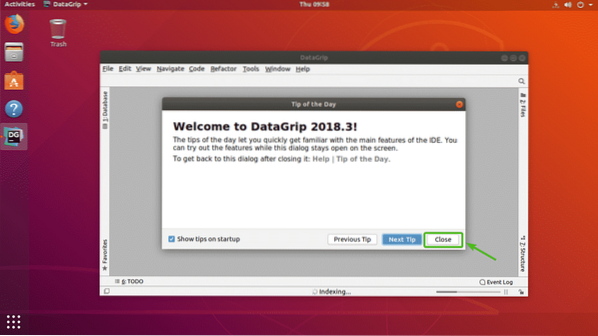
Ovo je glavni prozor DataGrip.
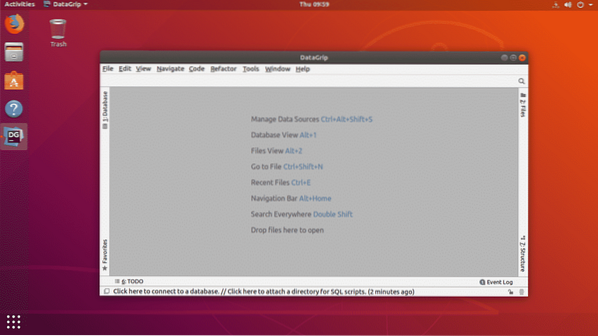
Povezivanje s bazom podataka:
U ovom odjeljku pokazat ću vam kako se povezati s SQL bazom podataka pomoću DataGrip.
Prvo, iz Baza podataka kliknite karticu + ikona kako je označena na snimci zaslona ispod.
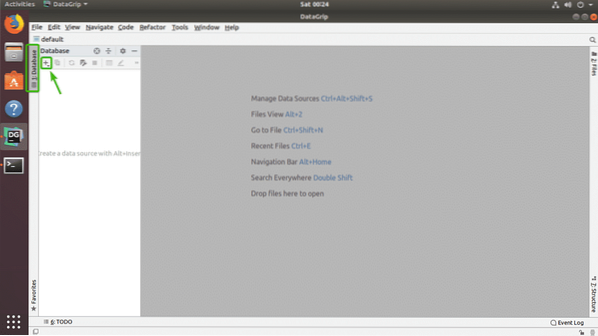
Sada, iz Izvor podataka, odaberite bazu podataka na koju se želite povezati. Ja ću odabrati MariaDB.
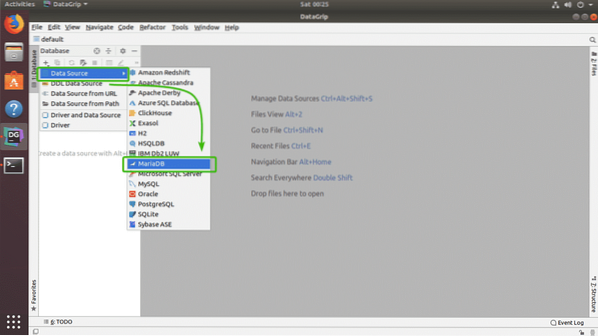
Kako prvi put pokrećete DataGrip za ovu bazu podataka (u mom slučaju MariaDB), morat ćete preuzeti upravljački program baze podataka. Možete kliknuti na preuzimanje datoteka kako je označeno na snimci zaslona u nastavku za preuzimanje upravljačkog programa baze podataka.
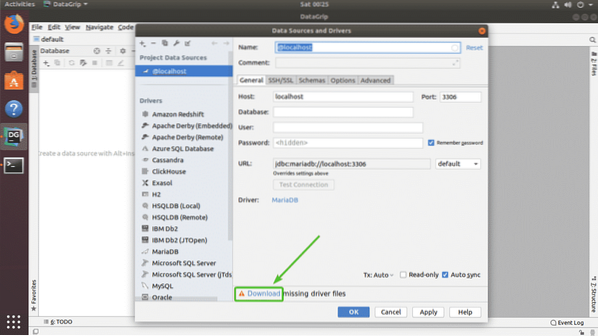
Kao što vidite, preuzimaju se potrebne datoteke upravljačkog programa baze podataka.
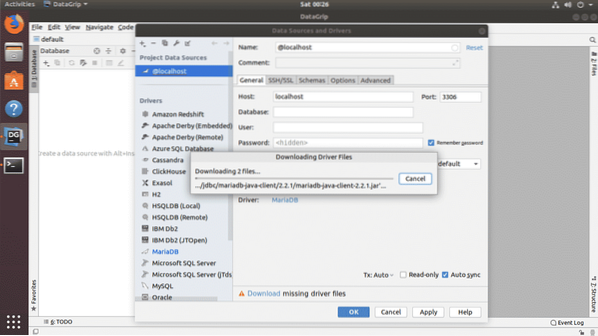
Nakon preuzimanja upravljačkog programa, ispunite sve detalje i kliknite na Test veza.
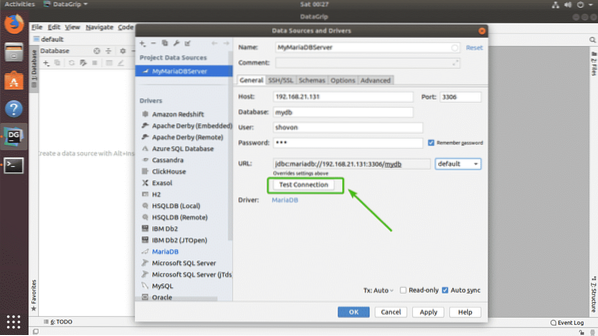
Ako je sve u redu, trebali biste vidjeti zelenu boju Uspješno poruku kao što je prikazano na snimci zaslona u nastavku.
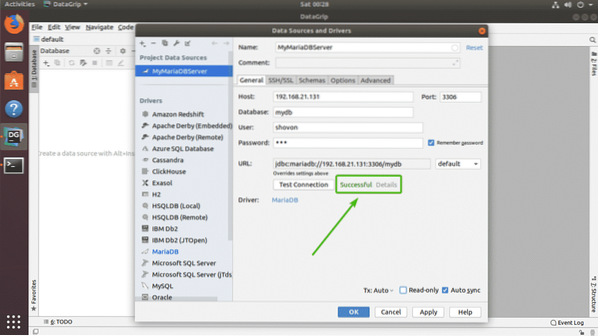
Na kraju, kliknite na u redu.
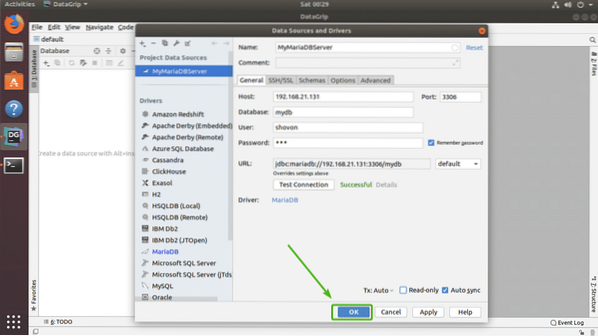
Trebali biste biti povezani sa željenom bazom podataka.
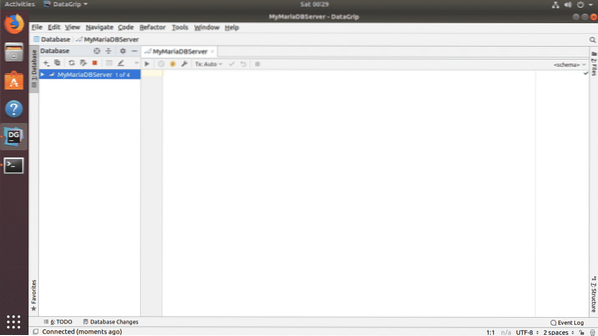
Izrada tablica s DataGrip:
Tablice u svojoj bazi podataka možete stvoriti grafički koristeći DataGrip. Prvo desnom tipkom miša kliknite svoju bazu podataka s popisa i idite na Novi > Stol kako je označeno na snimci zaslona u nastavku.
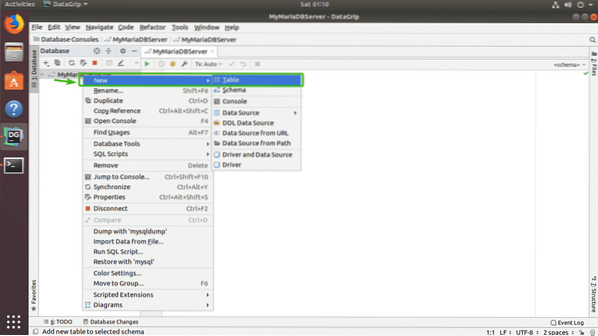
Sada unesite naziv svoje tablice. Da biste dodali nove stupce u tablicu, kliknite na + ikona kako je označena na snimci zaslona ispod.
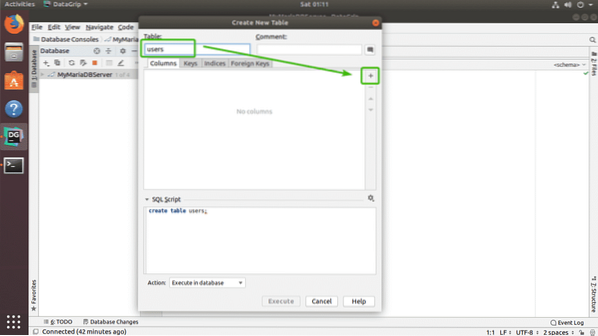
Sada unesite naziv stupca, tip, zadanu vrijednost ako to ima u vašem dizajnu i provjerite atribute stupaca kao što su Automatski priraštaj, Nije null, Jedinstveni, Primarni ključ, ovisno o vašoj potrebi.
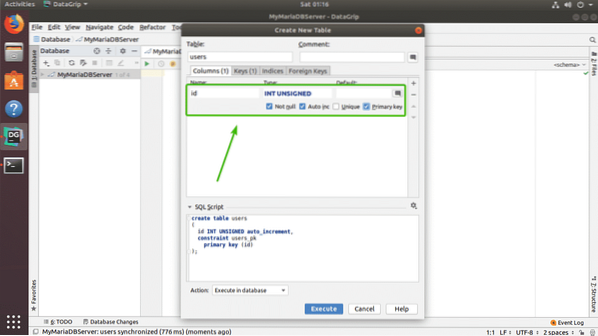
Ako želite stvoriti još jedan stupac, samo kliknite na + opet ikonu. Kao što vidite, stvorio sam iskaznica, ime, prezime, adresa, dob, telefon, i zemlja stupaca. Također možete koristiti - ikona za uklanjanje stupca, ikone strelica gore i dolje za promjenu položaja stupca. Kada ste zadovoljni tablicom, kliknite na Izvršiti.
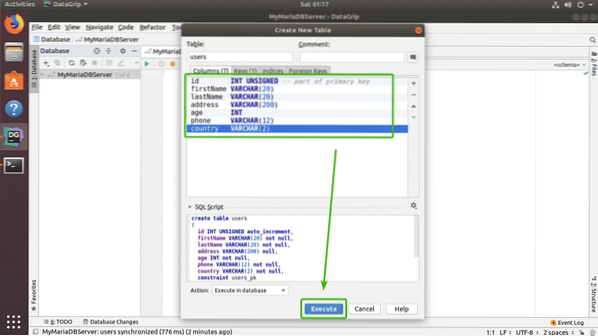
Vaša bi tablica trebala biti izrađena.
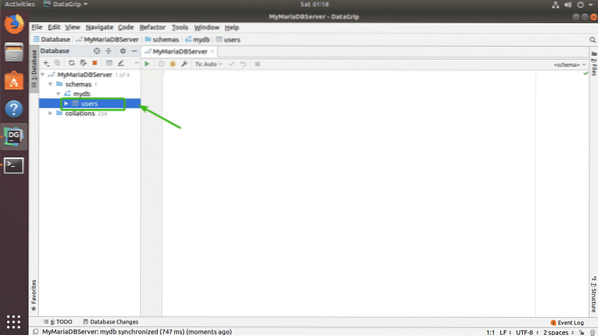
Možete dvaput kliknuti tablicu da biste je otvorili u grafičkom uređivaču. Odavde možete vrlo lako dodavati, mijenjati i brisati retke tablice. Ovo je tema sljedećeg odjeljka ovog članka.
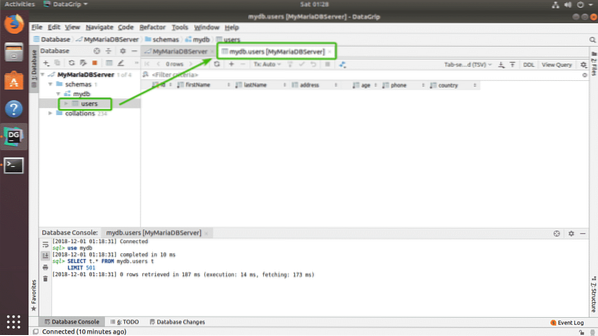
Rad s tablicama u DataGripu:
Da biste dodali novi redak, iz uređivača tablice samo kliknite na + ikona kako je označena na snimci zaslona ispod.
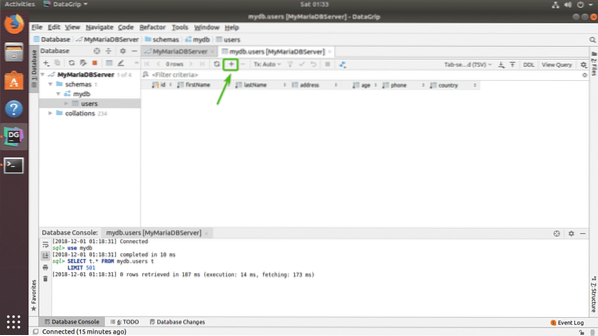
Trebao bi se pojaviti novi prazan redak.
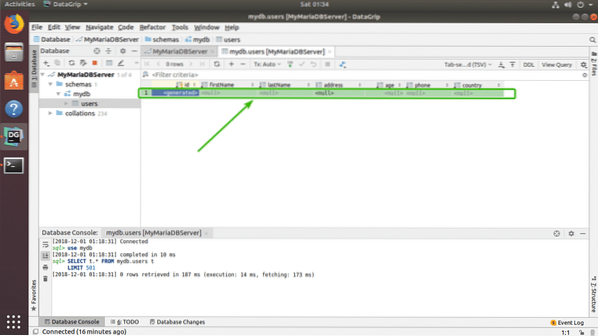
Sada kliknite stupce i unesite vrijednosti koje želite za novi redak. Kad završite, kliknite ikonu za prijenos DB-a kako je označena na snimci zaslona u nastavku.
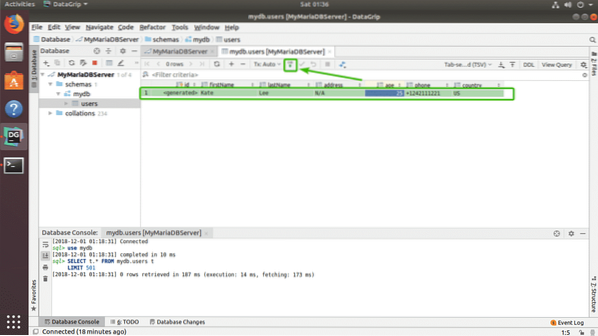
Kao što vidite, promjene se trajno spremaju u bazu podataka.
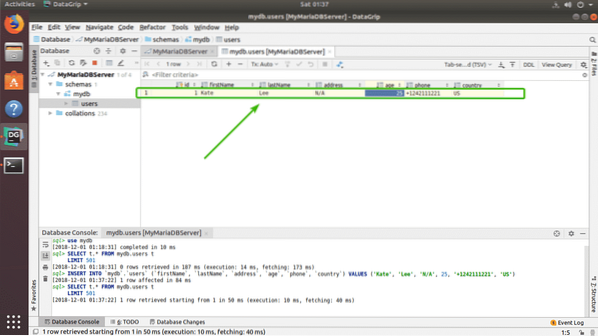
Dodao sam još jedan red lažnih podataka samo da bih pokazao kako funkcionira brisanje i izmjena.
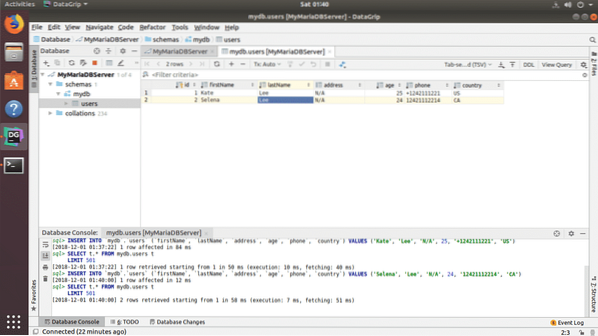
Da biste izbrisali redak, odaberite bilo koji stupac retka koji želite izbrisati i kliknite na - ikona označena na donjoj snimci zaslona.
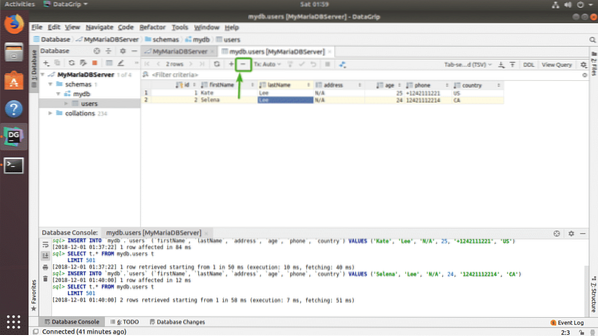
Kao što vidite, red nije u sivoj boji. Da biste spremili promjene, kliknite ikonu za prijenos DB-a kako je označeno na snimci zaslona u nastavku.
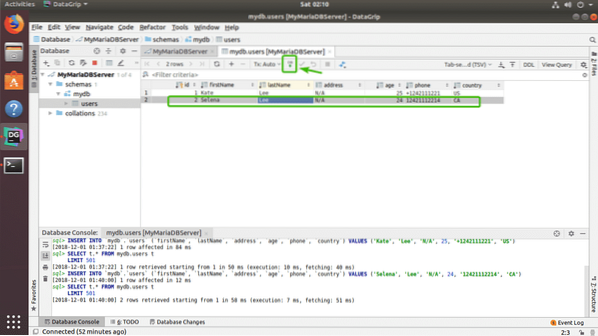
Kao što vidite, stola više nema.
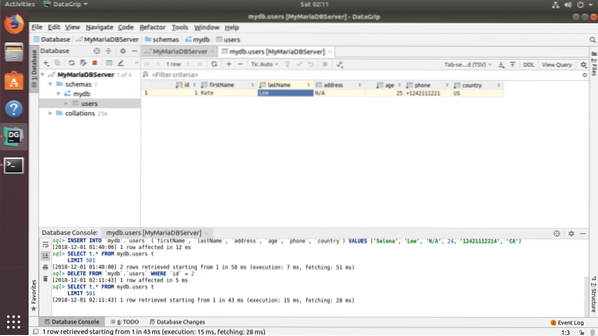
Da biste uredili bilo koji redak, samo dvaput kliknite stupac retka koji želite urediti i unesite novu vrijednost.
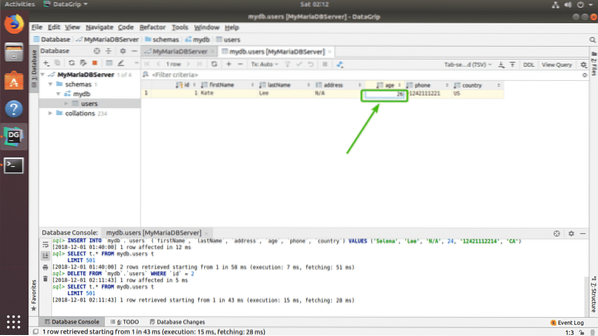
Na kraju, kliknite negdje drugdje, a zatim kliknite ikonu DB upload za promjene koje će se spremiti.
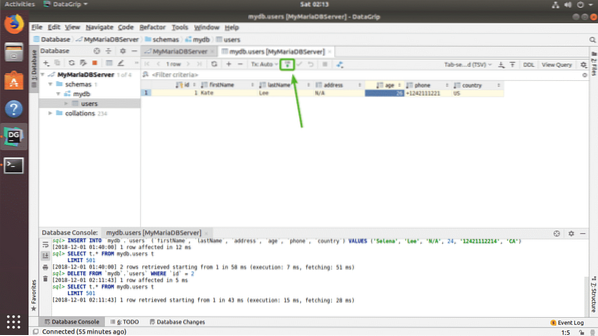
Pokretanje SQL Izjava u DataGripu:
Da biste pokrenuli SQL izraze, samo upišite SQL izraz, pomaknite kursor na kraj SQL izraza i pritisnite
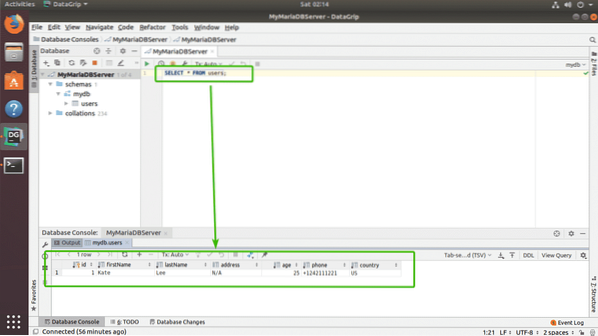
Dakle, na taj način instalirate i koristite DataGrip na Ubuntuu. Hvala što ste pročitali ovaj članak.
 Phenquestions
Phenquestions


