U ovom članku provjerimo kako instalirati Google pogon na Ubuntu 20.04.
Google pogon na Ubuntuu
Zbog svoje ogromne popularnosti, Google službeno nudi stolne klijente za Windows i macOS. Godina je 2020., a tek trebamo dobiti službeni klijent Google pogona za Linux.
Srećom, postoje i drugi načini za uživanje u Google pogonu na Linuxu, posebno na Ubuntuu. Sve su to 3rd-aplikacije za zabave. Predstavit ću neke od najboljih klijenata s kojima možete uživati u Google disku na Ubuntuu. Ove će metode vrlo vjerojatno funkcionirati i na drugim distribucijama zasnovanim na Ubuntuu.
GNOME mrežni računi
Ubuntu sada koristi GNOME kao zadano radno okruženje. GNOME Online Računi su okvir za prijavu za GNOME. Podržava popularne mrežne usluge kao što su Google, Facebook, Microsoft i Nextcloud itd. Ovu metodu treba slijediti ako koristite radnu površinu GNOME.
Alat dolazi predinstaliran s Ubuntuom, tako da ne morate brinuti o ručnoj instalaciji. Međutim, ako iz nekog razloga aplikacija nije instalirana, pokrenite sljedeću naredbu da biste je brzo instalirali.
$ sudo apt update && sudo apt instalirajte gnome-online-račune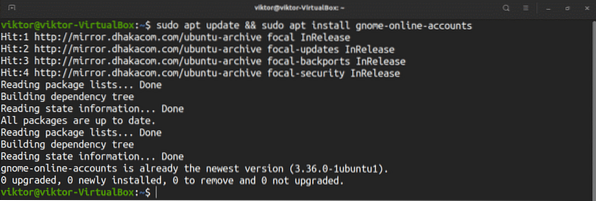
Da biste dodali račun Google pogona, potražite "Postavke" u izborniku GNOME.
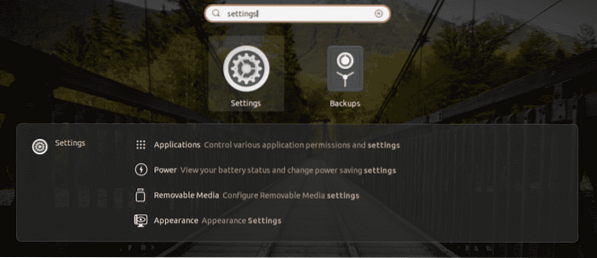
Na lijevoj ploči odaberite "Mrežni računi". Odaberite "Google" iz dostupnih opcija.
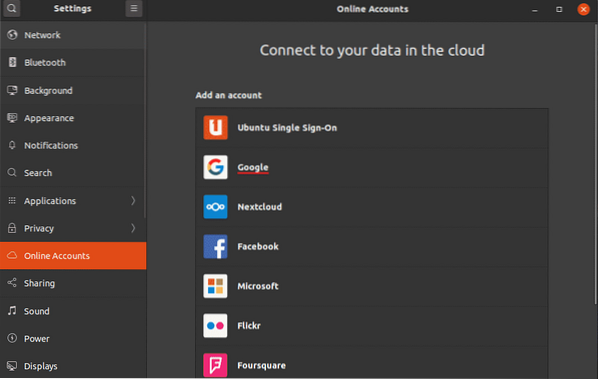
Otvorit će se maleni prozor preglednika koji će zatražiti da se prijavite na svoj Google račun.
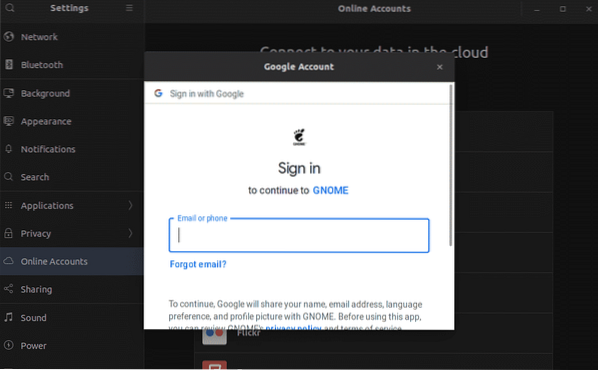
Nakon uspješne prijave, GNOME će zatražiti da se sadržaj sinkronizira s vašim Google pogonom.
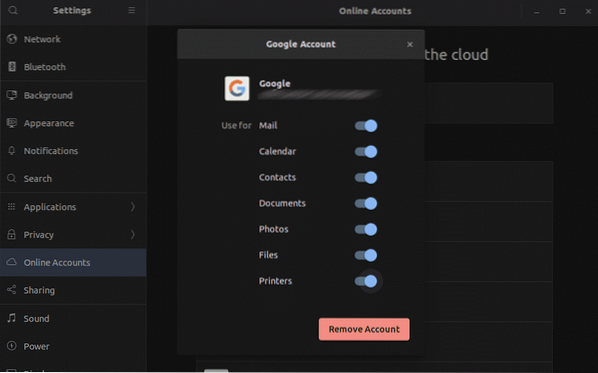
Voila! Google pogon spreman je za rad! Pokrenite upravitelj datoteka. Možete izravno pristupiti mapi Google Drive. Svaka promjena napravljena u mapi sinkronizirat će se s mrežnom pohranom.
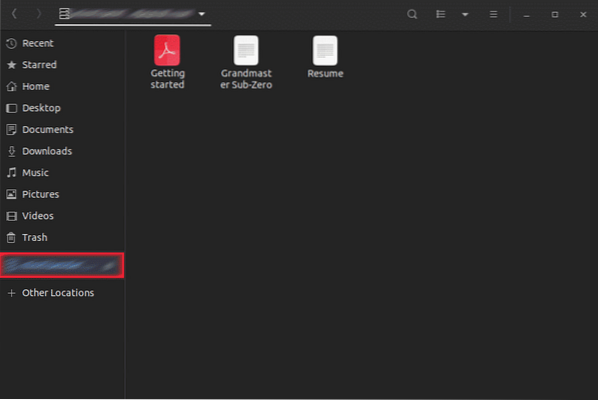
google-drive-ocamlfuse
Prema službenom opisu, google-drive-ocamlfuse FUSE datotečni sustav za Google pogon koji je napisan na OCamlu. Pomoću ovog alata svoj Google pogon možete postaviti na sustav i pristupiti mu poput uobičajenog direktorija. Svaka izvršena promjena automatski će se sinkronizirati.
Značajke google-drive-ocamlfuse uključuju -
- Podrška za više računa
- Simboličke poveznice
- Pristup dokumentima, tablicama i dijapozitivima samo za čitanje
- Dopuštenje i vlasništvo za UNIX datoteku
Za Ubuntu postoje namjenski PPA-ovi, jedan za stabilnu verziju, jedan za beta verziju. Ovdje ću pokazati kako instalirati stabilnu verziju google-drive-ocamlfuse. Uključite terminal i pokrenite sljedeće naredbe.
$ sudo add-apt-repozitorij ppa: alessandro-strada / ppa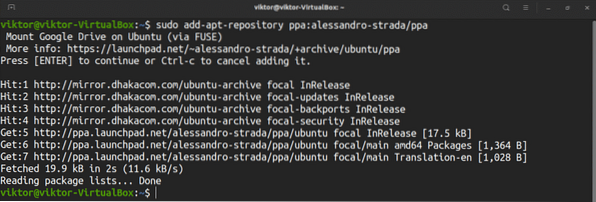
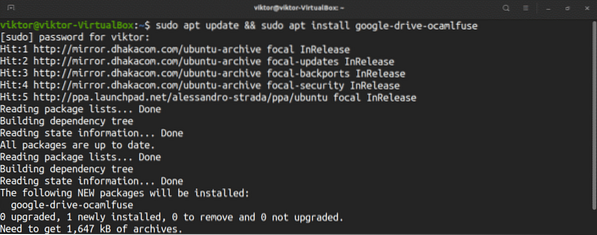
Da biste postavili mapu Google pogona, pokrenite alat.
$ google-drive-ocamlfuseOtvorit će web stranicu u vašem zadanom pregledniku, što će vas zatražiti da se prijavite na svoj Google račun.
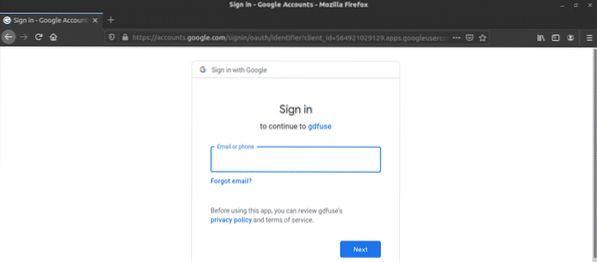
Prođite kroz postupak prijave. Ako uspije, vidjet ćete poruku o uspjehu. Sada možete zatvoriti preglednik.
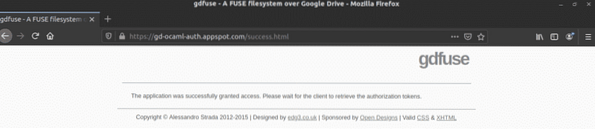
Sada moramo stvoriti točku montiranja za Google pogon. Stvorimo poddirektorij ispod kućnog direktorija.
$ mkdir -v ~ / myGoogleDrive
Recite google-drive-ocamlfuse da postavi mapu Google Drive na to mjesto.
$ google-drive-ocamlfuse ~ / myGoogleDriveProvjerite je li montiranje bilo uspješno.
$ df -h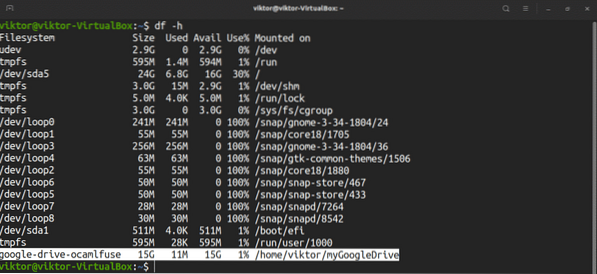
Isprobajmo kako funkcionira sinkronizacija.
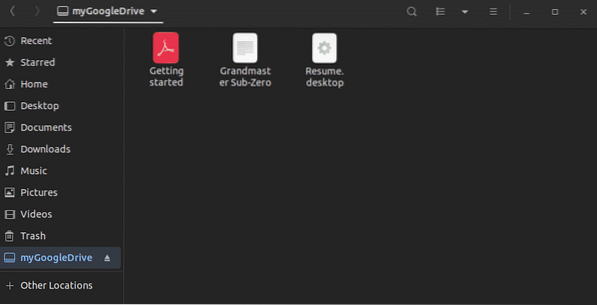
Imajte na umu da će google-drive-ocamlfuse sinkronizirati direktorij s poslužiteljem svakih 60 sekundi. Ako ste napravili promjenu u montiranom direktoriju, ažurirat će se nakon 60 sekundi. Slično tome, ako se na bilo kojem drugom mjestu izvrši promjena na sadržaju Google pogona, google-drive-ocamlfuse ažurirat će ga lokalno nakon minute.
Sinkronizirano
Insync je moćan klijent za stolna računala dizajniran za rad s Google pogonom i Microsoft OneDriveom. To je GUI alat dostupan za Windows, macOS i Linux. Ima podršku za više računa (i Google pogon i OneDrive), selektivnu sinkronizaciju, a prije svega ugodno i jednostavno korisničko sučelje.
Međutim, za razliku od ostalih rješenja spomenutih u članku, ono dolazi s cijenom. Možete uživati u Insyncu do 2 tjedna besplatno. Ako ga želite koristiti više, morate ga otključati izvršavanjem jednokratne kupnje. Cijene se određuju prema broju računa koje želite koristiti s Insyncom.
Ovdje ću pokazati kako instalirati i koristiti Insync (probna verzija). Ako ste kupili proizvod, tada sve što trebate je ručni unos licencnog ključa u softver.
Zgrabite Insync DEB paket.
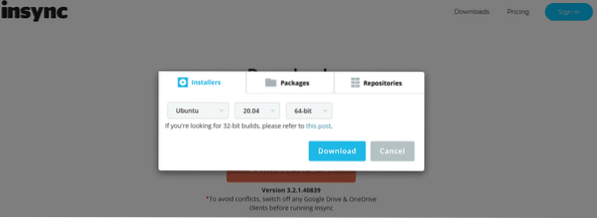
Vrijeme je da instalirate DEB paket. Uključite terminal i pokrenite sljedeće naredbe.
$ sudo apt update && sudo apt install ./ insync_3.2.1.40839-bionic_amd64.deb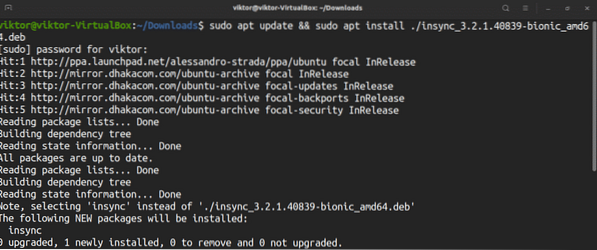
Pokrenite alat.
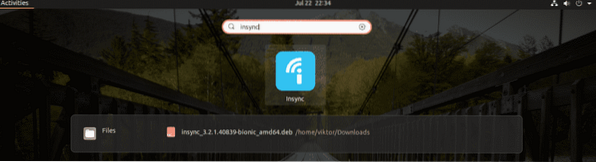
Prvo će alat pitati za koju uslugu u oblaku ste zainteresirani. U ovom ćemo slučaju ići s Google diskom.
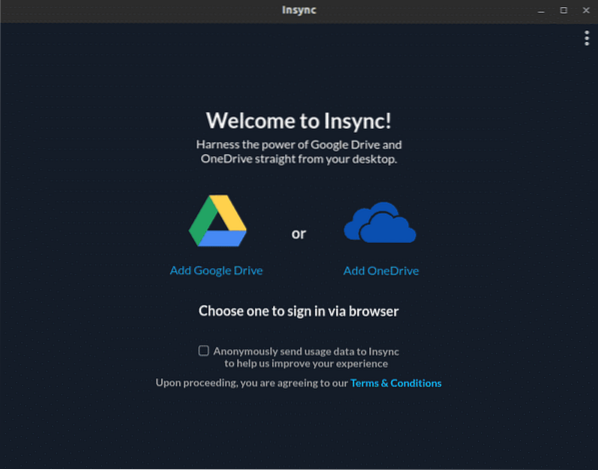
Kliknite ikonu Google diska. Otvorit će web stranicu u zadanom pregledniku. Od vas će se tražiti da se prijavite na svoj Google račun.
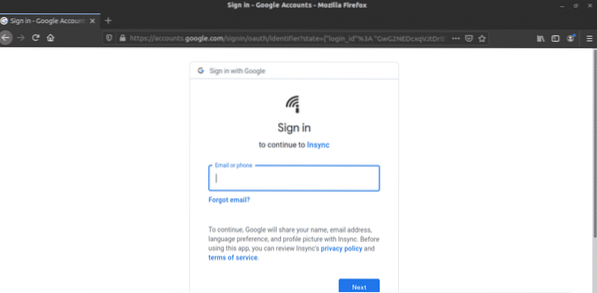
Nakon što je prijava završena, pojavit će se poruka o uspjehu. Sada možete zatvoriti preglednik.
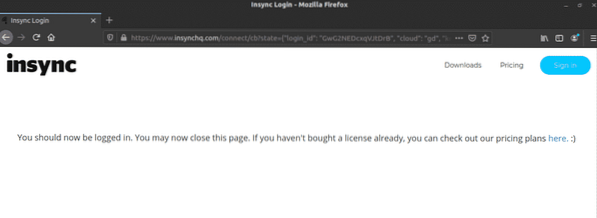
Insync će biti spreman za rad. Kliknite "Dalje".
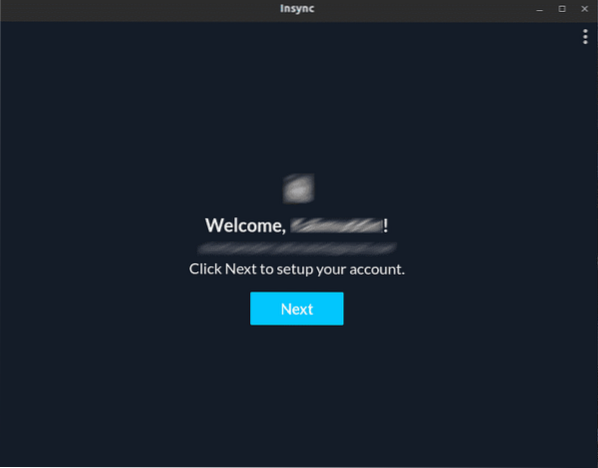
Odaberite fizičko mjesto mape u kojoj će Insync sinkronizirati sve datoteke Google diska.
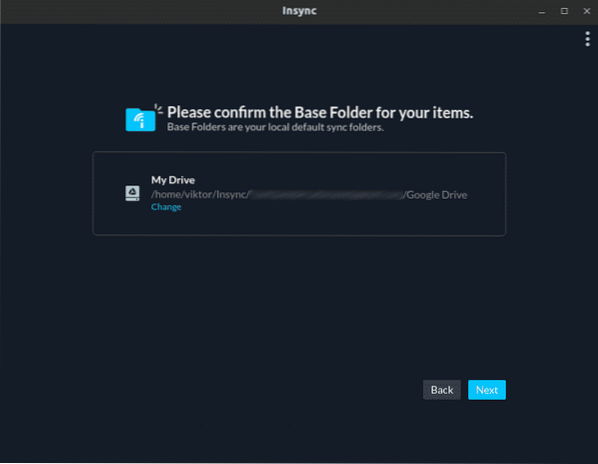
Insync će zatražiti konfiguriranje vaših postavki sinkronizacije. Za opću upotrebu, poruku možete zanemariti. Međutim, ako ste napredni korisnik, trebali biste to potražiti. Samo ću preskočiti.
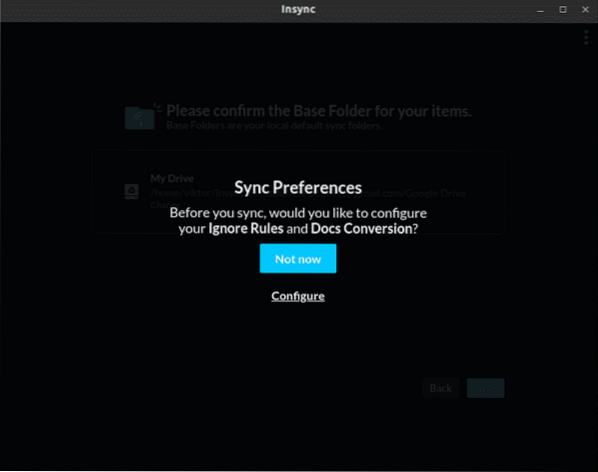
Odaberite sav sadržaj koji trenutno želite sinkronizirati.
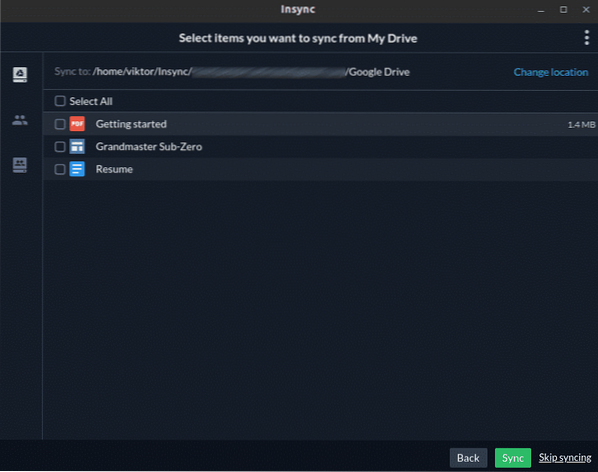
Voila! Insync je spreman za rad!
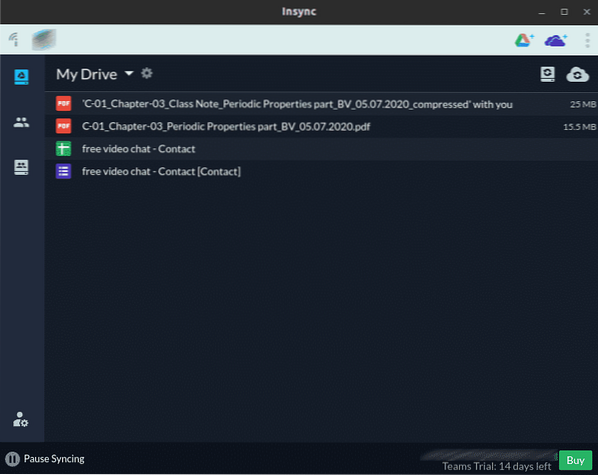
Završne misli
Google Drive je sjajna usluga pogodna i za osobnu i za profesionalnu upotrebu. Slobodno upotrijebite pravi alat za vas. Ako trebate pristupiti uslugama poput Google dokumenata, Tablica i Prezentacija, bolje je koristiti svoj preglednik.
Ne zaboravite provjeriti ODrive - moćnu uslugu sinkronizacije koja omogućuje upravljanje svim popularnim pohranama u oblaku (Amazon, Dropbox, Google Drive, OneDrive, Slack, FTP, SFTP, DigitalOcean i druge) s jednog mjesta. Jedna od zanimljivih ključnih značajki ODrive-a je podrška za šifriranje. Datoteke su lokalno šifrirane i učitane, ne ostavljajući šanse za gubitak čak ni u slučaju krađe podataka. Provjerite kako instalirati ODrive na Ubuntu.
Uživati!
 Phenquestions
Phenquestions


