GNS3 podržava CISCO IOS, emulaciju kleke. Ovo je jedan od jeftinih načina uspostavljanja kućnog laboratorija i učenja za CISCO i Juniper certifikate.
U ovom članku pokazat ću vam kako instalirati i postaviti GNS3 na Linux. Pokazat ću vam kako ga postaviti na Debian 9 Stretch. Ali postupak bi trebao biti sličan i za druge Linux distribucije. Započnimo.
Dodavanje GPG ključa spremišta GNS3 paketa:
Prvo što želite učiniti je dodati GPG ključ spremišta GNS3 paketa na vaš Debian 9 stroj. Napraviti to, dirmngr paket mora biti instaliran.
Prvo ažurirajte predmemoriju spremišta APT paketa na vašem Debian 9 računalu sljedećom naredbom:
$ sudo apt ažuriranje
Sada instalirajte dirmngr paket na Debian 9 sa sljedećom naredbom:
$ sudo apt instaliraj dirmngr
dirmngr treba instalirati.
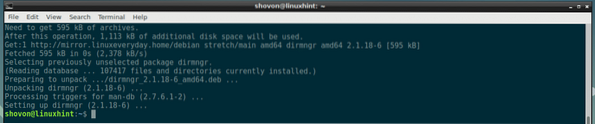
Sada dodajte GPG ključ spremišta GNS3 paketa na vaš Debian 9 stroj sljedećom naredbom:
$ sudo apt-key adv --keyserver poslužitelj ključeva.ubuntu.com --recv-tipkeF88F6D313016330404F710FC9A2FD067A2E3EF7B

Treba dodati GPG ključ.

Dodavanje spremišta paketa:
Sada dodajte spremište GNS3 paketa na vaš Debian 9 uređaj sljedećom naredbom:
$ echo "deb http: // ppa.lansirna rampa.net / gns3 / ppa / ubuntu xenial glavni "|sudo tee / etc / apt / sources.popis.d / gns3.popis

Treba dodati spremište GNS3 paketa.

Sada ažurirajte predmemoriju spremišta APT paketa sljedećom naredbom:
$ sudo apt ažuriranje
Predmemorija spremišta spremišta APT-a trebala bi se ažurirati.
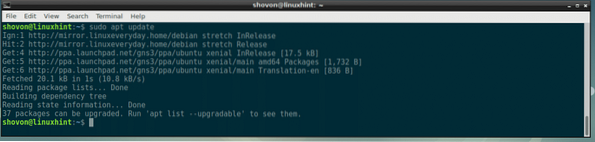
Instaliranje GNS3 na Debian 9 Stretch:
Sada možete instalirati GNS3 na svoj Debian 9 stroj pomoću sljedeće naredbe:
$ sudo apt instalirati gns3-gui
Sada pritisnite g a zatim pritisnite
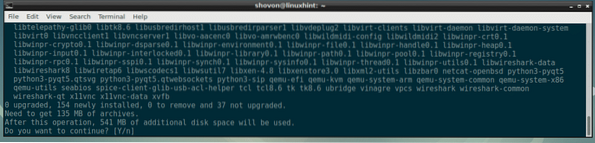
Kada vidite sljedeću dijalošku poruku, odaberite
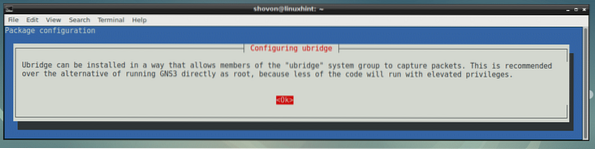
Ako želite da obični korisnici pokrenu GNS3, odaberite
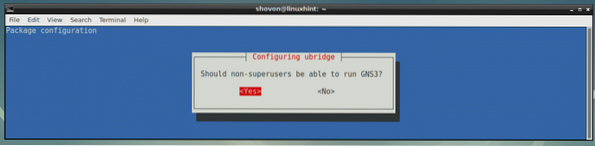
Sada odaberite
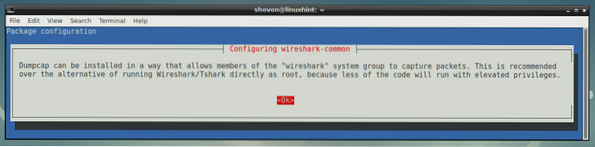
Ako želite da obični korisnici koriste Wireshark za hvatanje mrežnih paketa, odaberite
Samo odaberite u proizvodnom okruženju
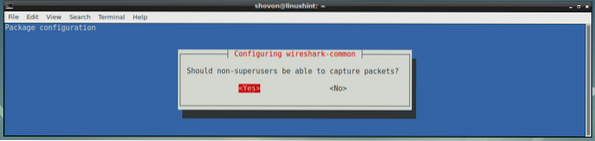
Treba instalirati GNS3.
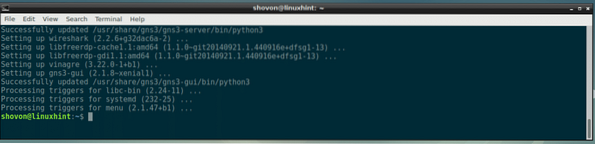
Sada ponovo pokrenite računalo pomoću sljedeće naredbe:
$ sudo ponovno pokretanjePokretanje GNS3:
Nakon što se računalo pokrene, trebali biste moći pronaći GNS3 u izborniku aplikacija vašeg Debian 9 uređaja, kao što možete vidjeti na donjoj snimci zaslona. Kliknite ikonu GNS3.
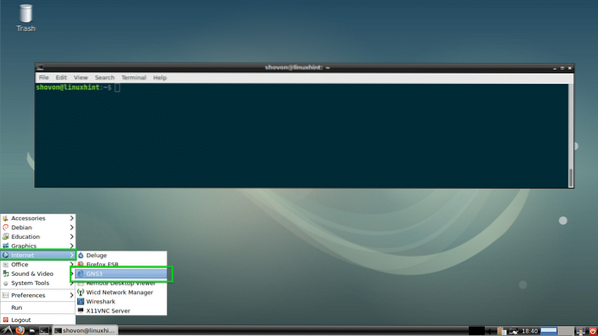
GNS3 bi trebao započeti. Kako prvi put pokrećete GNS3, trebao bi se pokrenuti čarobnjak za postavljanje. Odavde možete konfigurirati GNS3. Odaberite Pokreni topologije na mom računalu i kliknite Dalje> kako je označeno na snimci zaslona u nastavku.
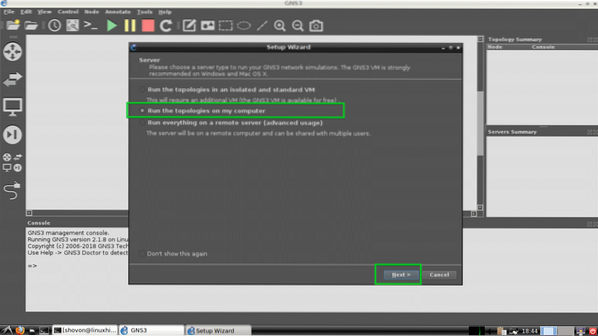
Ako nemate pojma što su to, ostavite zadane postavke i kliknite na Dalje> kako je označeno na snimci zaslona u nastavku.
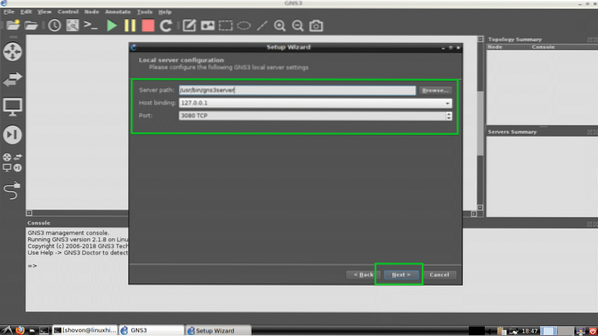
Sada kliknite na Dalje>.
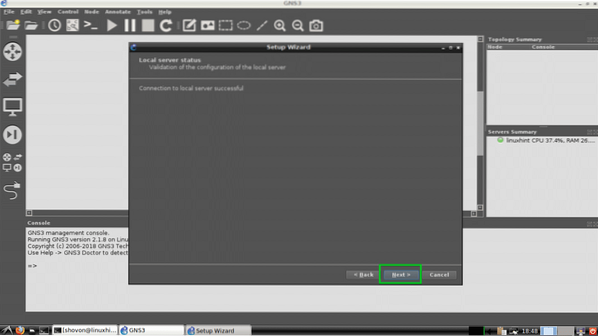
Sada kliknite na Završi.
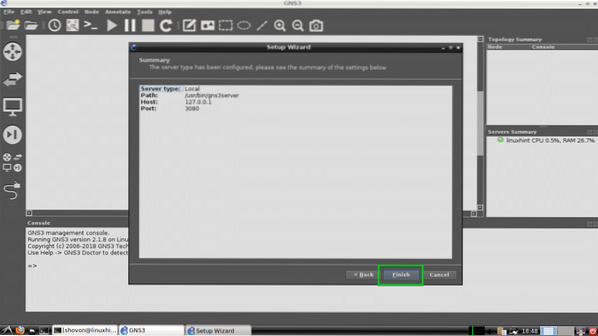
U GNS3 možete dodati mnogo uređaja / uređaja. Trenutno nećemo dodati nijednu. Zato samo kliknite na u redu.
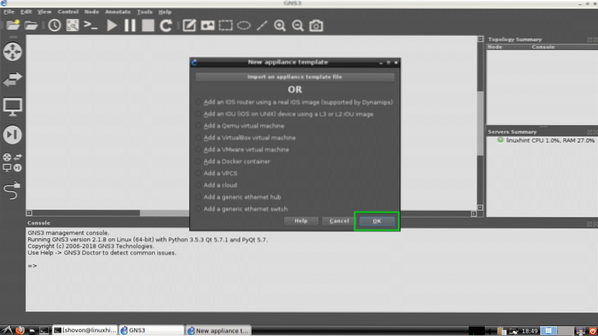
Trebali biste zatražiti da sada napravite novi projekt. Samo kliknite na Otkazati zasad.
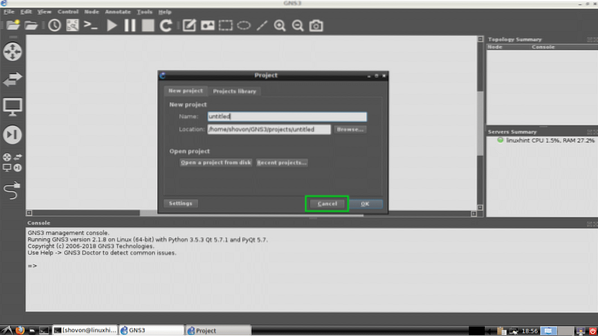
GNS3 bi glavni prozor trebao izgledati ovako.
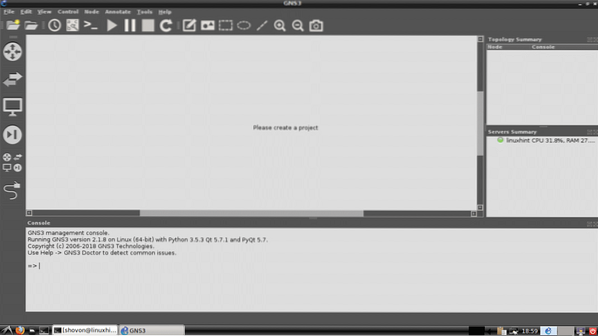
Promjena zadanog direktorija projekta:
Prema zadanim postavkama, zadani direktorij projekta GNS3 nalazi se u ~ / GNS3 / direktoriju na vašem korisničkom DOM imenik. U mom slučaju jest / home / Shovon / GNS3
Ako trebate, možete ga promijeniti.
Prvo stvorite novi GNS3 direktorij. Recimo da je unutra / media / GNS3.
Sada izradite još 4 direktorija iznutra / media / GNS3 i imenujte ih projekti / simboli / konfiguracije / i uređaji/
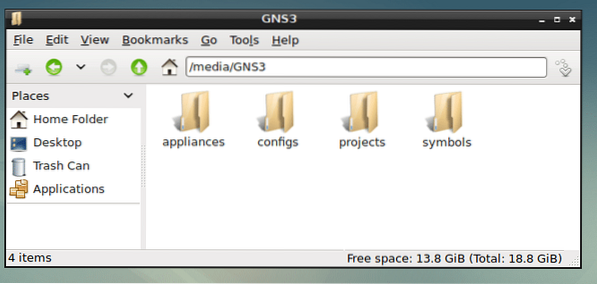
Sada idite na Uredi> Postavke iz GNS3-a kako je označeno na snimci zaslona u nastavku.
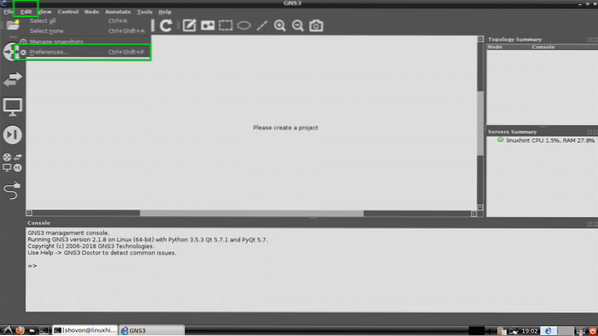
Sada iz Općenito odjeljci Općenito karticu, promijenite sva 4 označena direktorija u svoj projekti / simboli / konfiguracije / i uređaji/ poddirektorijuma vašeg novog GNS3 direktorija.
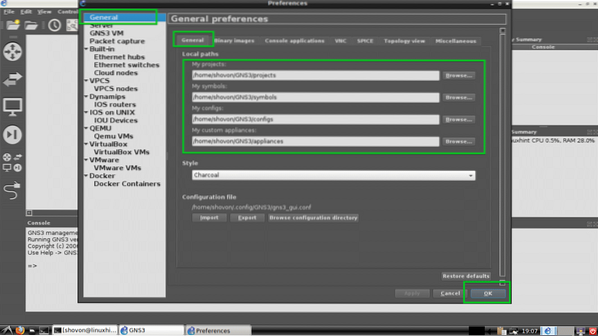
Direktorij vašeg projekta treba promijeniti.
Izrada novog projekta:
Sada da biste kreirali novi GNS3 projekt, idite na Datoteka > Novi prazan projekt kako je označeno na snimci zaslona u nastavku.
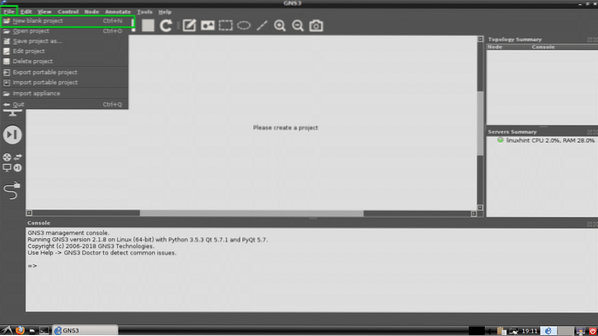
Sada upišite svoj projekt Ime i kliknite na u redu.
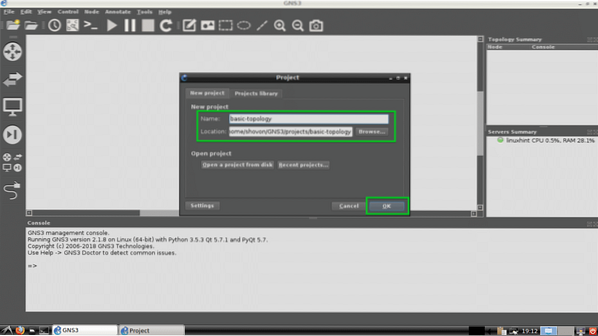
Treba izraditi novi projekt.
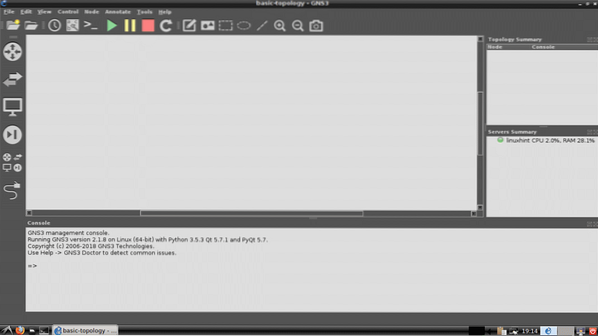
Stvaranje osnovne mrežne topologije s GNS3:
Sada ću stvoriti osnovnu mrežnu topologiju s GNS3. Postavit ću osnovni Switch i 2 virtualna računala i povezati ih zajedno i vidjeti mogu li komunicirati.
Prvo ću odabrati Ethernet prekidač. Pritisnite
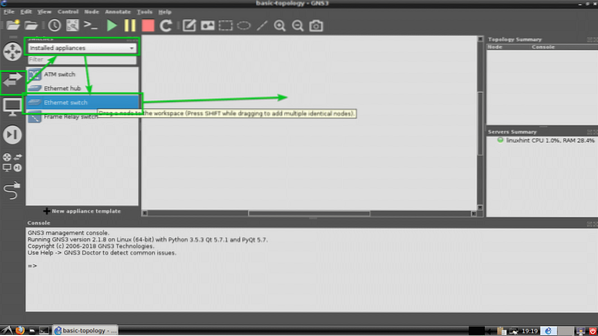
Ethernet prekidač treba dodati kao što vidite.
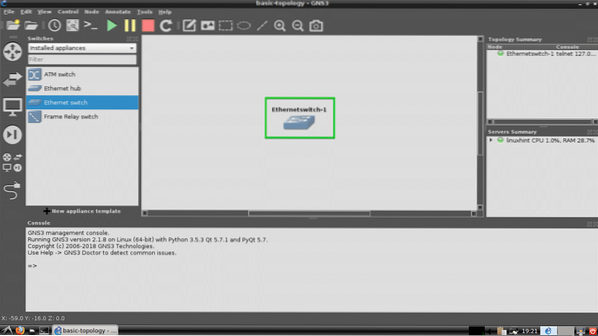
Sad ću dodati 2 virtualna računala (VPCS). Samo ih kliknite, odaberite, povucite i ispustite na radni prostor projekta. Postupci gdje pronaći VPCS označeni su na snimci zaslona u nastavku.
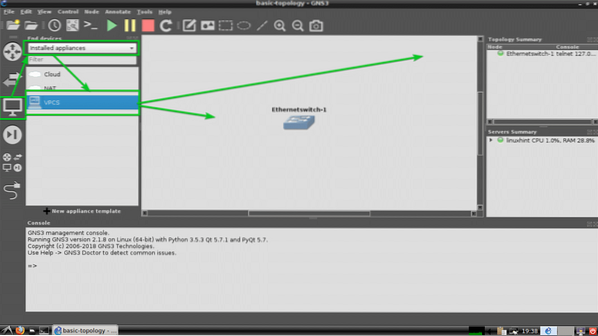
Kao što vidite, dodana su dva VPCS PC-1 i PC-2.
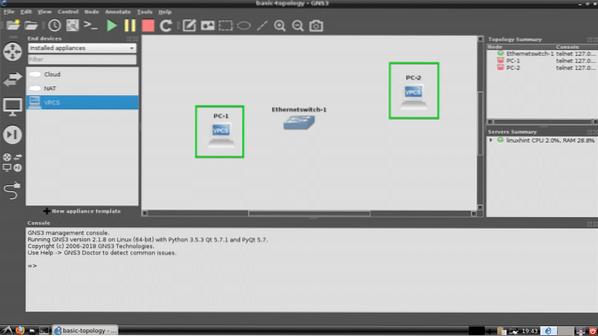
Za odabir Alat za žicu a zatim kliknite na PC-1. Sada odaberite Ethernet0 a zatim kliknite Prekidač. Postupci su označeni na donjoj snimci zaslona.
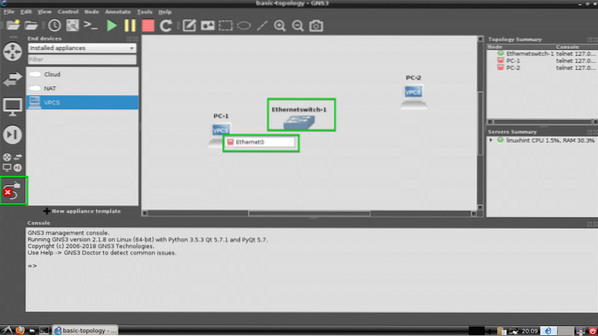
Sada odaberite Ethernet priključak kao što je Ethernet0 na prekidaču.
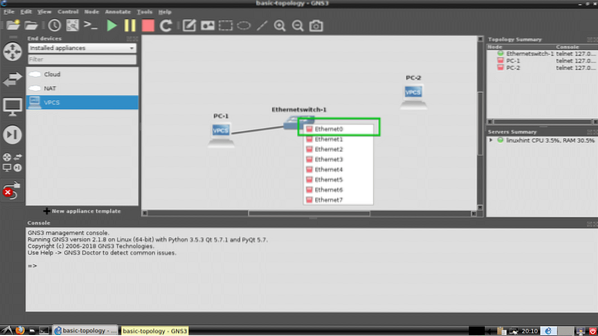
PC-1 treba biti spojen na Sklopka.
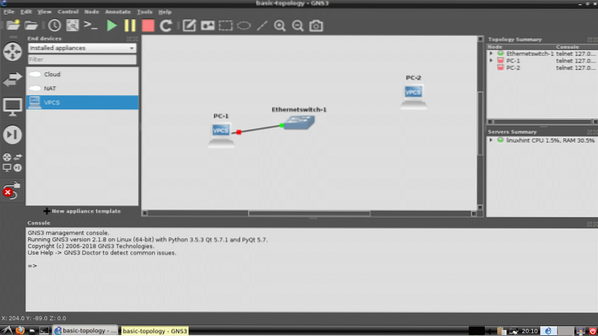
Sada se povežite PC-2 s Sklopka isti način.
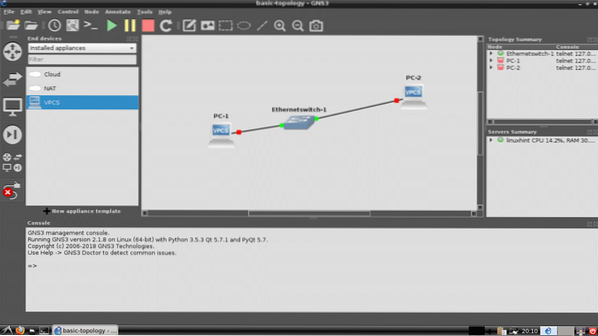
Sada kliknite gumb Reproduciraj da započnete simulaciju.
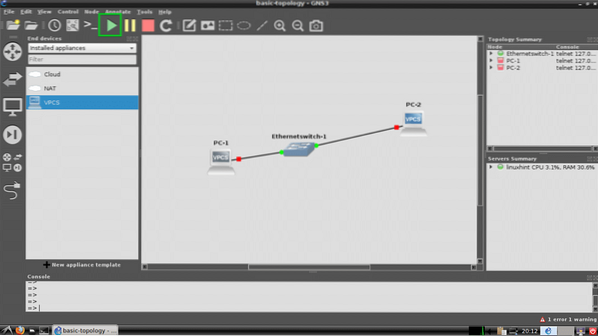
Sve točke trebaju biti zelene.
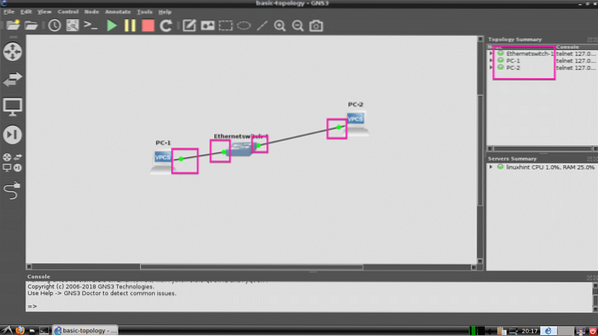
Sada kliknite desnom tipkom miša PC-1 i odaberite Konzola.
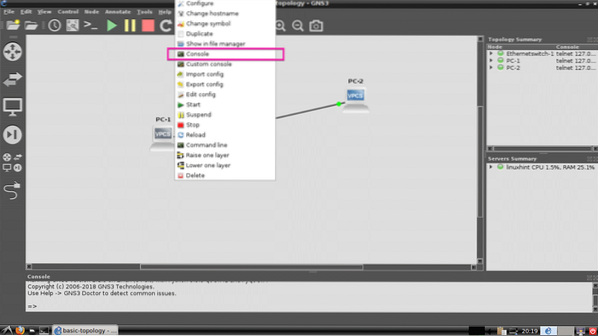
Konzola PC-1 trebala bi se otvoriti i ovdje možete upisati jednostavne naredbe za postavljanje IP adrese i pinganje drugih uređaja.
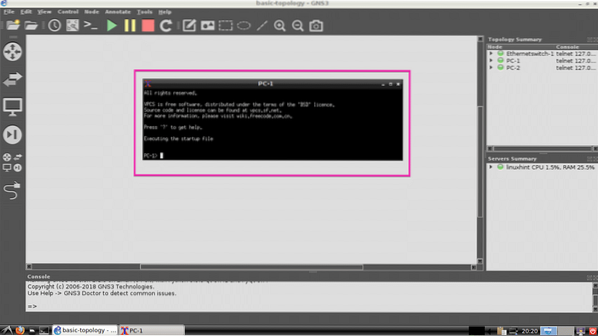
Sad ću postaviti IP na PC-1 i PC-2 sa sljedećim naredbama:
PC-1:
PC-1> ip 192.168.12.10/24PC-2:
PC-2> ip 192.168.12.11/24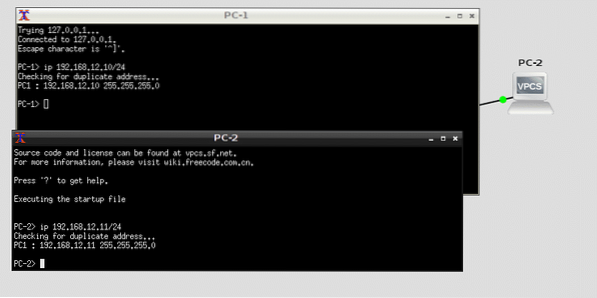
Pokušajmo sad pingati PC-1 iz PC-2 i PC-2 iz PC-1 i vidjeti što će se dogoditi.
PC-1> ping 192.168.12.11PC-2> ping 192.168.12.10
Kao što vidite, pingovi su uspješni. Dakle, naša jednostavna topologija radi ispravno.
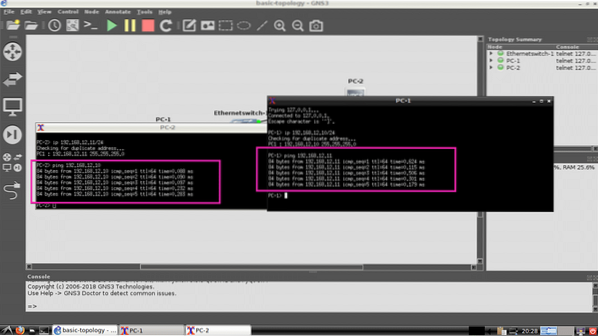
Tako instalirate, postavljate i koristite GNS3 na Debian 9 GNU / Linuxu. Hvala što ste pročitali ovaj članak.
 Phenquestions
Phenquestions


