Preuzimanje Foxit Reader-a:
Foxit Reader nije dostupan u službenom spremištu paketa Ubuntua. Ali Foxit Reader možete jednostavno preuzeti s foxitsoftware-a.com (službeno web mjesto) i instalirajte ga na Ubuntu.
Prvo posjetite službenu web stranicu Foxit Reader-a na https: // www.foxitsoftware.com / iz vašeg omiljenog web preglednika. Nakon što se stranica učita, idite na Proizvodi > Foxit Reader kako je označeno na snimci zaslona u nastavku.
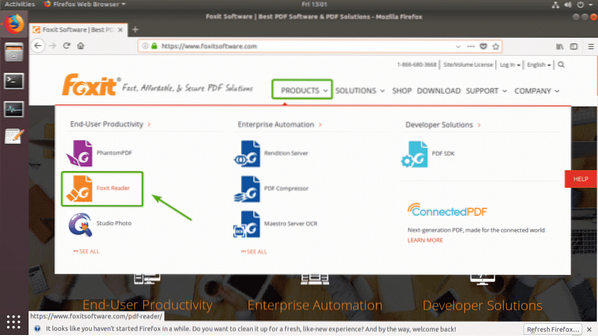
Sada provjerite je li odabran Linux (64-bitni). Zatim kliknite na Besplatno preuzimanje programa Foxit Reader gumb kao što je označeno na snimci zaslona ispod.
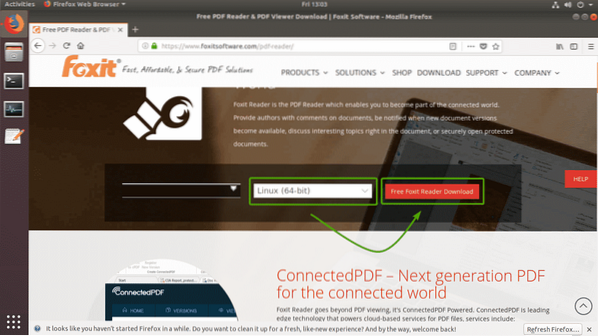
Vaš bi vas preglednik trebao zatražiti da preuzmete arhivu Foxit Reader. Odaberi Spremiti datoteku i kliknite na u redu kako je označeno na snimci zaslona u nastavku.
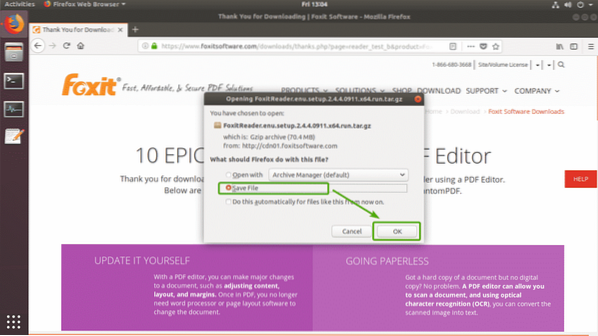
Vaš bi preglednik trebao započeti preuzimanje arhivske datoteke Foxit Reader. Dovršenje može potrajati.
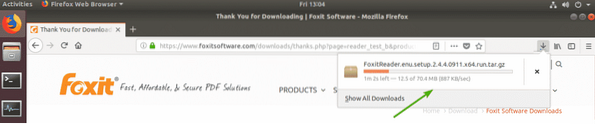
Instaliranje Foxit Reader:
Po završetku preuzimanja trebali biste pronaći arhivu Foxit Reader koju ste upravo preuzeli u ~ / Preuzimanja direktorij u HOME direktoriju vaših korisnika za prijavu.
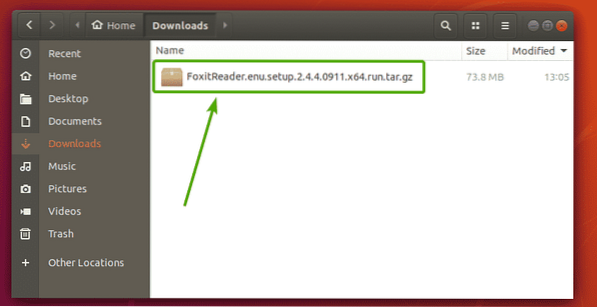
Sada morate izvući arhivu Foxit Reader. Da biste to učinili, desnom tipkom miša kliknite (RMB) na datoteci i kliknite na Izdvoj ovdje kako je označeno na snimci zaslona u nastavku.
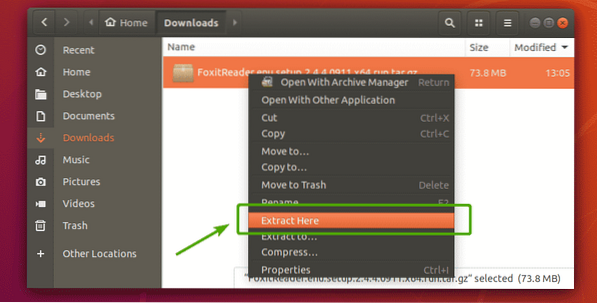
Arhiva Foxit Reader trebala bi se izdvojiti u novi direktorij kao što možete vidjeti na snimci zaslona u nastavku. Dvaput kliknite na novostvoreni direktorij.
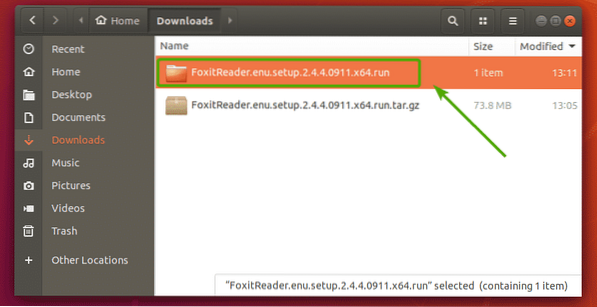
U direktoriju biste trebali vidjeti izvršnu datoteku za postavljanje, kao što možete vidjeti na snimci zaslona u nastavku. Dvaput kliknite datoteku za postavljanje.
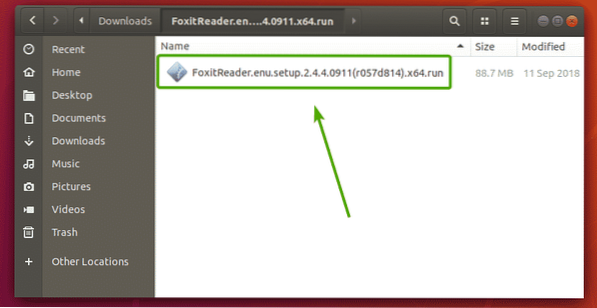
Instalacijski program Foxit Reader trebao bi se pokrenuti kao što vidite na snimci zaslona u nastavku. Zadana lokacija instalacije Foxit Reader je /Dom/
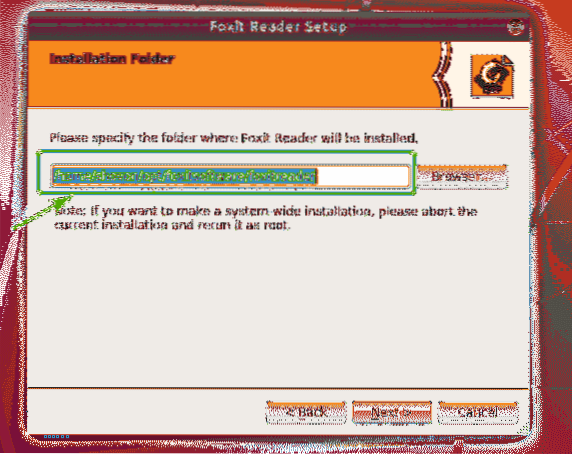
Ne želim imati odlučiti / direktorij unutar mog HOME direktorija jer želim da moj HOME direktorij bude čist. Dakle, samo ću staviti znak . (točka) prije odlučiti /. Na taj način, odlučiti / direktorij će biti skriven i neće se pojaviti u popisu direktorija prema zadanim postavkama. Konačni put lokacije instalacije u mom slučaju je / home / shovon /.opt / foxitsoftware / foxitreader kao što možete vidjeti na donjoj snimci zaslona.
Nakon što odlučite gdje želite instalirati Foxit Reader, kliknite na Sljedeći.
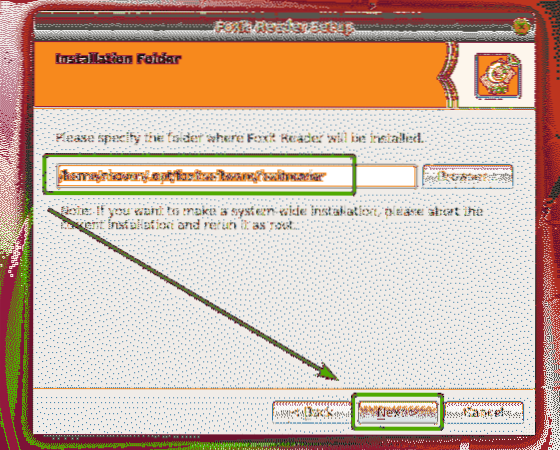
Sada morate prihvatiti Ugovor o licenci za softver Foxit. Da biste to učinili, odaberite Prihvaćam licencu. i kliknite na Sljedeći kako je označeno na snimci zaslona u nastavku.
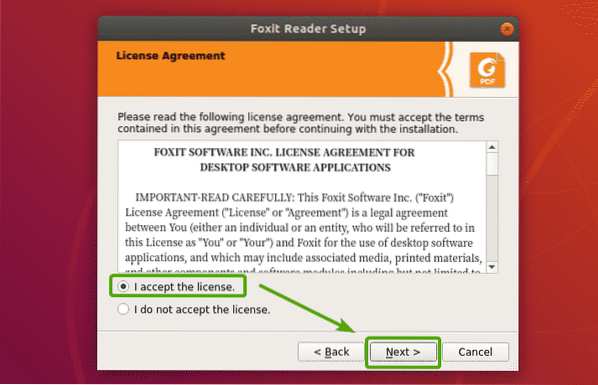
Instalacijski program Foxit Reader trebao bi početi instalirati Foxit Reader na vaše računalo.
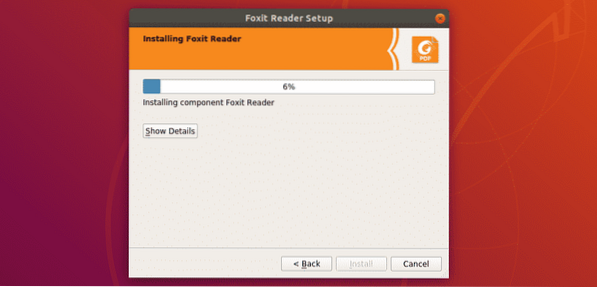
Po završetku instalacije kliknite na Završi.
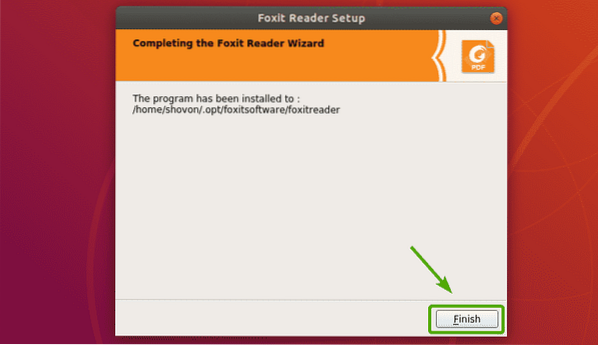
Pokretanje Foxit Reader-a:
Sada kada je instaliran Foxit Reader, trebali biste moći pronaći Foxit Reader u Izbornik aplikacija Ubuntu-a. Samo potražite Foxit Reader i kliknite ikonu Foxit Reader kako je označeno na snimci zaslona u nastavku.
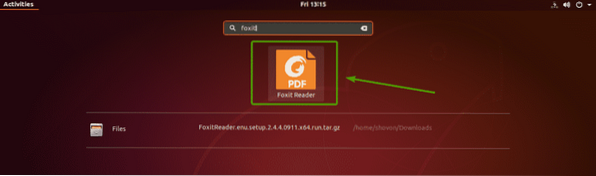
Foxit Reader bi trebao početi.
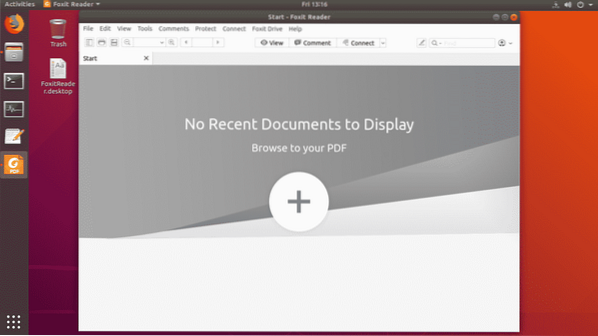
Otvorio sam PDF dokument s Foxit Reader-om. Kao što vidite, djeluje.
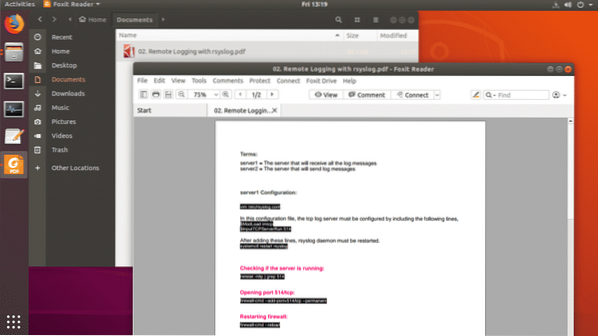
Postavljanje Foxit Reader-a kao zadanog preglednika PDF-a:
Ako želite postaviti Foxit Reader kao zadani preglednik PDF-a, ovaj je odjeljak za vas.
Da biste postavili Foxit Reader kao zadani preglednik PDF-a, desnom tipkom miša kliknite (RMB) na bilo kojoj PDF datoteci i kliknite na Svojstva kako je označeno na snimci zaslona u nastavku.
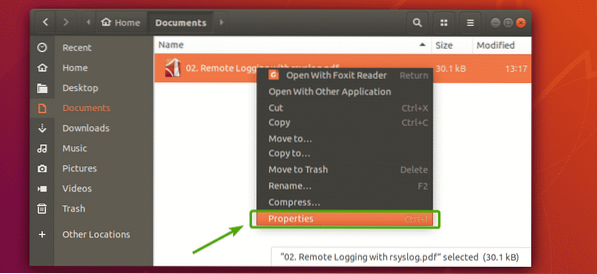
Trebali biste vidjeti sljedeći prozor. Klikni na Otvoriti sa tab.
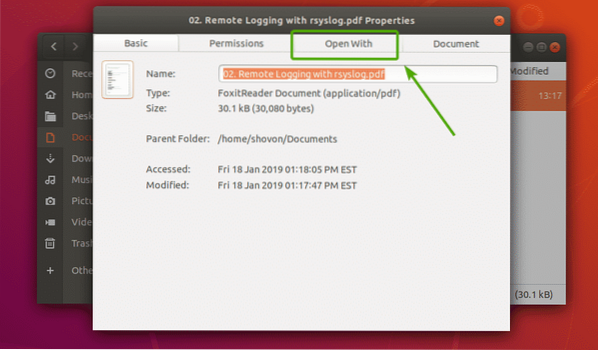
Sada biste trebali vidjeti sve programe koji su instalirani na vašem računalu. Kao što vidite, upravo sada, Evince Preglednik dokumenata je postavljen kao moj zadani preglednik PDF-a.
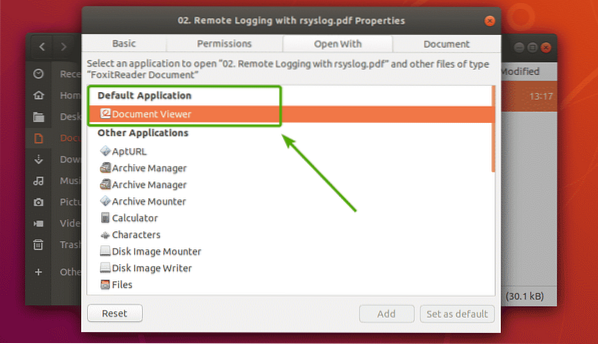
Sada se pomaknite malo prema dolje i pronađite Foxit Reader. Kada na popisu pronađete Foxit Reader, odaberite ga i kliknite na Postavi kao zadano kako je označeno na snimci zaslona u nastavku.
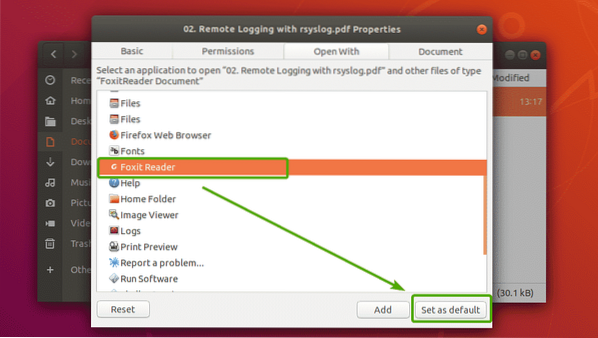
Kao što vidite, Foxit Reader postavljen je kao zadana aplikacija za sve moje PDF dokumente.
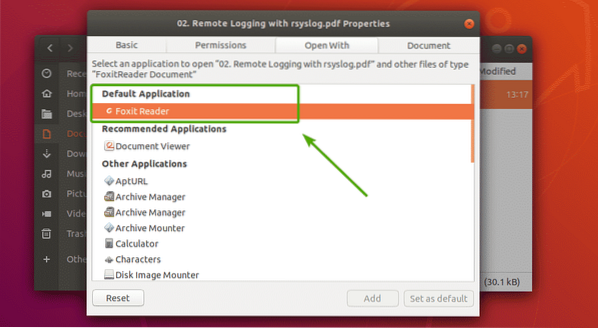
Sada zatvorite prozor.
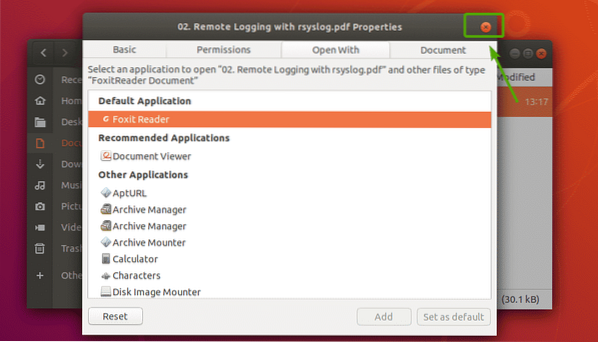
Dakle, tako instalirate Foxit Reader na Ubuntu 18.04 LTS. Hvala što ste pročitali ovaj članak.
 Phenquestions
Phenquestions


