Jedna od dobrih strana korištenja Linux sustava je ta što se možemo pokretati pomoću živih medija, što omogućuje testiranje određene distribucije bez promjene primarne strukture. Korištenjem pokretačkih medija kao što su USB pogoni, možemo snimiti iso sliku i pokrenuti se s nje ili čak koristiti za instaliranje OS-a.
Iako postoje različiti načini za stvaranje pokretačkih medija - UnetBootIn, dd (Unix), Rufus, Disk Utility i dr., Imati jednostavan i višeplatformni alat može biti izuzetno koristan.
Ovaj tutorial raspravljat će o alatu Etcher, alatu na više platformi koji možete koristiti za stvaranje pokretačkih medija za Linux sustave:
Što je BalenaEtcher
Etcher, koji se obično naziva BalenaEtcher, moćan je alat otvorenog koda koji se koristi za prebacivanje slika OS-a na SD kartice i USB bljeskalice. Etcher je višestruka platforma i jednostavan za upotrebu, što znači da ga možete koristiti za bljeskanje slike s Linuxa, Windowsa ili Maca.
Izgrađen s najnovijim i stabilnim tehnologijama (Electron JS), Etcher je izuzetno brz i učinkovit. Također pruža sigurno zamjenjivanje bljeskalica slika na prijenosnim pogonima bez rizika od slučajnog bljeskanja slika na tvrdom disku. Etcher također podržava USB protokol flash-flash, omogućujući vam bljeskanje slika izravno na uređaje poput Raspberry Pi.
Kako instalirati Etcher GUI na Ubuntu
Instalacija Etchera jednostavna je jer alat nudi unaprijed izgrađene programe za instaliranje svih glavnih operativnih sustava.
Idite na stranicu za preuzimanje programa Etcher i odaberite instalacijski program koji želite na temelju vašeg operativnog sustava:
https: // www.balena.io / bakropis /
Dodajte spremište Debian etcher i provjerite GPG ključ pomoću naredbi:
odjek "deb https: // deb.bakropisac.io stabilni bakropis "| sudo tee / etc / apt / sources.popis.d / balena-bakropisac.popissudo apt-key adv --keyserver hkps: // keyserver.ubuntu.com: 443 --recv-tipke 379CE192D401AB61
Zatim ažurirajte spremišta pomoću naredbe:
sudo apt-get ažuriranjeNa kraju instalirajte BalenaEtcher naredbom:
sudo apt-get instaliraj balena-etcher-electronKako instalirati Etcher CLI na Ubuntu
Ako koristite poslužiteljsko okruženje ili sustavu pristupate putem SSH-a, uglavnom nećete trebati koristiti GUI sučelje. U takvim slučajevima možete instalirati etcher-CLI koji možete koristiti u naredbenom retku.
Unesite naredbe:
curl -sL https: // deb.izvor čvora.com / setup_15.x | sudo -E bash -sudo apt-get install -y nodejs
Nakon što instalirate Nodejs, upotrijebite upravitelj Node paketa za instaliranje etcher-CLI-a kako je prikazano:
sudo npm install -g etcher-cliInstalatore etcher-CLI možete preuzeti i sa stranice izdanja GitHub koja je navedena u nastavku:
https: // github.com / balena-io / balena-cli / releases / tag / v12.36.1
Kako koristiti Etcher za stvaranje pokretajućih živih medija
Bez obzira instalirate li Ubuntu 20.10, Manjaro, Raspbian, Fedora i mnoge druge distribucije, Etcher vam može pomoći u brzom stvaranju pokretačkih medija.
Razmotrimo kako stvoriti pokretački medij pomoću ovog alata:
Treperi iz datoteke
Prvi korak je preuzimanje OS slike koju želite koristiti na računalu. Za naš testni slučaj koristit ćemo Manjaro Linux.
U sljedećem koraku pokrenite alat Etcher koji ste instalirali i umetnite SD karticu ili USB u računalo.
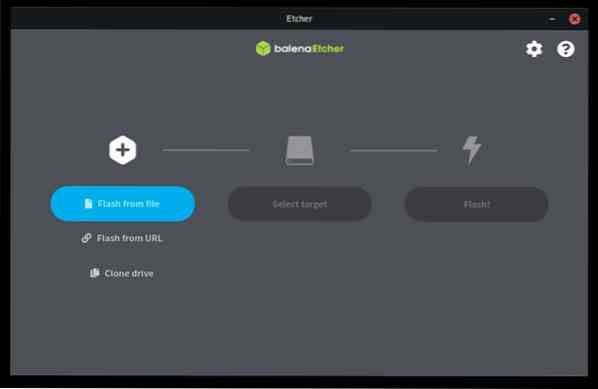
U glavnom sučelju za etcher odaberite Flash iz datoteke, a zatim odaberite sliku koju ste preuzeli.

U sljedećem odjeljku odaberite pogon na kojem želite bljesnuti sliku. Ako imate spojenih više pogona, odaberite odgovarajući kako biste izbjegli slučajno treptanje pogrešnog pogona.
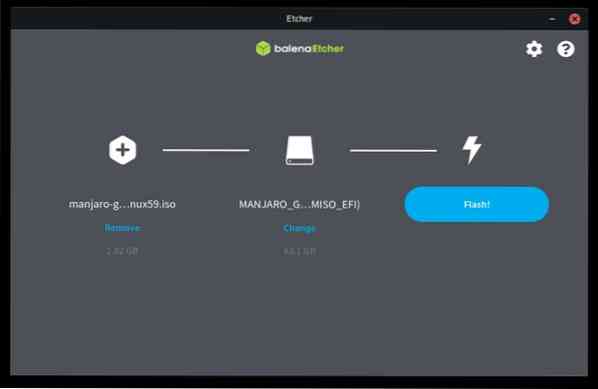
Nakon odabira, kliknite Flash da biste pokrenuli postupak bljeskalice. Ukupna količina vremena potrebna za prebacivanje slike na pogon ovisit će o brzini pisanja s pogona i veličini slike. Pričekajte dok se postupak flash-a ne dovrši. Etcher će provjeriti je li slika pravilno napisana i po završetku izbaciti pogon.
Flash s URL-a
Etcher vam također omogućuje bljeskanje slika s URL-a ako imate brzi internet i ne želite je preuzeti na svoje računalo, bilo zbog nedostatka prostora ili iz drugih razloga.
Da biste to učinili, odaberite opciju Flash from URL i unesite URL slike koju želite koristiti.
Zatim odaberite pogon koji želite koristiti i kliknite Flash.

Kloniranje pogona
Ako imate pogon koji sadrži sliku i želite kopirati njegov sadržaj na drugi disk, za izvršavanje ovog zadatka možete upotrijebiti opciju kloniranja u programu Etcher.
Spojite pogone koje želite koristiti na računalu. Zatim odaberite klon s nadzorne ploče Etcher i odaberite glavni pogon s kojeg želite klonirati. Zatim odaberite cilj kao prazan pogon koji želite koristiti i kliknite kloniraj da biste dovršili postupak.
Treptanje pomoću Etcher CLI-ja
Ako koristite etcher-CLI, sve što trebate je pozvati Etcher, nakon čega slijedi puni put slike koju želite koristiti. To će pokrenuti interaktivnu sesiju koja će vam omogućiti bljeskanje slike.
Zaključak
Etcher je jednostavan i moćan alat koji vam omogućuje izvršavanje složenih operacija u nekoliko klikova. Budući da je tako koristan alat, zamijenio je većinu bljeskajućih uređaja.
Hvala vam što čitate i zabavite se eksperimentirajući s Etcherom. Iz službene dokumentacije Etcher također možete saznati više:
https: // github.com / balena-io / etcher / blob / master / docs / KORISNIČKA DOKUMENTACIJA.doktor medicine
 Phenquestions
Phenquestions


