Steam je jedna od najpopularnijih platformi za distribuciju igara na svijetu, koja se potrudila s 30 000+ igara i 100+ milijuna aktivnih korisnika. Za korisnike Linuxa, Steam je poput rudnika zlata. Službeno podržava Linux kao platformu za igre. Steam je također jedan od lidera u stvaranju igara kompatibilnih s Linuxom.
U ovom ćemo se članku usredotočiti na to kako instalirati Steam klijent na Linux Mint.
Steam na Linux Mint-u
Linux Mint je popularna Linux distribucija koja se temelji na Ubuntuu. Bilo koji paket dostupan za Ubuntu pokrenut će se na Linux Mint-u, bez problema (uz nekoliko iznimaka). Da biste instalirali Steam, koraci su slični onima koje biste slijedili na Ubuntuu, Debianu i izvedenicama. Krenimo s instaliranjem Steama na Linux Mint.
Instaliranje Steama
Prvo ćemo koristiti APT za instalaciju Steama. Upalite terminal. Izvedite sljedeću naredbu kako bi APT predmemorija bila ažurna. Također će ažurirati sve instalirane pakete na najnoviju verziju.
$ sudo apt update && sudo apt nadogradnja -y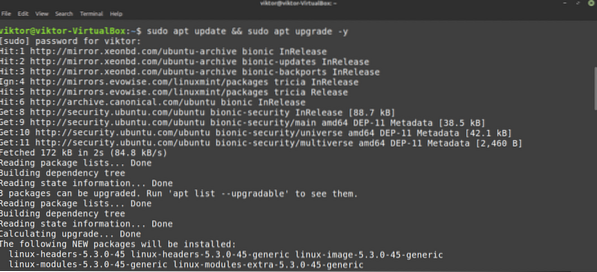
Sada pokrenite sljedeću naredbu.
$ sudo apt instalirati paru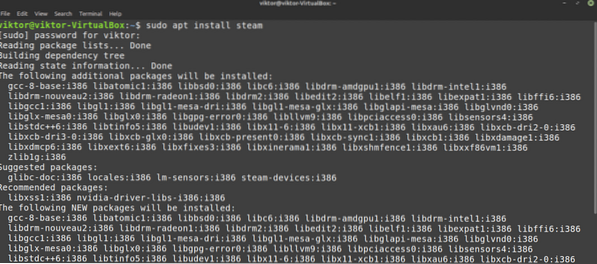
Steam klijent nije u potpunosti spreman za rad. Kako to učiniti pokazat ćemo u sljedećem odjeljku.
Sada je vrijeme da provjerite kako koristiti Synaptic manager paketa za instalaciju Steama. To je relativno lakše nego raditi s naredbenim retkom. Oni koji više vole raditi s GUI-jem, koriste Synaptic. Synaptic djeluje kao prednji kraj APT-a.
Pokrenite Synaptic manager paketa.
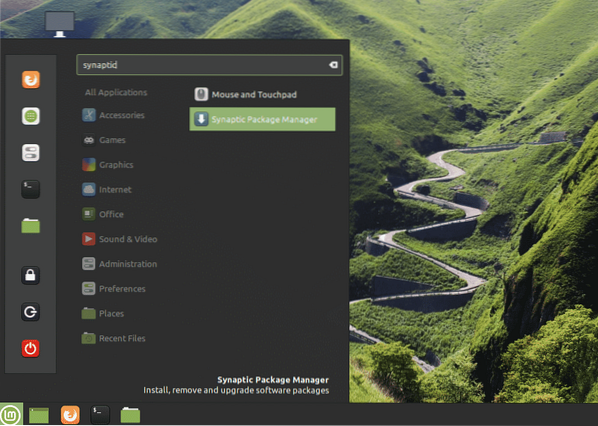
Unesite lozinku za root da biste dodijelili privilegiju Synaptic root.
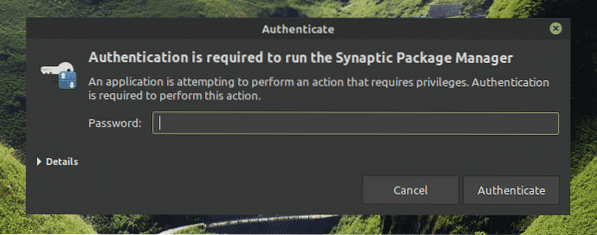
Kliknite gumb "Ponovno učitaj" na gornjoj vrpci. Osvježit će APT predmemoriju.
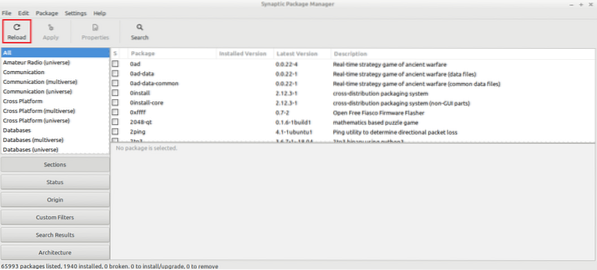
Kliknite gumb "Traži" i upotrijebite izraz "steam" (bez navodnika). Odaberite "Name" iz odjeljka "Look in".
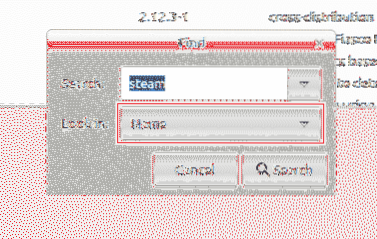
Odaberite unos “instalater pare”. Desnom tipkom miša odaberite "Označi za instalaciju".
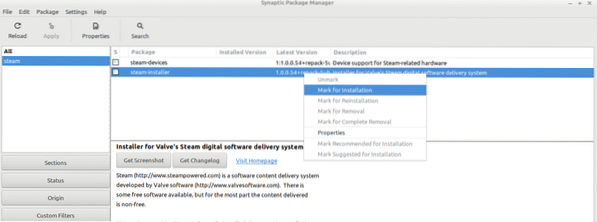
Synaptic će otvoriti dijaloški okvir koji prikazuje dodatne ovisnosti koje će se instalirati uz Steam. Kliknite "Označi".
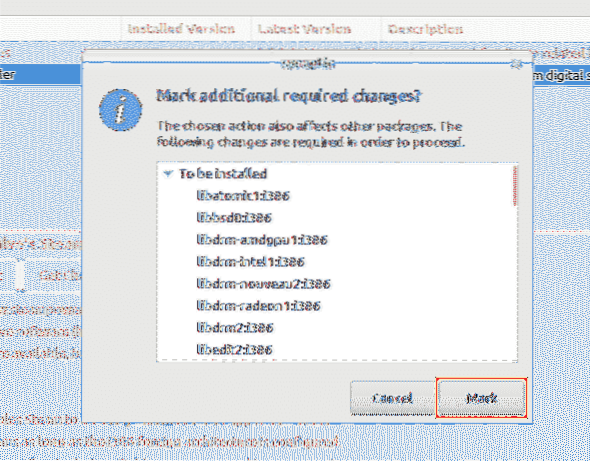
Da biste promjenu primijenili, kliknite "Primijeni".
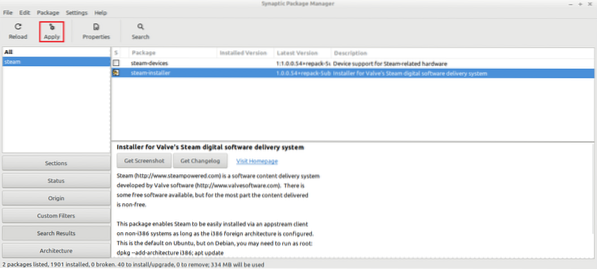
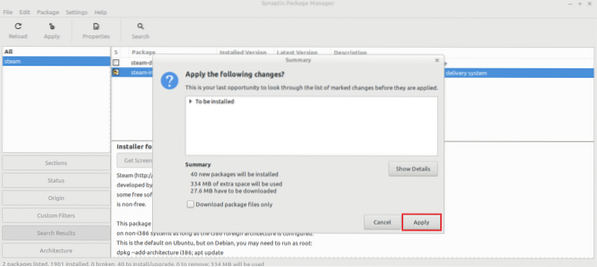
Pričekajte da se postupak završi.
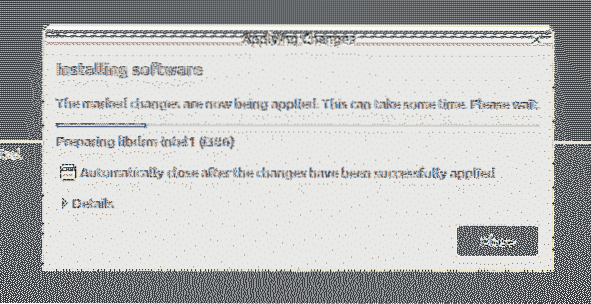
Kada završite, kliknite "Zatvori".
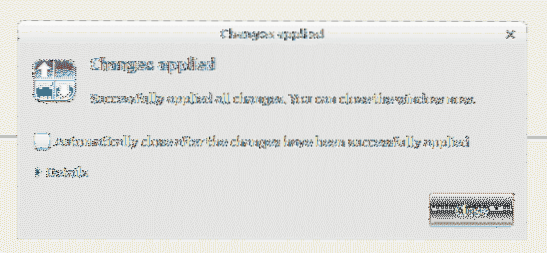
Konfiguriranje Steama
Sada je na sustav instaliran tanki klijent Steama. Kada se pokrene, instalirat će ostatak aplikacije. Tada ćete se moći prijaviti na svoj Steam račun. Započnimo!
S izbornika pokrenite Steam klijenta.
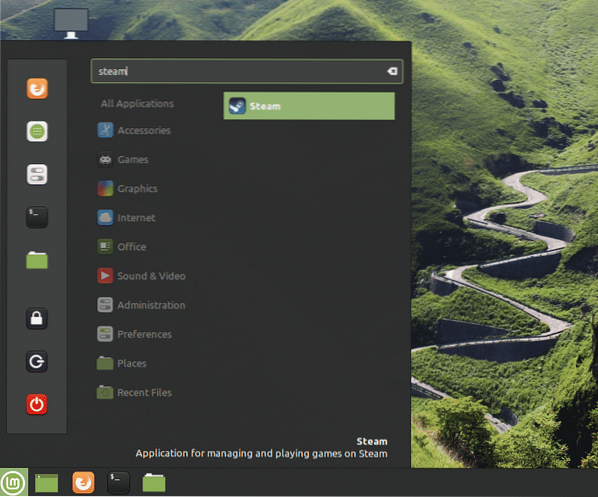
Alat je započeo preuzimanje cijelog klijenta. Pričekajte da postupak završi.
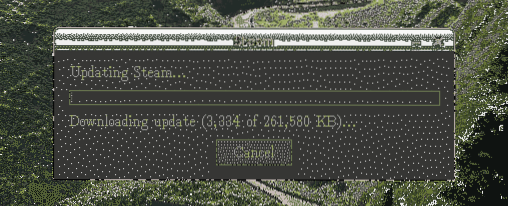
Kad završite, klijent će vam ponuditi da se prijavite na svoj račun. Pod pretpostavkom da ga već imate, kliknite “PRIJAVA NA POSTOJEĆI RAČUN”.
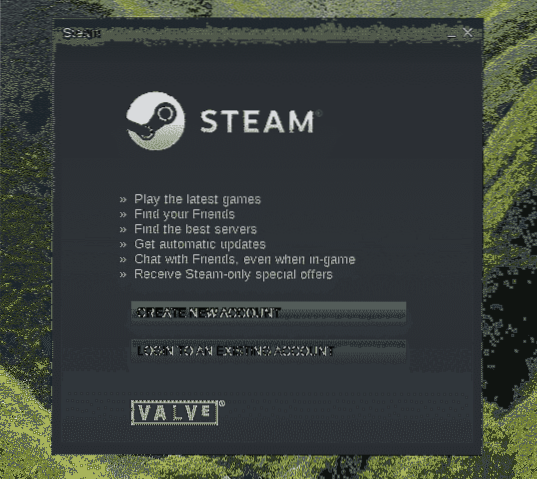
Unesite vjerodajnice svog računa.
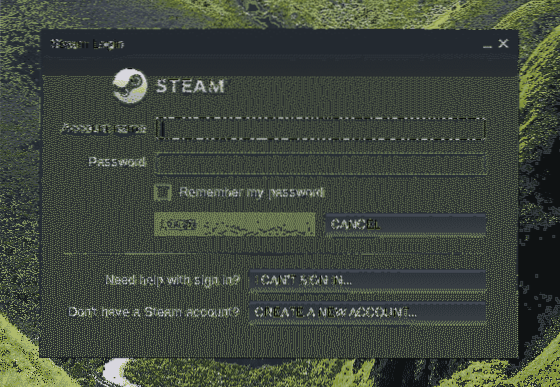
Radi zaštite vašeg računa, Steam će zahtijevati kôd za potvrdu koji će se poslati na povezani račun e-pošte. Odaberite prvu opciju i kliknite "DALJE" da biste potvrdili radnju.
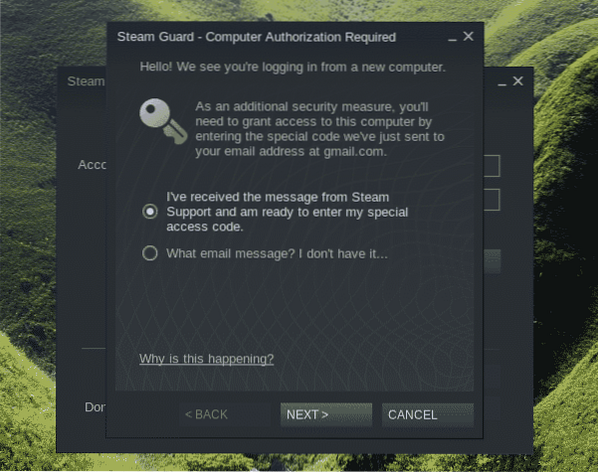
Unesite kontrolni kôd koji ste dobili od Steama.
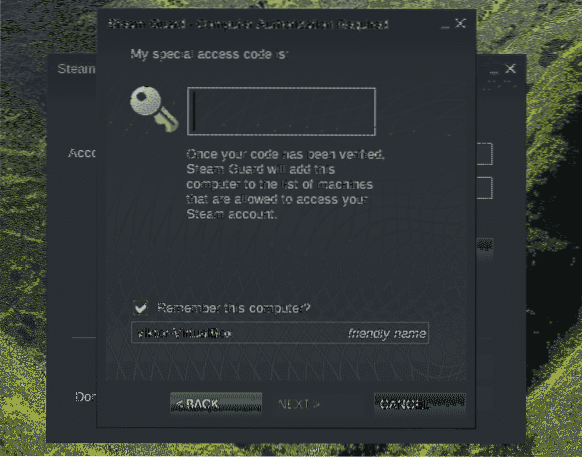
Uspješno ste se prijavili na svoj Steam račun. Kliknite "ZAVRŠI" da biste dovršili postupak.
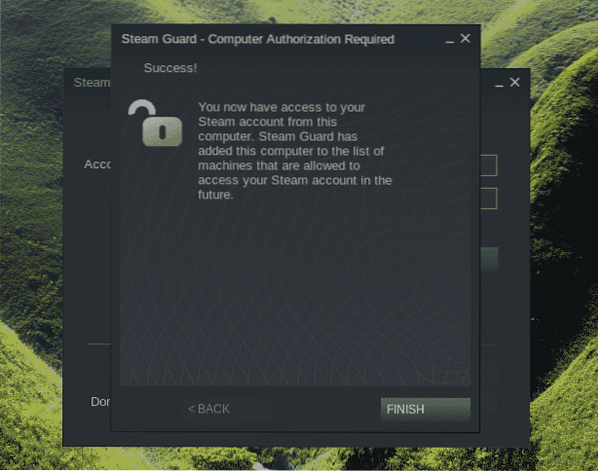
Voila! Spremni ste za preuzimanje omiljenih naslova iz Steam internetske trgovine i početak igre!
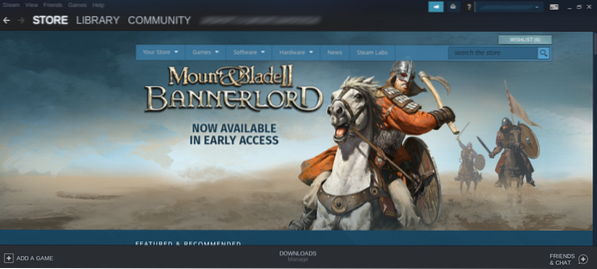
Završne misli
Postavljanje Steama vrlo je jednostavno. Međutim, nisu zajamčene da sve igre rade savršeno. Napokon, većina igara izvorno je dizajnirana za rad na sustavu Windows. Možda će vam trebati i dodatni alati poput Wine, Lutris itd. kako bi se osigurala maksimalna kompatibilnost.
Također biste trebali provjeriti ProtonDB. Izravno je povezan sa Steamom. Također nudi bogatu bazu podataka koju pokreće zajednica koja prati brojne igre.
Uživati!
 Phenquestions
Phenquestions


