
1. korak: Ažurirajte APT
Kao i uvijek, prvo ažurirajte svoj APT.
$ sudo apt ažuriranje
Korak 2: Nadogradite APT
Sada nadogradite svoj APT.
$ sudo apt nadogradnja
Korak 3: Dodajte spremište Webmin
Prvo dodajte spremište Webmin u izvore.datoteku s popisa tako da je možete instalirati putem upravitelja paketa APT. Pomoću omiljenog uređivača otvorite izvore.popis datoteka pomoću sljedeće naredbe terminala.
$ sudo gedit / etc / apt / sources.popis
Korak 4: Dodajte liniju za preuzimanje u datoteku
Dodajte sljedeći redak u ovu datoteku, spremite je, a zatim zatvorite.
deb http: // preuzimanje.webmin.com / download / repository sarge doprinos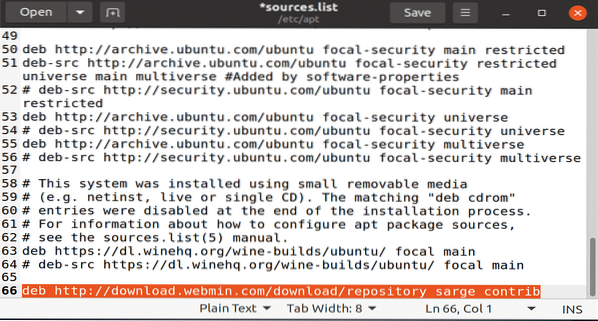
Korak 5: Dodajte Webmin PGP ključ
Zatim dodajte Webmin PGP ključ kako bi vaš APT upravitelj paketa mogao provjeriti valjanost novog spremišta. Koristit ćemo naredbu wget za dobivanje Webmin ključa putem sljedeće naredbe terminala.
$ wget -q -O- http: // www.webmin.com / jcameron-key.uzlazno | sudo apt-key dodati
6. korak: Ponovno ažurirajte APT
Sada ponovo ažurirajte APT pomoću naredbe za ažuriranje APT terminala.
$ sudo apt ažuriranje
Korak 7: Preuzmite i instalirajte Webmin
Sada ste spremni za preuzimanje i instaliranje webmin paketa. Da biste to učinili, unesite sljedeću naredbu.
$ sudo apt instaliraj webmin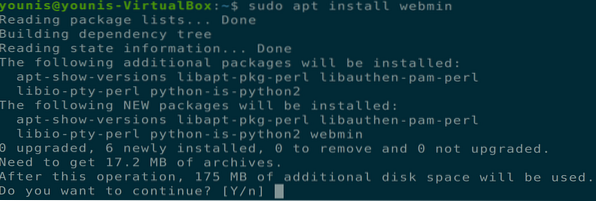
Kada je Webmin instaliran, na kraju instalacije dobit ćete sljedeće detalje. Snimite i upotrijebite ove podatke za prijavu na svoju nadzornu ploču Webmin.

Korak 8: Ažurirajte ufw vatrozid
Ažurirajte pravila ufw vatrozida kako biste omogućili promet sa luka 10000, zadani priključak koji koristi Webmin.
$ sudo ufw dopustiti 10000
Korak 9: Otvorite nadzornu ploču Webmin
Ako je sve učinjeno kako je gore rečeno, trebali biste moći otvoriti nadzornu ploču Webmin na kartici web preglednika. Unesite sljedeći URL u URL traku i od vas će se zatražiti ploča za prijavu, kao što je prikazano u sljedećem prozoru.
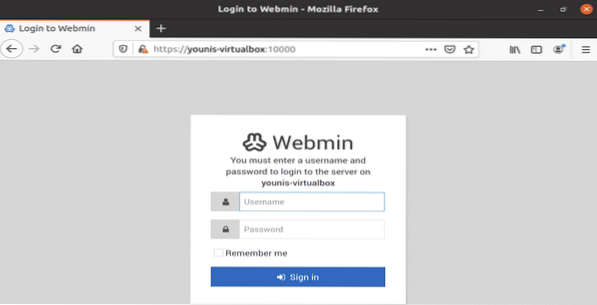
Korak 10: Pokrenite nadzornu ploču Webmin
Unesite detalje i pokrenut će se nadzorna ploča Webmin, kao što je prikazano u sljedećem prozoru.
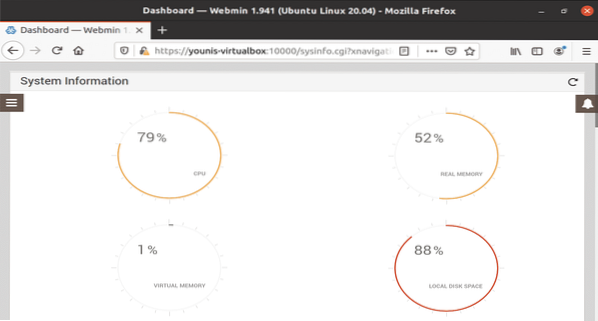
11. korak: Stvorite korisnika za hostiranje web aplikacija
Idite na IZBORNIK i u traku za pretraživanje upišite "Korisnici i grupe" i kliknite ovu opciju.
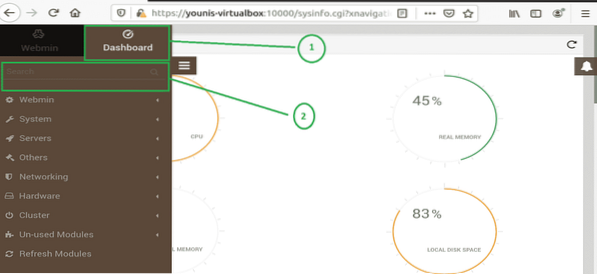
Stvorite korisnika s imenom za postavljanje koji će se koristiti za hosting web aplikacija. Na ovoj kartici postoje i mnoge druge opcije, poput opcije isteka lozinke, autorizacije kućnog direktorija i još mnogo toga. U sljedećim ćemo koracima koristiti osnovne opcije potrebne za novi korisnički račun.
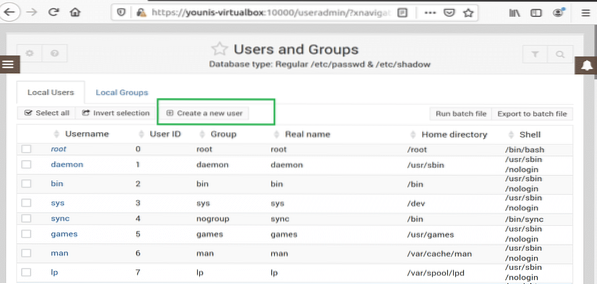
Stvorite korisničko ime pod nazivom 'implementacija.'
Kliknite opciju Automatic za User ID.
Tekstualni okvir Pravo ime trebao bi sadržavati mali opis imena.
Za opcije ljuske na popisu odaberite '/ bin / bash'.
Odaberite uobičajenu lozinku i unesite lozinku.
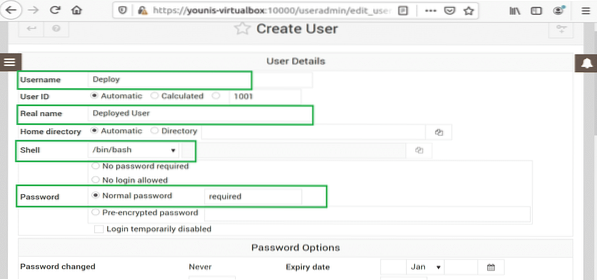
Postavke primarne grupe koje će se promijeniti u 'Nova grupa s istim imenom kao i korisnik.
Postavke sekundarne grupe trebale bi odabrati sudo iz svih opcija grupe.
Pritisnite gumb 'Stvori', zatim stvorite korisnika s imenom "implementacija", koji ima sve gore navedene opcije.
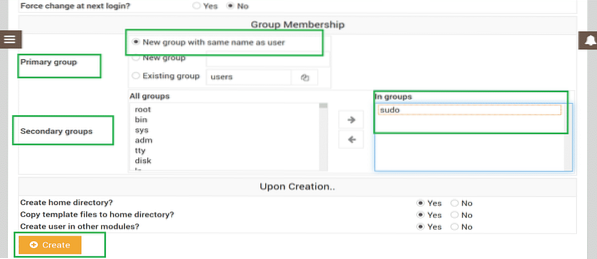
Korak 12: Ažurirajte pakete
Da biste ažurirali pakete, morate se vratiti na nadzornu ploču. Kliknite ikonu MENU i odaberite nadzornu ploču, kao što je prikazano u donjem prozoru.
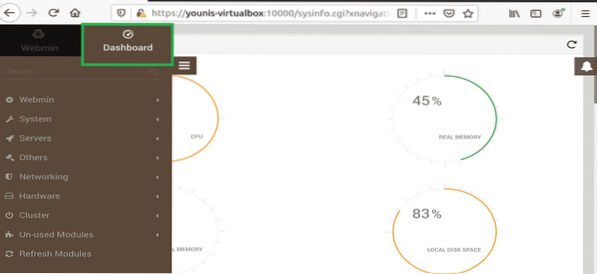
Korak 13: Odaberite Ažuriranja paketa
Pomaknite se prema dolje dok ne vidite polje s tekstom "Ažuriranja paketa", kao što je prikazano u sljedećem prozoru, i kliknite ga.
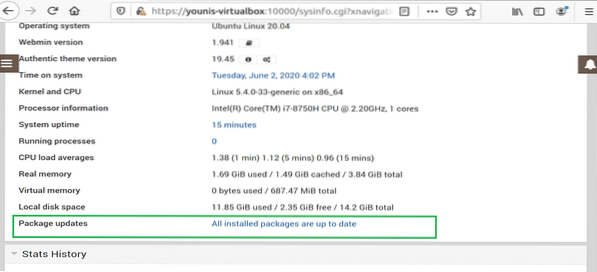
14. korak: Ažurirajte pakete na daljinu
Pakete možete ažurirati na daljinu putem nadzorne ploče Webmin u pokretu.
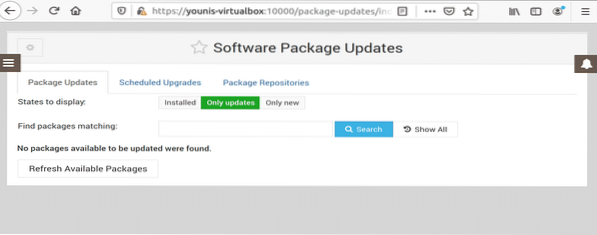
Zaključak
Ovaj vam je članak pokazao kako instalirati Webmin, kako stvoriti novog korisnika i grupu u Webminu i kako ažurirati pakete pomoću nadzorne ploče Webmin.
 Phenquestions
Phenquestions


