Ove su se aplikacije pokazale vrlo korisnima za poslovni sektor jer pomažu u praćenju i održavanju uređaja povezanih na mrežu. To ne samo da olakšava pristup podacima, već pomaže i u uštedi novca. Nadalje, s podacima u oblaku zaštićenim šifriranjem, udaljene usluge čuvaju vaše podatke od problema s gubitkom podataka, poput kršenja, hakiranja itd.
Ovo veliko povećanje popularnosti računalstva u oblaku dovelo je do uvođenja nekoliko značajnih klijenata udaljene radne površine. Među njima je KRDC, klijentska aplikacija za udaljenu radnu površinu koju je izradila KDE zajednica.
Ovaj će vam članak pokazati kako instalirati KRDC, zajedno s uvodom u neke od glavnih značajki koje dolaze s ovom aplikacijom.
Što je KRDC?
KRDC, ili KDE klijent udaljene radne površine, kako je spomenuto u nazivu; udaljena klijentska aplikacija koja omogućava korisnicima da svoja računala povežu s drugim sustavima ili virtualnim strojevima i dobiju pristup tim uređajima. KDRC ima sučelje vrlo jednostavnog izgleda koje je izuzetno jednostavno i vrlo jednostavno za korištenje.
Budući da je riječ o aplikaciji koju je razvio KDE, KRDC je potpuno besplatan i otvoren. Razine performansi i brzina KRDC-a također su izvanredne, jer ova aplikacija jede vrlo malo memorije u vašim sustavima. KRDC dolazi kao jedan od parova udaljenih usluga, a drugi je KRFB, aplikacija koja vam omogućuje dijeljenje radne površine s drugima.
Instaliranje KRDC-a
Ubuntu nudi dva glavna načina za korisnike da instaliraju KRDC na svoja računala. Pogledajmo ih:
a) Instaliranje KRDC-a pomoću Snap-a
Jedan od najjednostavnijih načina za instalaciju KRDC-a je koristeći Snap of it. Snaps su novorazvijeni paketi koje je predstavio Canonical, a ugrađene su sve ovisnosti. Korištenjem Snapsa ne morate gnjaviti zasebno instaliranje svih ovisnosti, a pokrenut ćete točno ono što je izdavač testirao i podržava.
Da biste instalirali KRDC iz trgovine Snap, otvorite naredbeni redak putem prečaca Ctrl + Alt + T ili s Ubuntu Dash-a i unesite sljedeću naredbu u terminal:
$ sudo snap instaliraj krdcb) Instaliranje KRDC-a pomoću službenog Ubuntu spremišta
Snapovi još uvijek nisu savršeni, pa mnogi korisnici i dalje preferiraju izvorni pristup instaliranju aplikacija pomoću apt. Budući da je KRDC također dio službenog Ubuntu spremišta, ovu aplikaciju možete jednostavno instalirati pomoću apt.
Prvo morate pokrenuti naredbu update tako da se nadograđuje apt-predmemorija vašeg sustava. To se može učiniti unošenjem sljedeće naredbe u terminal:
$ sudo apt-get ažuriranjeSada se KRDC može instalirati unošenjem sljedeće naredbe u terminal:
$ sudo apt instaliraj krdc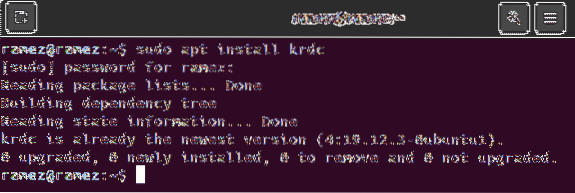
Koristeći KRDC
Nakon instalacije KRDC-a, ovu aplikaciju možete pronaći na popisu aplikacija koje ste instalirali na svoj sustav.
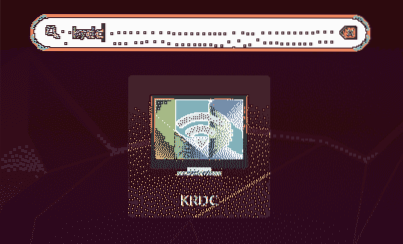
Nakon otvaranja KRDC-a, dočekat će vas sučelje jednostavnog izgleda, kao što je prikazano na donjoj slici:
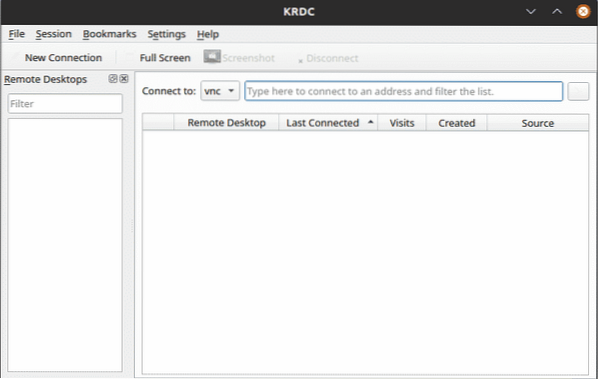
Budući da je KRDC klijent, potreban mu je poslužitelj za povezivanje. Glavna metoda povezivanja s tim poslužiteljima je upisivanjem IP adresa ili ime domaćina sustava za povezivanje unutar Poveži se sa: polje za tekst. Ako već znate IP adresu ili ime hosta poslužitelja s kojim se želite povezati, to možete unijeti u Poveži se sa: polje za tekst.

To vam daje dvije mogućnosti povezivanja - VNC i RDP. Glavni cilj oba protokola je omogućiti daljinski pristup računalu ili virtualnom stroju. Oba protokola zahtijevaju da arhitektura na strani klijenta i poslužitelja radi ispravno.
Razlika nastaje u načinu na koji ove dvije opcije pružaju pristup korisniku. RDP ili Remote Desktop Protocol radi tako što prijavljuje korisnike na poslužitelj i stvara sesiju koja funkcionira slično onome kako bi korisnik u fizičkom obliku komunicirao sa strojem. VNC, s druge strane, samo šalje slike preko zaslona, pa je i po prirodi puno ograničeniji.
Za oba protokola jednostavno trebate unijeti  IP adresa i ime domaćina, a zatim kliknite gumb sa strelicom s desne strane zaslona.
IP adresa i ime domaćina, a zatim kliknite gumb sa strelicom s desne strane zaslona.
U VNC vezi primit ćete sljedeći upit:
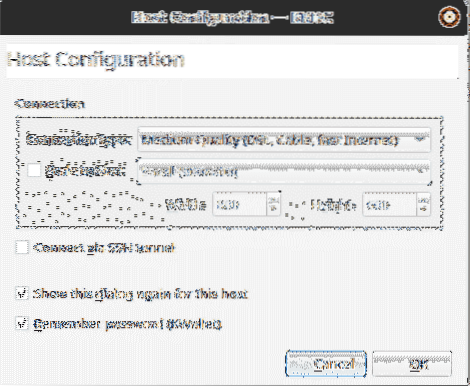
Kao što se vidi na gornjoj slici, možete odrediti vrstu veze, ručno postaviti veličinu zaslona i povezati se s udaljenim računalom putem SSH-a. Nakon toga bit ćete povezani s udaljenim poslužiteljem.
U RDP vezi pojavit će se sljedeći upit:
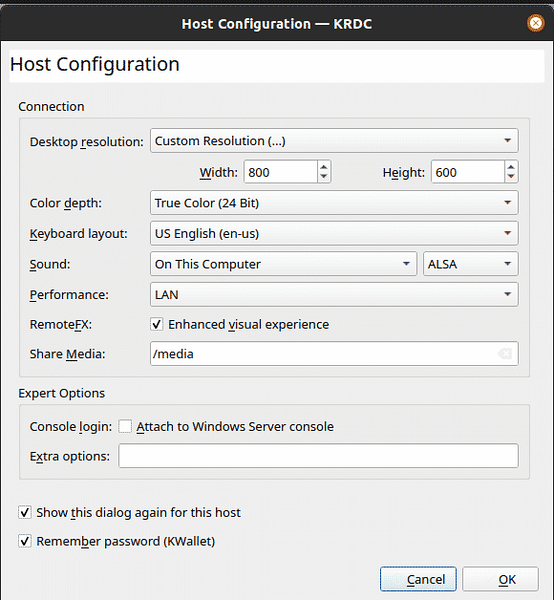
U ovom okviru možete se detaljnije poigrati postavkama, tj.e., dubina boje, zvuk itd. RDP protokol također traži da unesete Korisničko ime i zaporka koristiti za buduće veze s istim hostom.
Korisničko ime:
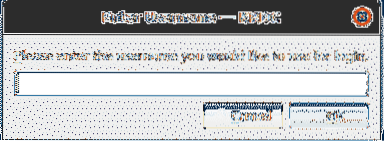
Zaporka:
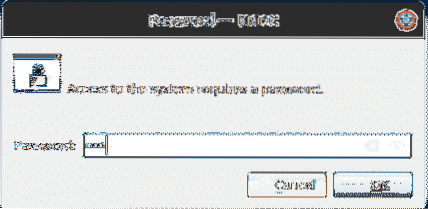
Nakon toga bit ćete povezani s udaljenim poslužiteljem.
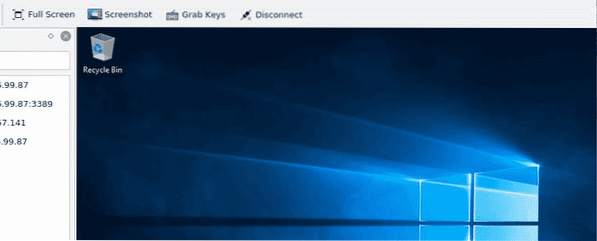
Te poslužitelje također možete dodati u oznake kako biste se u budućnosti mogli povezati s njima.
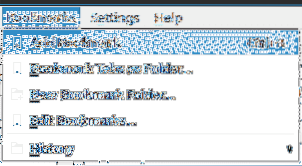
Zašto koristiti KRDC?
KRDC je izvrstan alat koji korisnicima omogućuje brzo i jednostavno povezivanje s udaljenim strojevima. Ova je aplikacija izuzetno jednostavna za upotrebu, a pojednostavljeno sučelje koje posjeduje djeluje prilično dobro zajedno s onim što nudi. Za korisnike koji preferiraju brzinu i bolje performanse, KRDC je najbolji alat za korištenje.
 Phenquestions
Phenquestions


