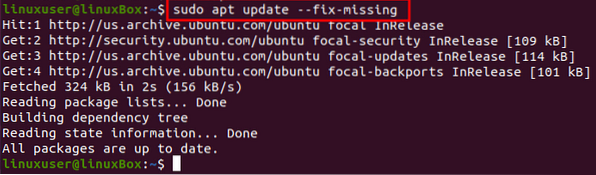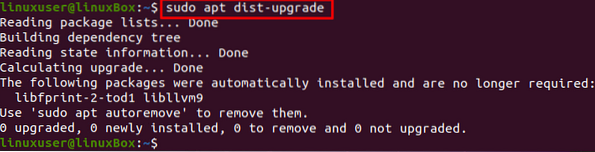Često smo nailazili na neke neispravne pogreške i suočavali se s ozbiljnim sistemskim problemima poput slomljenog operativnog sustava. Preostao nam je samo crni zaslon i čini se da će konačni popravak biti ponovna instalacija operativnog sustava. To nije jedino rješenje; slomljeni operativni sustav možemo popraviti bez ponovne instalacije pomoću različitih tehnika koje ćemo izvesti u ovom članku. Ponovna instalacija cijelog operativnog sustava nije dobra opcija jer može dovesti do gubitka podataka svih važnih datoteka i mapa.
Postupak učvršćivanja
Ako ste naišli na pogrešku poput "Ne mogu dobiti lock / var / lib / apt / liste / lock" ili "Ne mogu dobiti lock / var / lib / dpkg / lock", tada možete riješiti tu neispravnu poteškoću slijedeći korak po korak vodič naveden u nastavku:
Korak 1: Prijava s CD-a uživo ili USB-a za pokretanje
Prije svega, prijavite se pomoću CD-a uživo ili USB pogona koji se može pokrenuti i izradite sigurnosnu kopiju podataka na nekom vanjskom tvrdom disku kako biste ih mogli spremiti negdje drugdje i po potrebi ponovo instalirati operativni sustav.
Korak 2: Uklonite datoteke zaključavanja
Otvorite tty1 pomoću tipkovnih prečaca CTRL + ALT + F1 i unesite dolje navedene naredbe da biste uklonili datoteke zaključavanja.
Ako je vaša pogreška "Ne mogu dobiti lock / var / lib / apt / liste / lock", tada upišite naredbu:
$ sudo rm / var / lib / apt / liste / lock
Ako je vaša pogreška "Ne mogu dobiti lock / var / lib / dpkg / lock", tada upišite naredbu:
$ sudo rm / var / lib / dpkg / lock
Uz datoteke zaključavanja, uklonite i datoteku sučelja zaključavanja pomoću naredbe:
$ sudo rm / var / lib / dpkg / lock-front-end
Ako ste i vi razbili apt-cache, upišite naredbu:
$ sudo rm / var / cache / apt / archives / lock
Nakon uklanjanja datoteka zaključavanja, ponovno konfigurirajte dpkg.
Korak 3: Ponovno konfigurirajte dpkg
Da biste ponovno konfigurirali sve instalirane pakete, upišite donju naredbu;
$ sudo dpkg --configure -aKorak 4: Očistite lokalno spremište
Da biste očistili sve lokalne spremišta, upišite naredbu datu u nastavku:
$ sudo prikladno čistKorak 5: ažurirajte sve pakete
Nakon čišćenja lokalnog spremišta, ažurirajte instalirane pakete opcijom -fix-missing.
$ sudo apt update - nedostaje popravakKorak 6: instalirajte sve slomljene pakete i ovisnosti
Sada prisilite upravitelja paketa da instalira sve slomljene pakete ili nedostajuće ovisnosti pomoću naredbe navedene u nastavku:
$ sudo apt install -f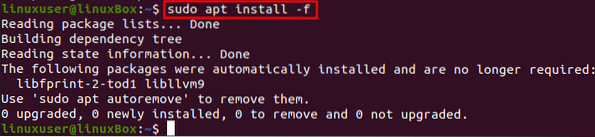
Nakon instalacije slomljenih paketa i nedostajućih ovisnosti, ponovno konfigurirajte dpkg pomoću naredbe:
$ sudo dpkg --konfiguriraj -a
Nadogradite pakete sustava:
$ sudo apt nadogradnja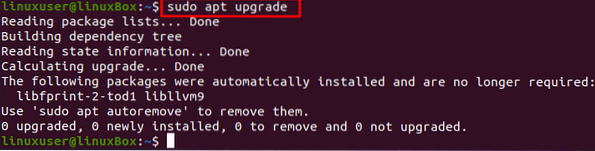
Nadogradite i ovisnosti pomoću naredbe dist-upgrade:
$ sudo apt dist-nadogradnjaKorak 7: Ponovo pokrenite sustav
Nakon što sve popravite, ponovno pokrenite sustav eh pomoću naredbe navedene u nastavku:
$ sudo ponovno pokretanje
Nakon što slijedite sve gore navedene korake, sve će se vratiti u red i raditi bez problema.
Zaključak
Ovaj post daje kratko i detaljno rješenje o tome kako popraviti pokvareni Ubuntu 20.04 bez ponovne instalacije. Nakon što slijedite sve korake dane u ovom postu, možete uštedjeti vrijeme ponovne instalacije i vratiti se na pravi posao za nekoliko minuta.
 Phenquestions
Phenquestions