Što je a .RAR proširenje datoteke?
Za korisnike koji ne znaju, RAR datoteka je komprimirana datoteka koja je podijeljena u skup datoteka s više volumena. To se obično radi u slučajevima kada postoje veliki skupovi datoteka koje je potrebno podijeliti ili prenijeti, pa se stoga komprimiraju u zip datoteku. Slično tome, za zip datoteke, kada se prenose ili preuzmu s Interneta, moraju se izdvojiti. Dostupni su brojni alati koji pomažu u izdvajanju i komprimiranju tih datoteka u roku od nekoliko sekundi, bez obzira na njihovu veličinu ili količinu.
Izdvajanje RAR datoteka u Linux distribucijama
RAR je besplatni alat koji je unaprijed instaliran na operativnim sustavima Windows, ali nažalost ne podržava Linux platforme. Ako pokušate izvaditi u Ubuntuu, upravitelj arhiva prikazat će vam sljedeći dijaloški okvir:
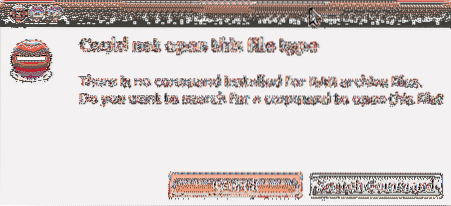
To je zato što sustav neće prepoznati vrstu datoteke kao što je Windows i nema podržani alat za njezino izdvajanje. U drugim će se slučajevima prikazati i pogreška poput ove:
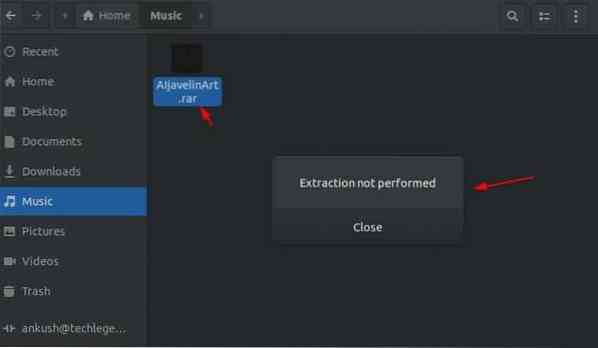
U nastavku pročitajte kako možete instalirati RAR alate na Linux i koristiti ih za otvaranje, izdvajanje i komprimiranje datoteke.
Kako instalirati Unrar alat u Linux
Unrar je kompatibilan uglavnom za Linux distribucije gdje možete lako instalirati paket s naredbenog terminala pomoću prikladan programa.
Otvorite naredbeni terminal i upišite sljedeće naredbe ako koristite Ubuntu ili Debian na temelju distribucija:
$ sudo apt-get install unrarIli
$ sudo apt install unrarAko koristite Fedora distro, upišite naredbu u naredbeni redak:
$ sudp dnf instaliraj unrarZa korisnike koji koriste CentOS / RHEL 64-bitne distribucije, alat Unrar možete instalirati pomoću ovih naredbi:
$ cd / tmp$ wget https: // www.rarlab.com / rar / rarlinux-x64- tar.gz
$ tar -zxvf rarlinux-x64-tar.gz
$ cd rar
$ sudo cp -v rar unrar / usr / local / bin /
(Samo uklonite 'x64' iz gornje naredbe ako ga želite izmijeniti za 32-bitne sustave)
Kako izdvojiti RAR datoteku u Linuxu
Otvaranje ili izdvajanje a .rar datoteku s nastavkom u vaš trenutni radni direktorij, unesite sljedeću naredbu u terminal:
$ unrar e naziv datoteke.rarOvo će započeti s izdvajanjem vaše datoteke pomoću Unrar alata poput ovog u nastavku:
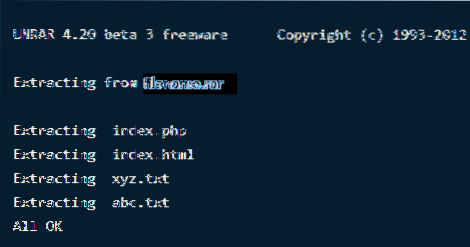
Napomena: Budući da imate alat Unrar, ove operacije možete izvoditi i izravnim desnim klikom, osim korištenja ovih naredbi na terminalu.
Otvaranje ili izdvajanje a .rar datoteku s nastavkom u bilo kojem određenom putu ili direktoriju, upišite sljedeću naredbu u terminal. To će izdvojiti datoteke i pronaći ih u navedenom direktoriju.
$ unrar e naziv datoteke.rar / home /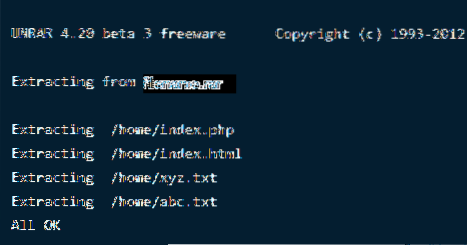
Ako želite otvoriti ili izdvojiti a .rar datoteku s nastavkom u njihovom izvornom direktoriju, upotrijebite sljedeću naredbu:
$ unrar x naziv datoteke.rar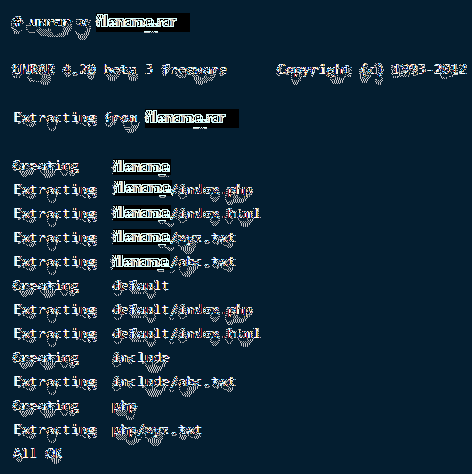
Kako pregledati sadržaj unutar RAR datoteke u Linuxu
Komprimirana datoteka sadrži više datoteka velikih veličina koje su unutar nje zipirane. Ako želite navesti sav sadržaj datoteke u arhivskoj datoteci, upotrijebite donju naredbu. Ovo će prikazati popis datoteka s njihovim imenom, veličinom, vremenom, datumom izrade i dozvolama.
$ unrar l naziv datoteke.rar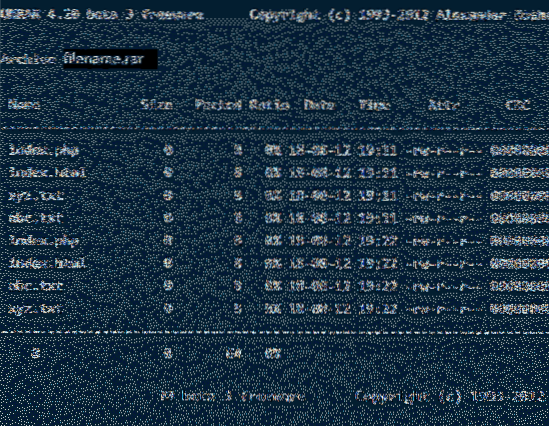
Testiranje RAR datoteke u Linuxu
Ako ste, na primjer, datoteku preuzeli s Interneta i želite testirati njezinu cjelovitost, Unrar alati nude i to. Sljedeća će naredba izvršiti cjelovitu provjeru arhivske datoteke i njezinog sadržaja, a zatim će prikazati rezultate. Tip:
$ unrar t naziv datoteke.rar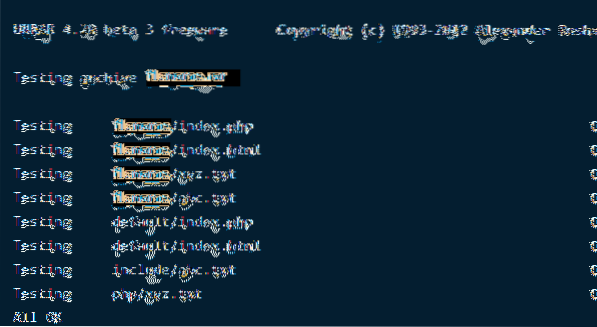
Unrar alat koji smo upravo preuzeli koristi unrar zapovijed za izvršavanje gore navedenih zadataka. Omogućuje vam izdvajanje, popis i testiranje datoteka. Ne postoji opcija za stvaranje rar datoteke s ovim određenim alatom. Stoga ćemo instalirati još jedan uslužni program Linux naredbenog retka pod nazivom RAR za stvaranje komprimiranih / arhivskih datoteka.
Instaliranje RAR-a u Linux
Da biste instalirali opciju RAR naredbe, upišite sljedeće naredbe u terminal:
$ sudo apt-get install rar$ sudo dnf instaliraj rar
$ yum instaliraj rar
Nakon izvršavanja naredbi, rezultat će biti:
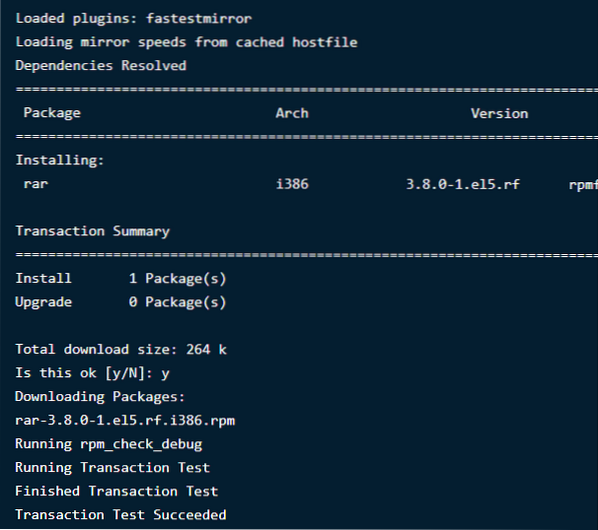
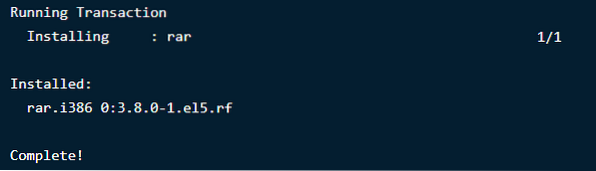
Stvaranje RAR datoteka u Linuxu
Da bi se stvorio .rar datoteku u Linux distribuciji, morat ćete pokrenuti sljedeću naredbu:
$ rar naziv datoteke.rar naziv datoteke1To će stvoriti ime arhivske datoteke 'ime datoteke' za imenik datoteke1. U nastavku pogledajte kako će ovo izgledati:
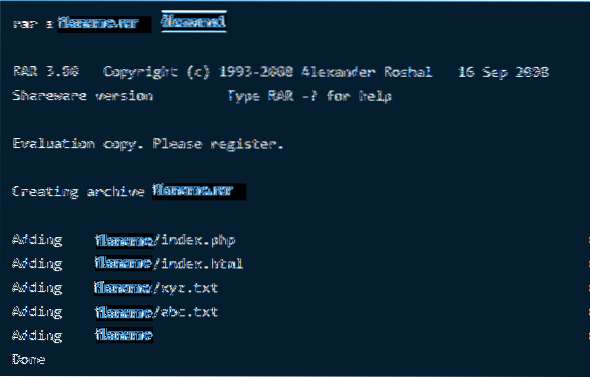
Brisanje datoteka iz bilo koje arhive
Ako želite izbrisati određenu datoteku putem naredbenog terminala, iz više datoteka u arhivi upišite sljedeću naredbu:
$ rar d naziv datoteke.rarOporavak izbrisanih arhiva
Ako ste slučajno izbrisali arhivsku datoteku ili ste je izgubili gubitkom podataka, ne brinite se, uvijek je možete vratiti. Sljedeća naredba će datoteku vratiti natrag ili će je popraviti ako je došlo do gubitka ili oštećenja.
$ rar r naziv datoteke.rar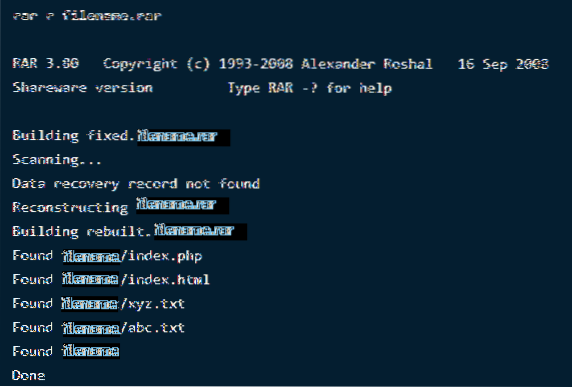
Postavljanje lozinke za određenu arhivu
Ovaj nevjerojatni Rar alat omogućuje vam niz zanimljivih stvari s vašim arhivskim datotekama od stvaranja, brisanja i dodavanja, mijenjanja njihovih direktorija i zaštite putem lozinki.
Ako želite zaštititi datoteke od nepoznatog pristupa ili izdvajanja, možete im postaviti lozinku. Da biste datoteku zaštitili lozinkom, upišite sljedeću naredbu:
$ rar -p naziv datoteke.rar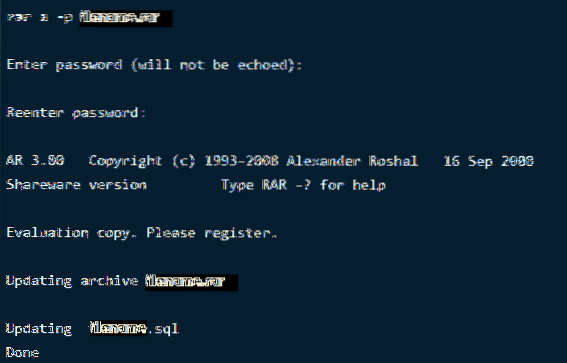
Sada, da biste provjerili promjene, upišite naredbu za otvaranje direktorija da biste vidjeli traži li lozinku.
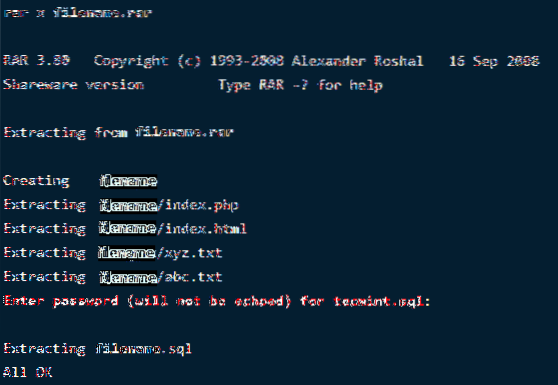
Zamotati
RAR i UNRAR vrlo su korisni kada je riječ o rukovanju datotekama i upravljanju njima u Linuxu. Pružaju više opcija kako bi vam posao olakšali i učinili praktičnijim. U usporedbi s Windowsom, stvari se za Ubuntu malo zakompliciraju, ali ove su naredbe jednostavne, jednostavne za izvršavanje i daju rezultate u roku od nekoliko sekundi.
Ako trebate više opisa naredbi, pokrenite sljedeća dva:
$ čovjek unrar$ man rar
 Phenquestions
Phenquestions


