SSH je kratica za Sosigurati Shell ili se ponekad zove Sosigurati Socket Spakao koji je mrežni protokol koji se koristi za uspostavljanje sigurne veze između klijenta i poslužitelja. Korisnicima, posebno administratorima sustava, može omogućiti daljinski pristup računalima putem sigurnog kanala na vrhu nezaštićene mreže.
Alat korisnicima pruža snažne metode šifriranja i provjere autentičnosti za komunikaciju podataka između računala koja se povezuju preko nezaštićene mreže.
SSH administratori sustava obično koriste za povezivanje s udaljenim strojevima, izvršavanje naredbi / skripti, rukovanje administrativnim zadacima, siguran prijenos datoteka s jednog stroja na drugi i daljinsko upravljanje sustavima i aplikacijama.
Također, možete ga koristiti kao proxy poslužitelj ili preusmjeriti promet pregledavanja na šifrirani SSH tunel. To će spriječiti korisnike na javnim mrežama da vide vašu povijest pregledavanja.
U ovom ćemo vam članku pomoći da instalirate SSH na Ubuntu i pokazati vam kako ga koristiti za daljinsko povezivanje s drugim računalima.
Omogućite SSH u Ubuntuu
Alat po zadanim postavkama nije instaliran u Ubuntuu, ali ga možete jednostavno instalirati iz primarnih Ubuntu spremišta.
Korak 1. Prvo otvorite Terminal i osigurajte da se vaš sustav ažurira pomoću sljedeće naredbe.
sudo apt ažuriranjeKorak 2. Unesite sljedeću naredbu.
sudo apt install openssh-serverOd vas će se tražiti da unesete sudo lozinku. Nakon unosa lozinke pritisnite Y za nastavak preuzimanja i instaliranja SSH paketa.
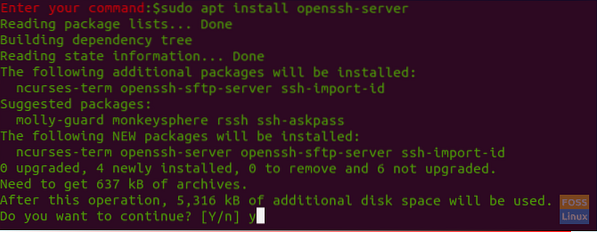
3. korak. Provjerite status SSH usluge pomoću sljedeće naredbe.
sudo systemctl status sshObično, kada se instalacija uspješno završi, SSH usluga će se automatski pokrenuti. Rezultat prethodne naredbe bit će otprilike tako:

Za sada smo instalirali SSH i njegova usluga je pokrenuta i radi na vašem računalu. Na njega se možete povezati s bilo kojeg drugog udaljenog računala na kojem je instaliran SSH klijent. Za Windows strojeve možete koristiti Putty. Klijent je prema zadanim postavkama instaliran na Linux i macOS strojevima.
Povežite se na SSH putem LAN-a
Sada se možete povezati sa svojim Ubuntu strojem putem LAN-a slijedeći korake u nastavku.
Korak 1. Prvo, morate znati IP svog Ubuntu stroja.
ip aRezultat prethodne naredbe bit će otprilike tako:
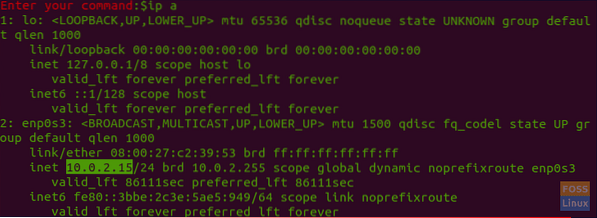
Kao što vidite IP je 10.0.2.15.
Korak 2. S udaljenog stroja upotrijebite sljedeću naredbu za povezivanje s vašim strojem.
ssh korisničko ime @ ip-adresaGdje jeKorisničko ime je korisničko ime iIP adresa je IP vašeg stroja.
Tako će u našem primjeru biti:
ssh hendadel @ 10.0.2.15Kada se prvi put pokušavate povezati sa SSH-om, dobit ćete poruku upozorenja kao u nastavku:

Jednostavno možete unijeti "da" za nastavak, od vas će se tražiti da unesete lozinku.
Nakon što unesete lozinku, naći ćete zaslon dobrodošlice kao u nastavku:
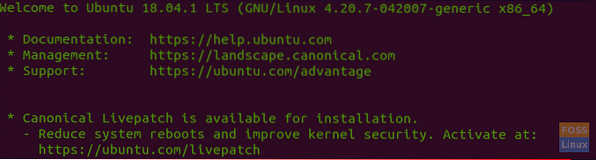
I voila ste sada prijavljeni na svoj Ubuntu stroj!
3. korak. Za zatvaranje sesije možete upotrijebiti sljedeću naredbu:
IzlazPovežite se sa SSH putem Interneta
Prije spajanja na vaš uređaj putem interneta, morat ćete znati javnu IP adresu uređaja. Možete koristiti sljedeći URL „https: // ifconfig.co / ip ”kako biste dobili javni IP računala, a to je stroj koji pokušavate povezati s njim putem SSH-a.
Dalje, morate konfigurirati usmjerivač za prihvaćanje zahtjeva na portu 22. Budite oprezni prilikom postavljanja ove opcije jer možete postaviti svoj stroj na visok sigurnosni rizik. Dakle, toplo se preporučuje da ne koristite zadani port 22. Umjesto toga, možete se jednostavno okrenuti konfigurirajući usmjerivač tako da prihvaća SSH zahtjeve na ne-zadanom priključku i da te zahtjeve šalje ili prosljeđuje na port 22 na računalu na kojem je usluga omogućena. Trebali biste provjeriti dokumentaciju usmjerivača kako biste omogućili prosljeđivanje porta, jer svaki usmjerivač ima svoj stil implementacije.
Konačno, možete se koristiti naredbom u nastavku za povezivanje sa svojim strojem:
ssh korisničko ime @ public-ip-adresaGdjeKorisničko ime je korisničko ime ijavna-ip-adresa je IP uređaja koji trebate za SSH.
Onemogući SSH uslugu
U slučaju da trebate zaustaviti SSH uslugu na vašem Ubuntu stroju, možete koristiti sljedeću naredbu.
sudo systemctl zaustavi sshIli ponovno pokrenuti uslugu.
sudo systemctl start sshIli ako trebate onemogućiti pokretanje usluge tijekom pokretanja sustava, možete upotrijebiti sljedeću naredbu.
sudo systemctl onemogući sshTakođer da biste je ponovo omogućili, upotrijebite sljedeću naredbu.
sudo systemctl omogući sshKonačno, nadam se da će vam ovaj vodič biti od pomoći i za sva daljnja pitanja ostavite komentar u nastavku.
 Phenquestions
Phenquestions



