U ovom ćemo članku analizirati metode omogućavanja automatske prijave na Ubuntu 20.04 sustav.
Metoda 01: Omogućavanje automatske prijave pomoću GUI-ja
Da biste omogućili automatsku prijavu pomoću grafičkog korisničkog sučelja, idite na Prijave sustava. Zatim, pretražite Postavke u traci za pretraživanje pojavit će se u dostupnim opcijama. Kliknite na njega.
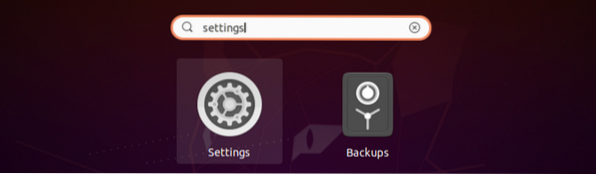
Jednom Postavke modal je otvoren, pomaknite se prema dolje do Korisnici opcija dostupna na bočnoj traci.
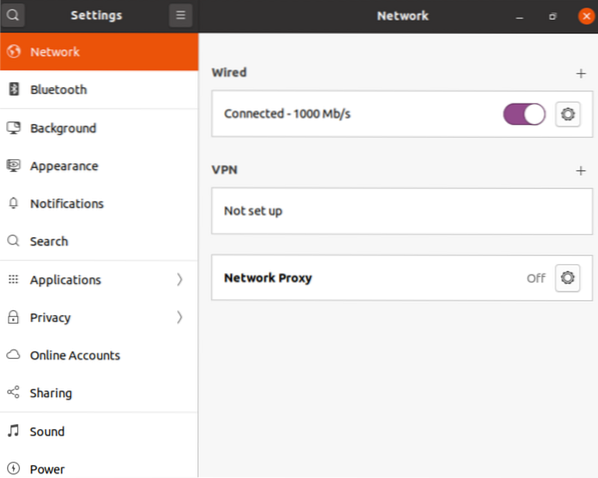
Nakon što kliknete na Korisnici opcija, vidjet ćete desno okno. Gumb za prebacivanje nalazi se tik do gumba Automatska prijava opcija. Mora biti uključen da bi se omogućila automatska prijava.
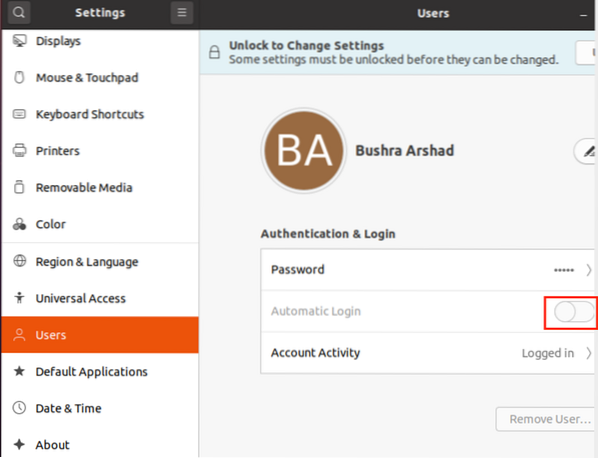
Ako vidite Otključajte za promjenu postavki na istom oknu, to znači da je opcija promjene postavki zaključana.
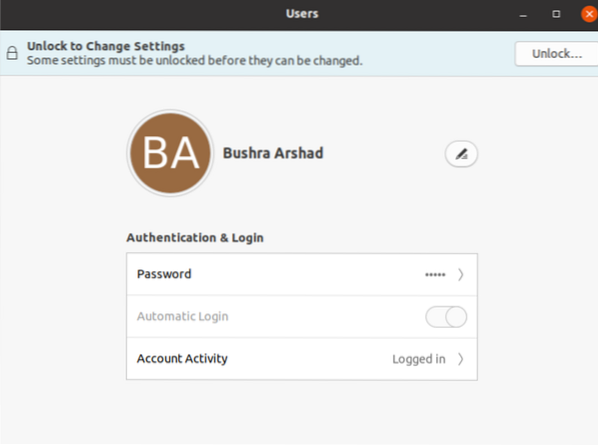
Da biste ga otključali, kliknite na Otključati gumb prvo.

Sustav će tražiti Ovjera. Unesite lozinku u odgovarajuće polje za otključavanje postavki promjene.
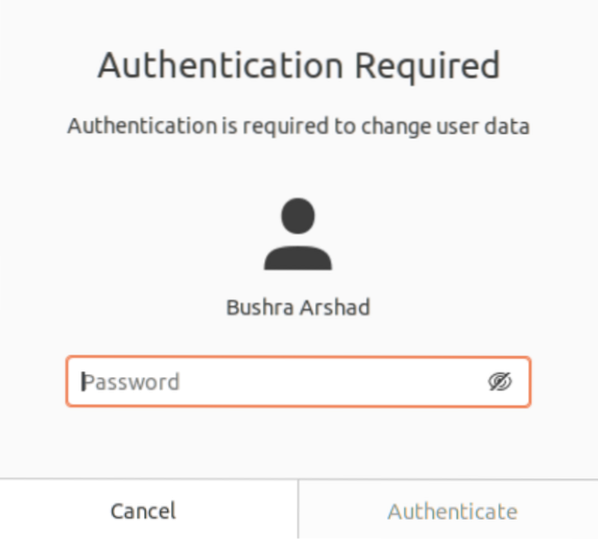
Nakon što je autentifikacija završena, vidjet ćete da Automatska prijava opcija je sada omogućena, a gumb za prebacivanje postavljen je na NA.
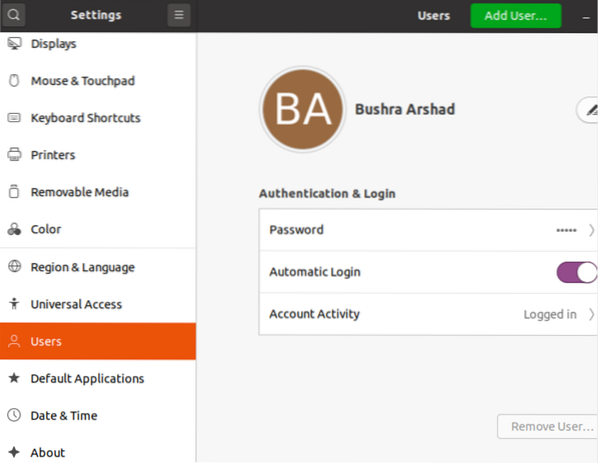
Metoda 02: Omogućavanje automatske prijave pomoću naredbenog retka
Da biste omogućili automatsku prijavu pomoću naredbenog retka sustava, otvorite prozor terminala pomoću Ctl + Alt + T prečac. Možete i otići na Prijave a zatim potraga Terminal. Nakon što završite, morate urediti / etc / gdm3 / custom.konf datoteku pomoću dodane naredbe u nastavku:
$ cd / etc / gdm3 
Zatim pristupite običaju.conf pomoću nano uređivača (ili bilo kojeg drugog prema vašem izboru). Upotrijebite sljedeću naredbu u nastavku:
$ sudo nano običaj.konf 
The prilagođen.conf datoteka otvorit će se i trebate pristupiti označenom odjeljku datoteke. Prema zadanim postavkama komentira se sljedeći dio koda, baš kao i oni prikazani u nastavku:
# AutomaticLoginEnable = Tačno#AutomaticLogin = korisničko ime
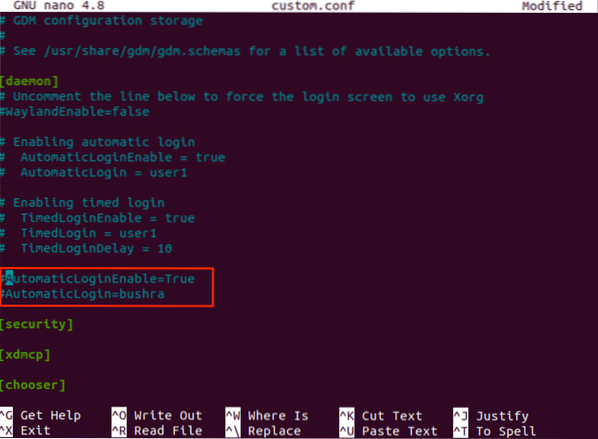
Trebate komentirati ove retke baš kao i onaj prikazan dolje:
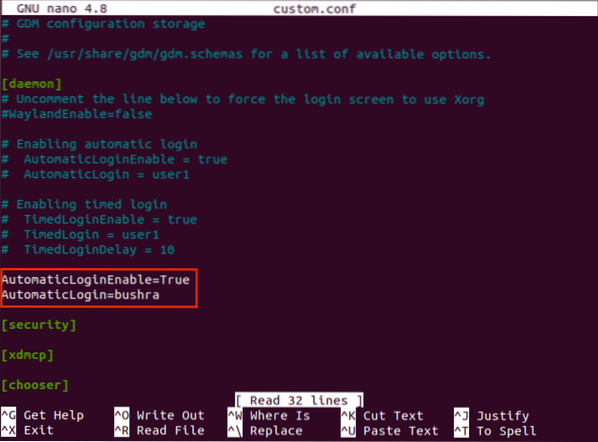
Koristiti Ctl + O prečac za spremanje i zatvaranje uređivača. Kada završite, upotrijebite opciju ponovnog pokretanja da biste ponovno pokrenuli sustav i odrazili promjene.
$ sudo ponovno pokretanje
Opcija za automatsko prijavljivanje ne radi?
Za Ubuntu 20.04, ako je instaliran NVIDIA vlasnički upravljački program, tada ova opcija omogućavanja automatske prijave korisnika može rezultirati beskonačnom petljom za prijavu, što je gdm3 bug. Međutim, ne treba se brinuti zbog ove određene pogreške jer rješenje postoji. U ovom ćemo odjeljku pokriti način rješavanja ovog problema.
Otvorite izbornik za pokretanje sustava Ubuntu. Zatim pristupite Izbornik za oporavak sustava. Pomaknite se dolje do korijen opcija pomoću tipki sa strelicama s tipkovnice.
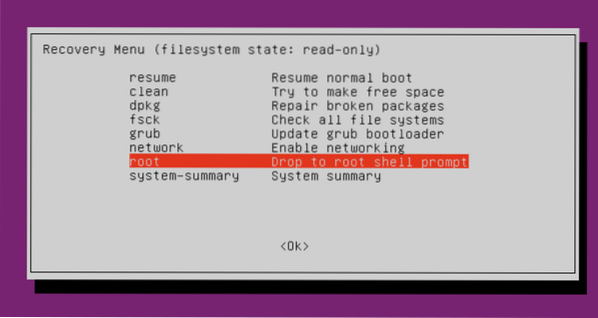
Da biste uredili mogućnosti grubljenja, pokrenite sljedeću naredbu:
$ sudo nano / etc / default / grub
Uređivač teksta otvorit će datoteku, baš poput one prikazane u nastavku. Pomaknite se do linije koja ima opciju "tiho prskanje".
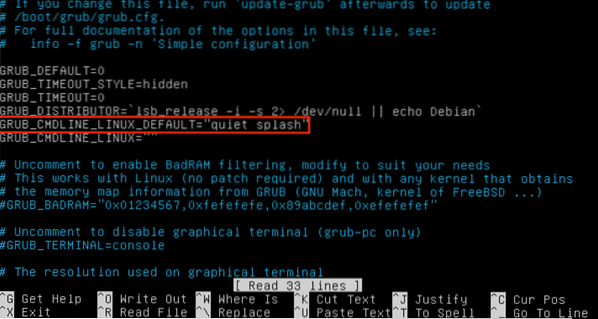
Korisnici trebaju ukloniti ključnu riječ "splash" s Linux cmdlinea. Datoteka će tada izgledati ovako:
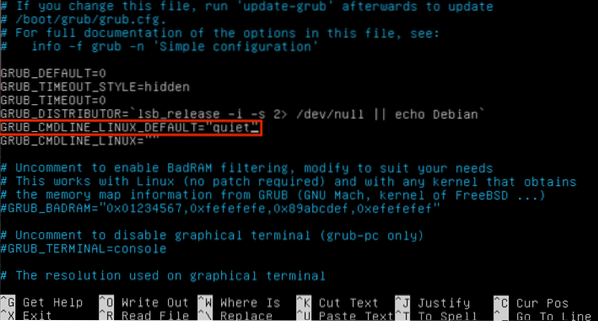
Pritisnite Ctl + O za spremanje promjena.
Morate osvježiti opcije grub koristeći naredbu u nastavku:
$ sudo update-grub 
Zatim morate ponovno pokrenuti računalni sustav. Na ovaj način će se riješiti vaš problem.
Zaključak
U ovom smo članku prošli metodu omogućavanja mogućnosti automatske prijave na Ubuntu 20.04 sustav. Također smo istražili metodu ako opcija automatske prijave ne radi, kako riješiti taj problem i popraviti ga.
 Phenquestions
Phenquestions


