Primarni i zadani administratorski račun u Ubuntuu i ostalim Linux distribucijama je root račun. Prema zadanim postavkama, dok instalirate neke Linux distribucije (poput CentOS-a i RedHat-a) na svoj stroj, čarobnjak za instalaciju automatski stvara root račun. Omogućuje vam i postavljanje lozinke za root račun.
Međutim, u Ubuntuu tijekom instalacije, root račun će se stvoriti u pozadini, ali bez da imate mogućnost postavljanja lozinke za račun. Općenito se račun u Linuxu bez lozinke ili s praznim računa smatra onemogućenim dok se ručno ne omogući.
U ovom ćemo uputstvu pokazati kako omogućiti, onemogućiti i postaviti lozinku za root račun u Ubuntuu. Nepotrebno je reći da je kod zadane instalacije root račun zaključan i onemogućen.
Prije početka možete provjeriti podatke o lozinci za svoj root račun pomoću sljedećih naredbi:
sudo grep root / etc / passwd

Kao što možete vidjeti na gornjoj snimci zaslona, "x" znači da račun ima praznu lozinku.
sudo grep root / etc / shadow

Na ovom snimku zaslona, “!”Označava da je lozinka zaključana. Račun sa zaključanom lozinkom znači da korisnik računa neće moći koristiti lozinku. U slučaju da korisnik upiše ispravnu ili pogrešnu lozinku, pokušaj prijave korisnika neće uspjeti.
Sada da biste omogućili root račun i postavili mu lozinku, možete koristiti jednu od sljedeće tri metode, ovisno o vašoj upotrebi:
- Privremena metoda.
- Metoda naredbenog retka.
- Način naredbenog retka i grafičko korisničko sučelje.
Prva metoda: Privremeno omogućavanje / onemogućavanje root računa
Ovom metodom root račun će biti omogućen za određeni zadatak. Da biste omogućili root račun u ovoj metodi, možete upotrijebiti sljedeću naredbu:
sudo -i
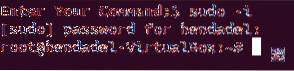
U slučaju da trebate onemogućiti root račun, sve što trebate je odjava s ove sesije pomoću naredbe "exit".
Izlaz
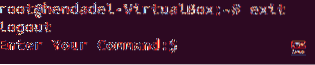
Druga metoda: Omogućite / onemogućite root račun putem naredbenog retka
Ovom metodom moći ćete omogućiti ili onemogućiti root račun putem terminala ili naredbenog retka. Ali nećete se moći prijaviti na root račun putem grafičkog sučelja.
Da biste omogućili root račun, koristite sljedeću naredbu:
sudo -i passwd korijen

Kao što možete vidjeti na gornjoj snimci zaslona, prethodna naredba omogućit će root račun, a također će vam omogućiti postavljanje lozinke za root račun.
Sada se putem terminala možete prebaciti na root račun na sljedeći način:
su - korijen
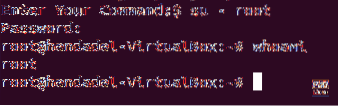
Da biste onemogućili root račun u ovoj metodi, upotrijebite sljedeću naredbu:
sudo passwd -dl korijen

Da bismo bili sigurni da ste onemogućili root račun, pokušajmo se prebaciti na njega i vidjeti što će se dogoditi:
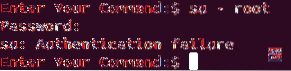
Kao što možete vidjeti na prethodnom snimku zaslona, suočit ćete se s pogreškom provjere autentičnosti nakon onemogućavanja root računa.
Treća metoda: Omogućite / onemogućite root račun u naredbenom retku i u grafičkom korisničkom sučelju
Ovom metodom moći ćete se prebaciti na korijenski račun iz naredbenog retka kao i grafičkog korisničkog sučelja.
Korak 1. Da biste omogućili root račun, koristite sljedeću naredbu:
sudo -i passwd korijen

Korak 2. Sada, ako se pokušamo prijaviti putem grafičkog korisničkog sučelja i vidjeti što će se dogoditi:
Unesite "root" u okvir za tekst korisničkog imena.
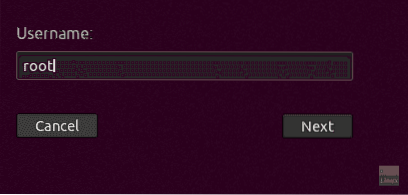
Unesite lozinku za root račun.
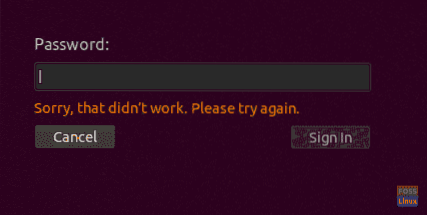
Kao što vidite, tijekom prijave pojavit će se pogreška. Grafičko sučelje ima dodatni sigurnosni sloj koji sprječava prijavu root računa ako ne konfigurirate neke druge dodatne konfiguracijske datoteke.
3. korak. Da bismo omogućili prijavu na root račun putem grafičkog korisničkog sučelja, moramo urediti sljedeće dvije datoteke:
/ etc / gdm3 / custom.conf / etc / pam.d / gdm-lozinka
Ali prvo omogućuje sigurnosno kopiranje tih konfiguracijskih datoteka:
sudo cp / etc / gdm3 / custom.conf / etc / gdm3 / custom.conf_backup sudo cp / etc / pam.d / gdm-lozinka / etc / pam.d / gdm-backup_backup

4. korak. Sada otvorite “/ etc / gdm3 / custom.conf ”pomoću vašeg omiljenog uređivača.
sudo vi / etc / gdm3 / custom.konf

U odjeljak "Sigurnost" dodajte sljedeći redak, poput dolje snimke zaslona.
AllowRoot = true

Spremite i zatvorite "prilagođenu" konfiguracijsku datoteku.
Korak 5. Otvorite "/ etc / pam.d / gdm-lozinka ”konfiguracijska datoteka.

Potražite redak u nastavku i dodajte hash "#" na početak retka, poput snimke zaslona u nastavku.
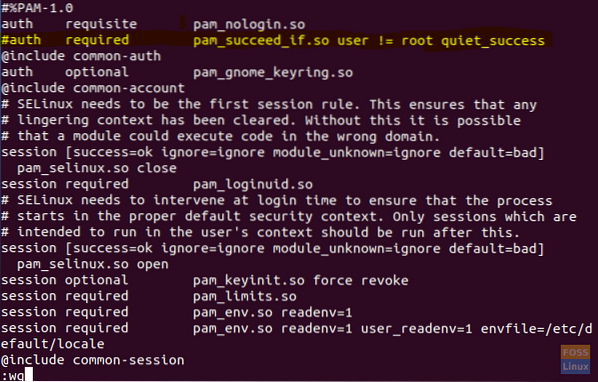
Spremite i zatvorite konfiguracijsku datoteku "gdm".
Korak 6. Da biste primijenili prethodne promjene, morate ponovno pokrenuti sustav pomoću sljedeće naredbe.
sudo reboot -f
Korak 7. Nakon ponovnog pokretanja pokušajte se prijaviti pomoću root računa.
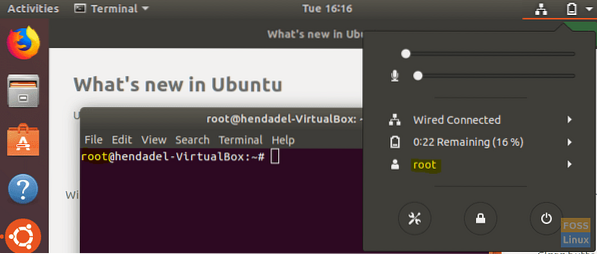
Čestitamo, prijavili ste se na root račun pomoću grafičkog korisničkog sučelja.
Korak 8. Da biste onemogućili root račun, upotrijebite istu naredbu kao u metodi naredbenog retka.
sudo passwd -dl korijen

Korak 9. Poništite promjene koje ste napravili u dvije konfiguracijske datoteke (ili možete vratiti izvorne datoteke iz rezervne).
Uklonite “AllowRoot = true” iz “/ etc / gdm3 / custom.conf ”, poput dolje snimke zaslona.
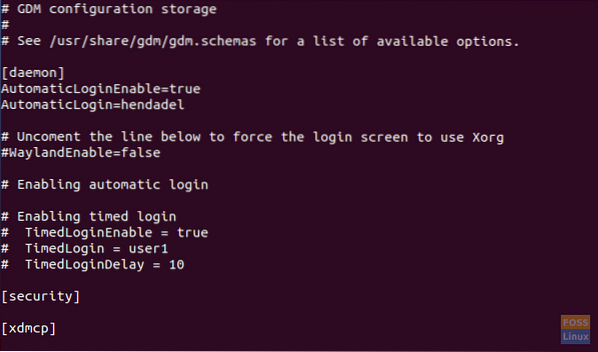
Uklonite znak raspršivanja "#" iz "/ etc / pam.d / gdm-password “konfiguracijsku datoteku, poput snimke zaslona ispod.

To je zasad. U slučaju da imate bilo kakvo pitanje, ostavite komentar, a mi ćemo vam rado pomoći.
 Phenquestions
Phenquestions



