Podaci potrebni za nadgledanje izvršavanja programa pohranjuju se u konfiguracijskim datotekama. Da bi održavali Ubuntu poslužitelj ili radnu površinu ili bilo koji drugi Linux sustav, korisnici Linuxa, posebno Linux administratori, moraju uređivati konfiguracijske datoteke.
U stvari, svaki Linux administrator mora u određenoj fazi ručno urediti konfiguracijsku datoteku. Ne možete odoljeti zaronuvanju duboko u srce jedne ili više konfiguracijskih datoteka tijekom postavljanja web poslužitelja, konfiguriranja usluge za povezivanje s bazom podataka, mijenjanja bash skripte ili rješavanja mrežne veze. Ručno uređivanje konfiguracijskih datoteka nekima se može činiti kao noćna mora.
Provlačenje kroz ono što se čini bezbroj linija izbora i povratnih informacija može dovesti do brzog gubitka kose i razuma.
Naravno, to nije slučaj. Većina Linux administratora u stvarnosti uživa u dobrom izazovu za uklanjanje pogrešaka ili konfiguraciju. Puno je zabavno pregledavati detalje o tome kako poslužitelj ili softver radi. Ova metoda, međutim, ne mora biti gubljenje vremena i resursa. U stvarnosti imate na raspolaganju resurse koji uvelike olakšavaju uređivanje konfiguracijskih datoteka.
Uređivanje datoteka za konfiguriranje na Ubuntuu
U ovom ćemo članku pogledati nekoliko ovih alata koji će vam pomoći u nekim od vaših administrativnih odgovornosti za Linux.
Na Ubuntuu, konfiguracijske datoteke pohranjuju se kao tekstualne datoteke u poddirektorijima mape / etc i mogu se uređivati pomoću uređivača teksta. U operativnim sustavima koji se temelje na Linuxu, konfiguracijske datoteke uključuju:
- - domaćin.konf,
- - domaćini.razr.konf,
- - mrežama,
- - syslog.konf
Da biste promijenili konfiguraciju, otvorite datoteku u uređivaču teksta i uredite je. U ovom vodiču istražujemo kako uređujete konfiguracijske datoteke u Ubuntuu na razne načine. Koraci u ovom vodiču testirani su na Ubuntu 20.04, ali trebali bi raditi s drugim verzijama Ubuntua.
Prvo ćemo razmotriti alate naredbenog retka koji su ključni za učinkovitiju konfiguraciju. Zatim ćemo nastaviti s istraživanjem alata za grafičko korisničko sučelje.
Uređivači koje ćemo koristiti uključuju: Gedit Editor, Nano Editor, Vim Editor, koji koriste Emacs Editor i Gvim Editor. Pogledajmo sada bliže ove uređivače teksta. Pomoću ovih uređivača možete jednostavno uređivati datoteke u terminalu. Međutim, korištenje grafičkog sučelja također je izvrsna alternativa ako želite.
Započnimo.
naredba diff
Ne znate što vam nedostaje ako nikada niste koristili naredbu diff. Suština razlike je jednostavna: uspoređuje dvije datoteke i prikazuje razlike između njih. Dopustite mi da demonstriram.
Pretvarajmo se da imate dvije datoteke. Prva datoteka sadrži sadržaj glavne datoteke.html, a druga datoteka sadrži sekundarni sadržaj.html
Testiranje naredbe diff! glavni.html
Testiranje naredbe diff! sekundarni.html
Bilo bi bez napora otvoriti te dvije datoteke i vidjeti razliku ako je to sve što sadrže. Što ako su ovi redovi koda ugrađeni duboko među tisuće drugih, s prošaranim komentarima i drugim izborima?
Taj posao odjednom postaje malo teži.
Te varijacije možemo brzo pronaći zahvaljujući razl. Ako pokrenemo naredbu diff main.html sekundarni.html u terminalu, možemo vidjeti izlaz koji jasno pokazuje razlike.
razl glavni.html sekundarni.html
Slova a, c i d su ono što tražite, gdje:
- a označava da je nešto dodano
- c označava da se nešto promijenilo
- d označava da je sve uklonjeno
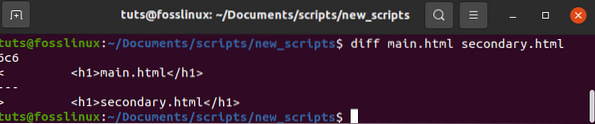
U ovom slučaju, 6c6 znači da je redak 6 u drugoj datoteci izmijenjen.
Razlika u izvedbi je pomalo nespretna jer je dizajnirana da je čita stroj, a ne ljudi. diff želi prikazati što treba učiniti s datotekama kako bi se one sinkronizirale. Ono što je zanimljivo u vezi s izvedbom jest to što će prikazivati samo linije koje se razlikuju.
Datoteka je slična u našem slučaju, osim sadržaja šest redaka koji imaju "
glavni.html
"U jednoj datoteci, ali druga datoteka sadrži"sekundarni.html
". Jednostavno je pronaći razlike između dvije konfiguracijske datoteke kada koristite diff.Naravno, razlika je puno kompliciranija od toga, ali znajući kako je koristiti na ovaj osnovni način uštedjet ćete puno vremena prilikom usporedbe dviju datoteka.
Razlika u proizvodnji može postati malo kompliciranija. Dalje, upotrijebimo diff -c main.html sekundarni.html da provjeri novu varijaciju naredbe diff. Izbor c prikazuje izlaz u kontekstnom formatu, što ga čini puno lakšim za čitanje.
diff -c glavni.html sekundarni.html
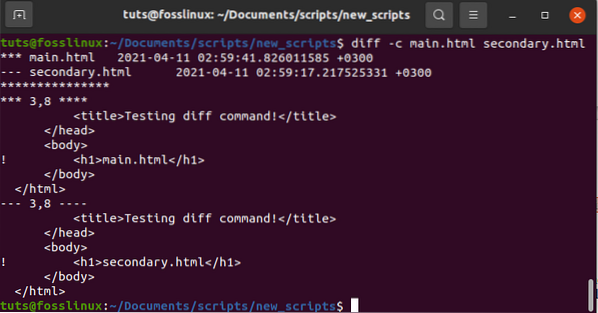
Vidimo da crte s razlikama imaju uskličnik na lijevoj strani, kao što je prikazano na gornjem dijagramu. Dakle, ove dvije datoteke nisu iste. Sada možete izvršiti potrebne prilagodbe.
Naredba grep
Jedan od prvih resursa koji možete naučiti kao Linux administrator je funkcija grep. Pronaći ćete poslovičnu iglu u plastu sijena ako je nemate, posebno dok kopate po većim konfiguracijskim datotekama.
Na primjer, pretpostavimo da želite promijeniti DocumentRoot u svojoj zadanoj konfiguracijskoj datoteci Apache Ubuntu pod nazivom 000-default.konf. Možete otvoriti / etc / apache2 / sites-enabled / 000-default.konfigurirajte se i pomaknite se prije nego što pronađete unos, ili upotrijebite grep -n DocumentRoot / etc / apache2 / sites-enabled / 000-default.conf kao što je prikazano u nastavku.
grep -n DocumentRoot / etc / apache2 / sites-enabled / 000-default.konf

Grep kao naredba odgovoran je za ispis linija koje odgovaraju uzorku. To je to.
Također, grep će ispisati broj retka za koji se može naći uzorak ako koristite opciju -n. DocumentRoot se nalazi u retku 12 u gornjem primjeru, prema grep.
Ako koristite uređivač teksta kao što je nano, otvorite / etc / apache2 / sites-enabled / 000-default.conf datoteku, pomaknite se malo prema dolje i pritisnite Ctrl-c da biste vidjeli na kojem je retku broj kursora. Pomaknite se prema dolje prije nego što dođete do crte koju želite promijeniti. Također možete koristiti nano s opcijom -c za prikaz trenutnog broja retka bez pritiskanja kombinacije tipki prilikom otvaranja datoteke.
Naredba grep ima puno snage. Pogledajte man stranicu i man grep kako biste saznali sve što se može znati o ovoj korisnoj metodi.
Nano urednik
Nano Editor je program koji vam omogućuje stvaranje malih datoteka.
U nekoliko Linux distribucija, nano je najlakši i najsnažniji ugrađeni uređivač. Nepotrebno je svladati Nano editor prije upotrebe, niti je potrebno pamtiti naredbe.
Naredbe se nalaze na donjem dijelu zaslona i može im se pristupiti pritiskom na tipku Ctrl. Da biste, na primjer, spremili datoteku, pritisnite Ctrl + O.
Otvorite prozor terminala pritiskom kombinacija tipki Ctrl + Alt + T za uređivanje bilo koje konfiguracijske datoteke. Dođite do mjesta datoteke u direktoriju. Zatim upišite nano i naziv datoteke koju želite urediti.
$ sudo nano / put / do / ime datoteke / put / do /
Stvarni put datoteke do konfiguracijske datoteke koju želite urediti zamijenite s / path / to / filename. Unesite sudo lozinku kada se zatraži lozinka.
Na primjer,
$ sudo nano / etc / apache2 / sites-enabled / 000-default.konf
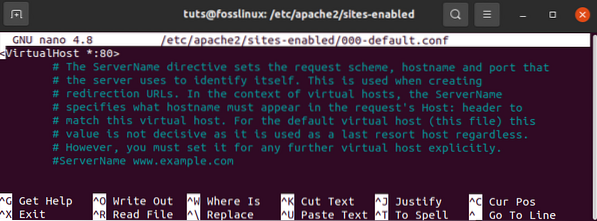
Pomoću Nano uređivača sada možete uređivati i mijenjati konfiguracijsku datoteku u terminalu.
Pritisnite Ctrl + O za spremanje i Ctrl + X za izlazak iz uređivača nakon završetka pisanja.
Korištenje Vim Text Editor-a
Većina Linux distribucija ima unaprijed instaliran Vim ili Vi editor. Nema očitih kontrola ili upita što otežava početnike. Međutim, nakon što to savladate, učinkovitija je i jača metoda uređivanja. Vim vam omogućuje istovremeno uređivanje i prikaz nekoliko datoteka.
Da biste otvorili datoteku Vim uređivača, kliknite kombinaciju tipki Ctrl + Alt + T da biste otvorili prozor terminala.
Zatim upišite vi kao sudo, nakon čega slijedi naziv datoteke i put datoteke, na primjer:
sudo vim / put / do / ime datoteke /
Stvarni put datoteke do konfiguracijske datoteke koju želite urediti zamijenite s / path / to / filename. Unesite sudo lozinku kada se zatraži lozinka.
Na primjer,
$ sudo vim / etc / apache2 / sites-enabled / 000-default.konf
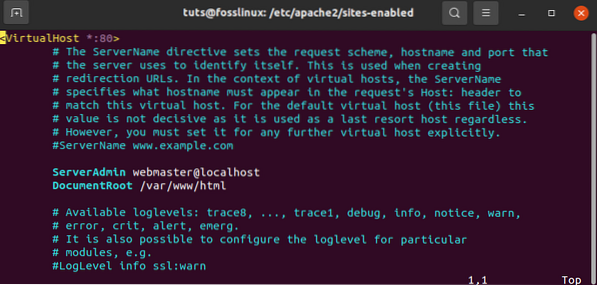
Zatim upotrijebite Vim editor za izmjene datoteke. Kada otvorite uređivač, vidjet ćete da ste u zapovjednom načinu. Slijede koraci za uređivanje datoteke u Vim editoru:
Da biste promijenili datoteku, za ulazak u način umetanja pritisnite I na tipkovnici. Odavde možete uređivati kao u uobičajenom uređivaču.
Kad završite s uređivanjem, pritisnite Esc da biste izašli iz ovog načina, vratit ćete se u normalni način.
- U zapovjednom načinu odaberite w za spremanje datoteke.
- U naredbenom načinu rada odaberite: q za izlaz iz uređivača.
- Da biste istovremeno spremili i zatvorili sve gore navedene radnje, odaberite: wq.
Pronađite snažno grafičko korisničko sučelje
Neki bi radije koristili grafičko korisničko sučelje (GUI), nego da koriste naredbeni redak. Iako toplo savjetujem da naučite raditi s naredbenim retkom, postoje trenuci kada će grafičko korisničko sučelje (GUI) uvelike pojednostaviti postupak.
Uzmimo na primjer uređivač teksta Gedit. Pomoću ovog GNOME-ovog uređivača postavite isticanje sintakse u hodu tako da odgovara konfiguracijskoj datoteci s kojom radite.
Pretpostavimo da koristite Gedit za otvaranje / etc / apache2 / sites-enabled / 000-default.konf . Budući da je ovo samo jednostavna tekstualna datoteka, Gedit će je otvoriti u načinu običnog teksta. Drugim riječima, nema isticanja sintakse.
S padajućeg izbornika na donjoj alatnoj traci možete odabrati željeno isticanje sintakse. Kad promijenite jezik u PHP, bit će istaknuto sve što se može smatrati PHP značajkom.
Postoji nekoliko dobrih urednika koji vam mogu pomoći u pojednostavljenju kompliciranih konfiguracija. Započnite s alatom koji ste dobili s računalom i pogledajte kako ono funkcionira. Ako ne, idite kod upravitelja paketa i provjerite postoji li neki koji bi mogao raditi za vas, poput Sublime Text, Geany ili Leafpad.
Korištenje Emacsa kao uređivača teksta
Emacs je također uređivač teksta, ali nije ugrađeni. Morate koristiti Ubuntu terminal da biste ga ručno instalirali. Ima ugrađeni web preglednik, kalkulator, kalendar, terminal i mnoge druge značajke.
Pritisnite kombinaciju tipki Ctrl + Alt + T da biste otvorili Terminal i instalirali Emacs editor. U terminal instalirajte emacs kao sudo sa sljedećom naredbom:
sudo apt-get instalirajte emacs
Možete otvoriti i izmijeniti bilo koju konfiguracijsku datoteku u njoj nakon završetka instalacije.
Da biste otvorili konfiguracijsku datoteku u uređivaču emacs, upišite emacs nakon čega slijedi naziv datoteke i put kao što je prikazano u nastavku:
emacs / put / do / imena datoteke
Stvarni put datoteke do konfiguracijske datoteke koju želite urediti zamijenite s / path / to / filename. Unesite sudo lozinku kada se zatraži lozinka.
$ sudo emacs / etc / apache2 / sites-enabled / 000-default.konf
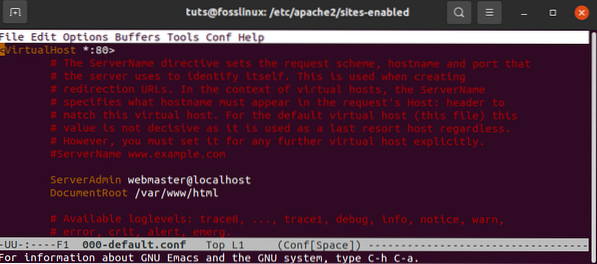
Kao i obično, uredite datoteku i spremite je pomoću alatne trake.
Uredite datoteku kao da je riječ o običnoj tekstualnoj datoteci. Zatim spremite datoteku pritiskom na Ctrl + X. S druge strane, upotrijebite Ctrl + C ako namjeravate spremiti datoteku. Odaberite y za spremanje i izađite iz uređivača.
Korištenje Editora Gedit
Gedit je zadani uređivač teksta u radnom okruženju Gnome. Ima kartice tako da možete otvoriti nekoliko datoteka na različitim karticama. Za razliku od ostalih uređivača teksta, najjednostavniji je i najjednostavniji za upotrebu.
Otvorite terminal pritiskom na kombinaciju tipki Ctrl + Alt + T za uređivanje konfiguracijske datoteke u uređivaču teksta.
Zatim, kao sudo, pokrenite sljedeću naredbu:
gedit / put / do / imena datoteke
Stvarni put datoteke do konfiguracijske datoteke koju želite urediti zamijenite s / path / to / filename. Unesite sudo lozinku kada se zatraži lozinka.
$ sudo gedit / etc / apache2 / sites-enabled / 000-default.konf
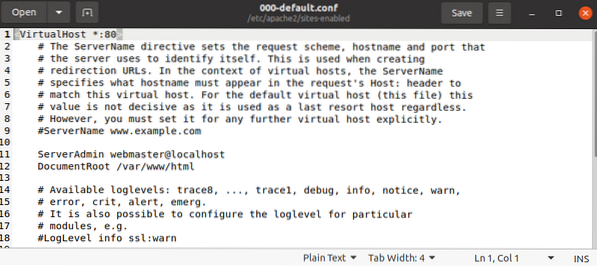
Slično je Windowsovom uređivaču bilježnica. Upisivanje ili uređivanje možete započeti čim se otvori prozor uređivača, bez obzira na način rada. Kad završite s uređivanjem, pritisnite Ctrl + S da biste spremili datoteku.
Korištenje Gvim Text Editor-a
Gvim je grafičko korisničko sučelje za Vim editor. Pritisnite Ctrl + Alt + T da biste otvorili Terminal i instalirali Gvim. Za početak instalacije upišite sljedeću naredbu u terminal ako koristite starije verzije ubuntu-a.
$ sudo apt-get instalirajte vim-gnome
Međutim, po vim-gnomeu nije dostupan kao ubuntu 19.10. Dakle, za verzije iz Ubuntu 19.Od 10 nadalje, pokrenite sljedeću naredbenu liniju
$ sudo apt instalirati vim-gtk3
Možete otvoriti i izmijeniti bilo koju konfiguracijsku datoteku u njoj nakon završetka instalacije. Da biste otvorili bilo koju konfiguracijsku datoteku u Gvimu, upišite sljedeću naredbu u terminal sa sudo:
gvim / put / do / imena datoteke
$ sudo gvim / etc / apache2 / sites-enabled / 000-default.konf
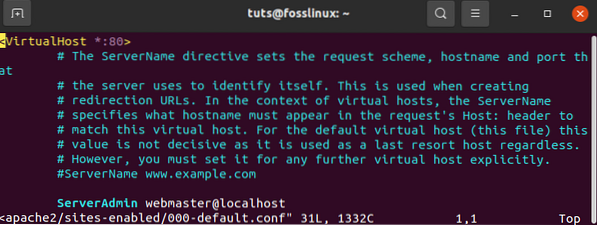
Da biste ušli u način umetanja, kliknite I. Odatle možete uređivati datoteku.
Alatnu traku u Gvim editoru možete koristiti za spremanje datoteke, poništavanje, ponavljanje, pronalaženje ključne riječi itd., Baš kao i bilo koji drugi GUI program.
Dakle, postoji nekoliko osnovnih uređivača pomoću kojih možete brzo i sigurno izmijeniti konfiguracijske datoteke u operacijskom sustavu Ubuntu. Međutim, imajte na umu da će vam trebati administratorske privilegije kako bi izvršili potrebne promjene potrebne za uređivanje tekstualnih datoteka kao korijenskog korisnika.
 Phenquestions
Phenquestions



