Oporavak podataka s tvrdog diska:
Za početak pogledajmo povezane uređaje za pohranu pomoću naredbe lsblk, na trčanju konzole:
# lsblk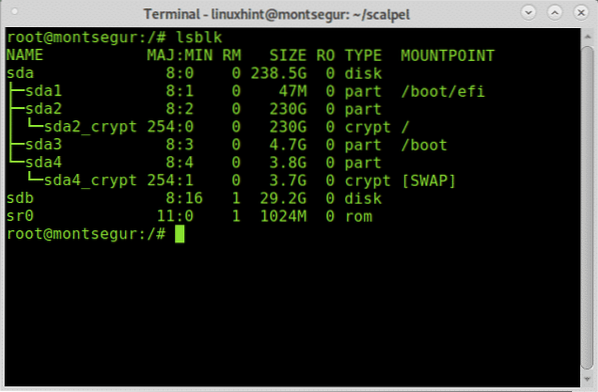
Lsblk će prikazati sve dostupne uređaje za pohranu i particije, uključujući swap i optičke uređaje, u ovom slučaju želim sdb uređaj.
Bilješka: da biste saznali više o naredbi lsblk read Kako navesti sve Linux diskovne uređaje.
Kao što vidite, pozvan je USB pendrive od 32 GB sdb i to je uređaj na kojem ću raditi.
Oporavak podataka s USB pogona s Foremost:
Da biste započeli oporavak podataka s USB pogona, započnite instaliranjem Foremost pomoću upravitelja paketa APT na distribucijama Debiana ili Linuxa pokretanjem:
# apt instalirati najvažnije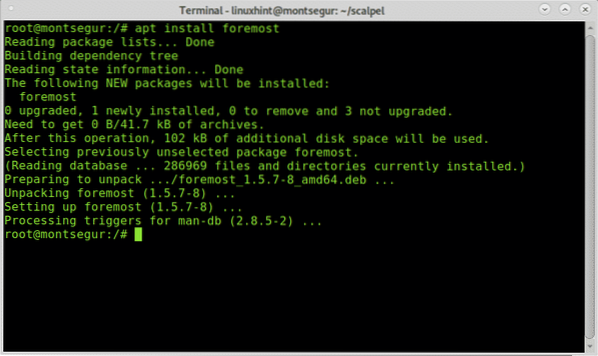
Jednom instalirani možete prikazati man stranicu kako biste provjerili sve dostupne opcije:
# čovjek prije svega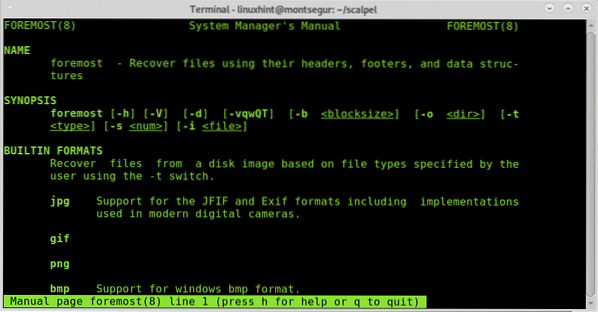
S man stranice razumijemo zastavu -ja je odrediti ulaznu datoteku iz koje će Foremost početi raditi. Obično je usmjeren na rad sa slikama poput onih koje proizvode alati poput dd ili Encase. Da biste pokrenuli Foremost na najjednostavniji način bez dodatnih zastavica, pokrenite sljedeću naredbu koja zamjenjuje / sdb za ID uređaja s kojeg želite oporaviti podatke.
Trčanje:
Gdje sdb stavite ispravan uređaj.
Jednom izvršeni postupak rezbarenja izgledat će ovako:
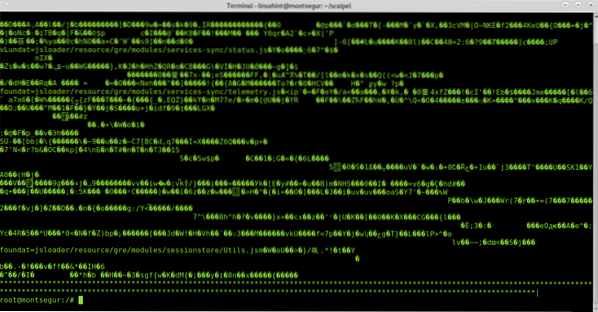
Bilješka: također možete odrediti particije kao na primjer / dev / sdb1.
Kada postupak završi, pokrenite se ls za potvrdu stvaranja novog direktorija pod nazivom izlaz:
# ls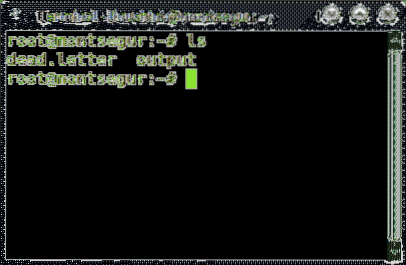
Kao što vidite da izlaz direktorija postoji, da biste vidjeli oporavljene datoteke, unesite ga pomoću naredbe CD (Promjena direktorija), a zatim pokrenite ls:
# ls
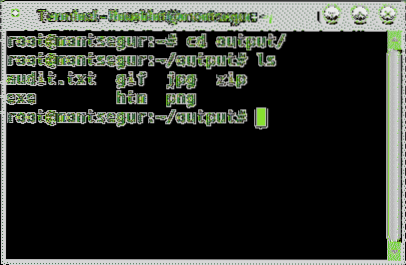
Unutar ćete vidjeti direktorije za sve vrste datoteka U prvom redu uspjeli ste ih oporaviti, osim toga vidjet ćete i datoteku koja se zove revizija.txt s izvještajem o urezanim datotekama.
Pokretanjem možete provjeriti koje su datoteke pronađene unutar svakog direktorija ls
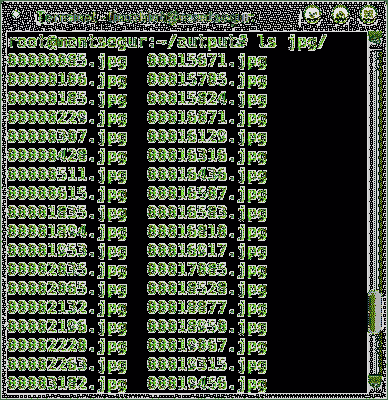
Sve oporavljene datoteke možete pregledavati i putem grafičkog upravitelja datotekama:
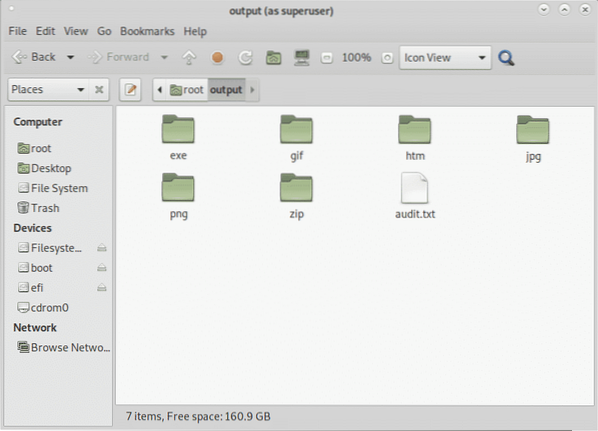
Oporavak podataka s tvrdog diska s PhotoRec:
PhotoRect je zajedno s Foremostom najpopularniji alat za rezanje datoteka ili oporavak podataka kako za profesionalnu forenziku tako i za kućnu upotrebu. Iako Foremost radi pametniji oporavak pokazujući brže performanse, PhotoRec-ova brutalna sila pokazuje bolje rezultate prilikom rezanja datoteka. Ovaj odjeljak prikazuje kako izvršiti oporavak podataka s tvrdog diska pomoću PhotoRec-a.
Da biste započeli s distribucijama Debiana i Linuxom, instalirajte photorec pokretanjem:
# apt instalirati testdisk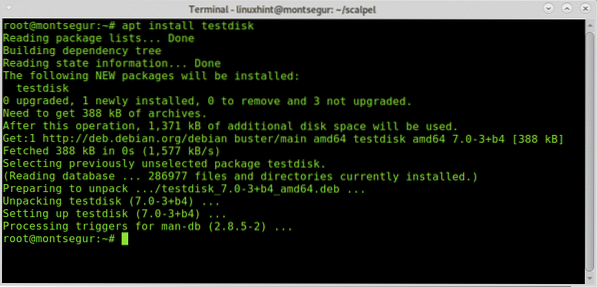
Stranica s uputama za PhotoRec gotovo je prazna, Photorec je prilično jednostavan za upotrebu i treba ga samo izvršiti, pojavit će se didaktično sučelje slično onom CFDISK-a da vas vodi tijekom cijelog postupka.
Jednom instaliran pokrenite ga pozivanjem programa:
# fotoreče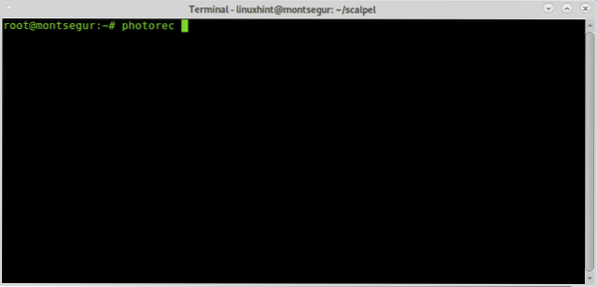
Ne zaboravite pokrenuti PhotoRec s dovoljno dozvola za pristup uređaju koji se urezuje.
Na prvom zaslonu morate odabrati izvorni disk ili sliku s koje PhotoRec treba oporaviti podatke. U ovom slučaju odabirem uređaj / dev / sdb kao što je prikazano na donjoj slici:
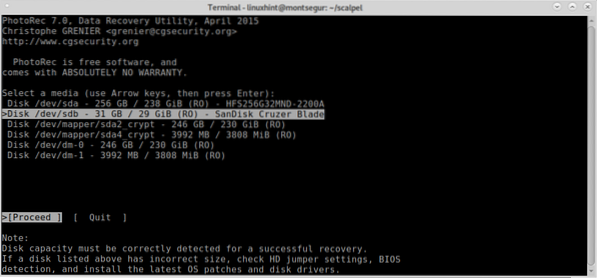
U ovom koraku morate odabrati particiju s koje želite oporaviti podatke.
Ako particije nisu pronađene i navedene prije nego što nastavite s pretraživanjem pomoću strelica tipkovnice, pomaknite se na Datoteka Opt da istražite dostupne opcije kao što je prikazano na donjoj slici:
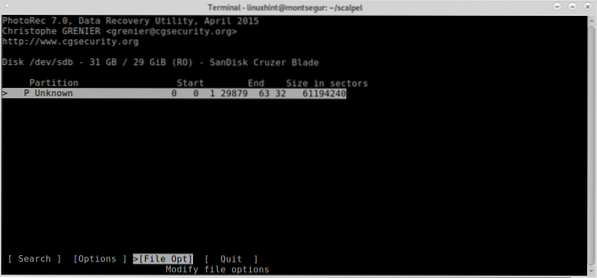
Kao što vidite iznutra Datoteka Opt možete povećati točnost rezultata koji želite određivanjem vrste datoteka koje tražite. Odaberite vrstu datoteka koju želite, a zatim pritisnite b nastaviti, ili Prestati vratiti se.
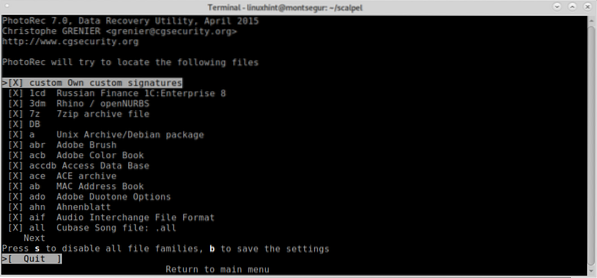
Kad se vratite na prethodni zaslon, odaberite traži i pritisnite Enter da biste nastavili započeti postupak oporavka podataka.
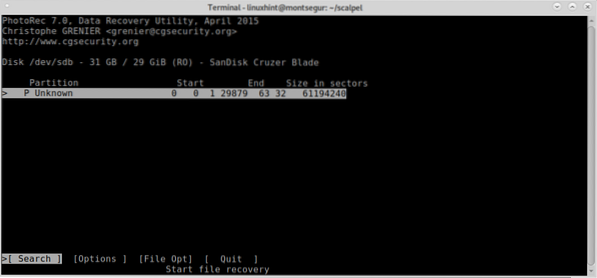
U ovoj fazi Foremost će pitati koju vrstu datotečnog sustava uređaj ima ili je imao, u ovom slučaju to je bio FAT ili NTFS, odaberite odgovarajući datotečni sustav, čak i ako je trenutno neispravan, i pritisnite UNESI.
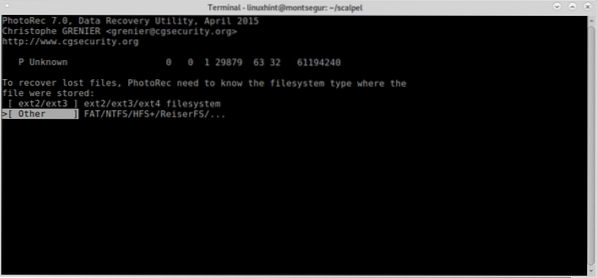
Napokon će PhotoRec pitati gdje želite spremiti datoteke, upravo sam napustio radnu površinu, ali za nju možete stvoriti namjensku mapu, nakon odabira odredišta pritisnite C nastaviti.
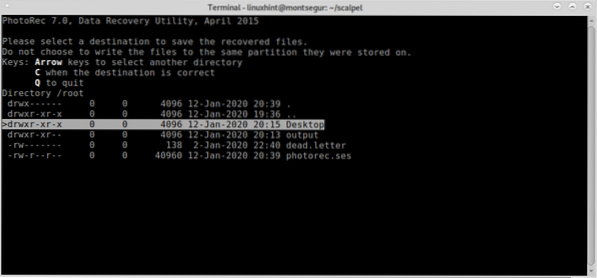
Postupak će započeti i može trajati nekoliko minuta ili sati, ovisno o veličini.
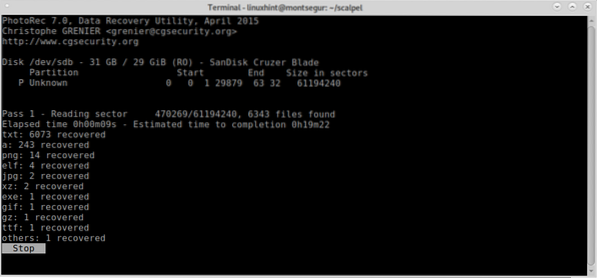
Na kraju postupka PhotoRect će obavijestiti o stvaranju direktorija s oporavljenim datotekama, u ovom slučaju recup_dir * unutar radne površine koja je prethodno odabrana kao odredište.
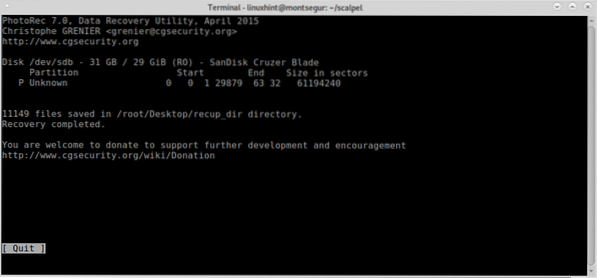
Kao i kod Foremost-a, sve datoteke možete navesti s konzole:
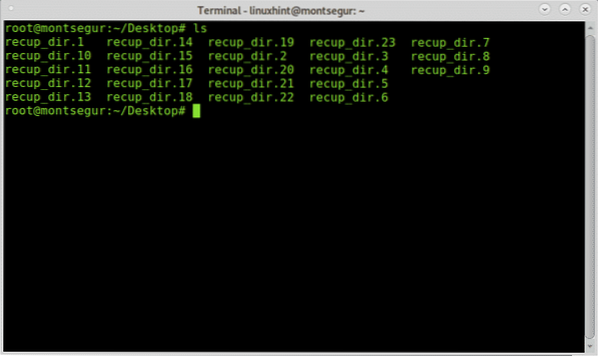
Ili možete pregledavati datoteke pomoću željenog grafičkog upravitelja datoteka:
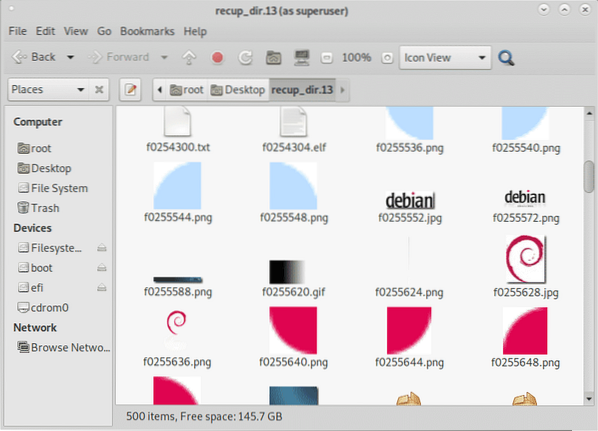
Zaključak o oporavku podataka s tvrdog diska s PhotoRec i najvažnije:
Oba alata vode na tržištu rezbarenja datoteka, oba alata omogućuju oporavak bilo koje vrste datoteka, a Foremost podržava rezbarenje jpg, gif, png, bmp, avi, exe, mpg, wav, riff, wmv, mov, pdf, ole, doc, zip, rar, htm, i cpp i više. Oba su alata kompatibilna sa slikama diska poput dd ili za Encase. Dok se PhotoRec oslanja na grubu silu pružajući dublje rezanje, Foremost se fokusira na brža zaglavlja i podnožja koja rade brže. Oba su alata uključena u najpopularnije forenzičke pakete i distribucije OS-a poput Deft / Deft Zero live ili CAINE koji su opisani na https: // linuxhint.com / live_forensics_tools /.
Korištenje PhotoRec ili Foremost donosi mogućnost primjene visokih forenzičkih alata čak i za domaću upotrebu, spomenuti alati nemaju složene zastavice i mogućnosti za dodavanje pokretanja.
Nadam se da vam je ovaj vodič o oporavku podataka s tvrdog diska bio koristan. Nastavite pratiti LinuxHint za više savjeta i ažuriranja o Linuxu i umrežavanju.
 Phenquestions
Phenquestions

