U radnom okruženju GNOME 3 možete koristiti Alat za podešavanje GNOME-a za promjenu zadanih fontova Arch Linuxa. U radnom okruženju KDE 5 za plazmu možete koristiti Postavke sustava aplikacija za promjenu zadanih fontova na Arch Linuxu.
U ovom članku pokazat ću vam kako prilagoditi fontove Arch Linuxa na radnom okruženju GNOME 3 i KDE 5 radnom okruženju. Započnimo.
Prilagođavanje fontova u radnom okruženju GNOME 3
Kao što sam rekao, možete koristiti Alat za podešavanje GNOME-a za promjenu fonta radne okoline GNOME 3.
Alat za podešavanje GNOME-a možda se neće instalirati prema zadanim postavkama na vašem Arch Linux računalu. Ali dostupan je u službenom spremištu paketa Arch Linuxa.
Prije nego što instalirate GNOME Tweak Tool, ažurirajte predmemoriju spremišta pacman paketa sljedećom naredbom:
$ sudo pacman -Sy
Predmemorija spremišta pacman paketa trebala bi se ažurirati.

Sada instalirajte GNOME Tweak Tool sa sljedećom naredbom:
$ sudo pacman -S alat za dotjerivanje
Sada pritisnite g a zatim pritisnite
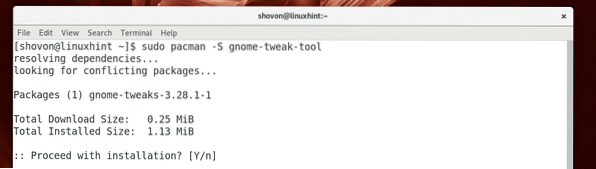
Alat za podešavanje GNOME-a treba instalirati.
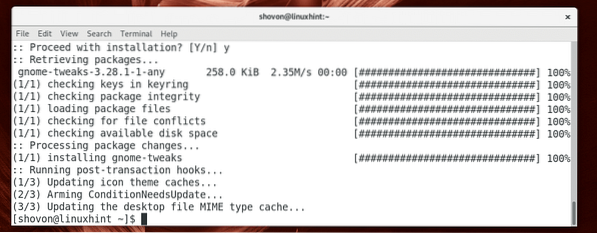
Sada idite na Izbornik aplikacija i tražiti Alat za podešavanje GNOME-a. Trebali biste vidjeti Ugađanja ikona kako je označena na snimci zaslona ispod. Kliknite na njega.
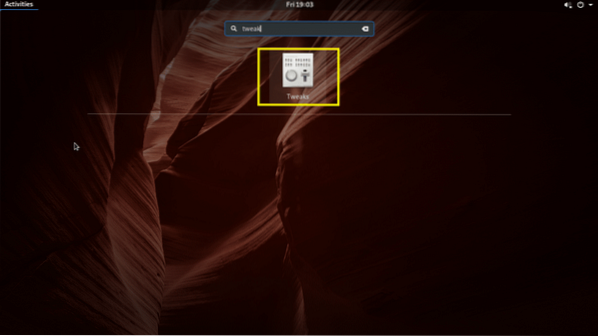
Alat za podešavanje GNOME-a trebao početi kao što vidite na snimci zaslona u nastavku.
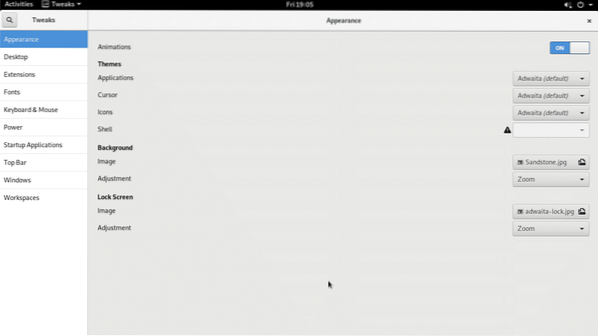
Sada idite na Krstionica i trebali biste vidjeti sljedeće mogućnosti kao što možete vidjeti na snimci zaslona u nastavku.
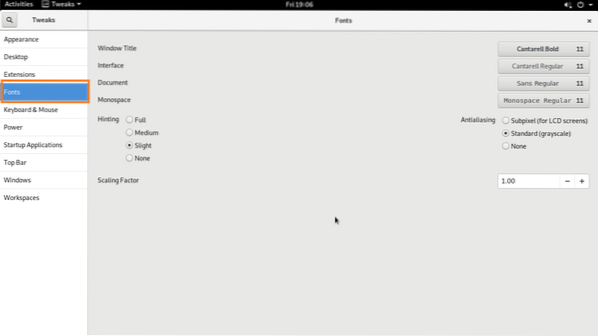
Odavde možete promijeniti zadani Naslov prozora font, Sučelje font, Dokument font i Monospace font.
Također možete konfigurirati Antialiasing za fontove i fontove Faktor skaliranja za HiDPi monitore.
Da biste promijenili Faktor skaliranja, Klikni na Faktor skaliranja okvir za tekst i unesite vrijednost i pritisnite
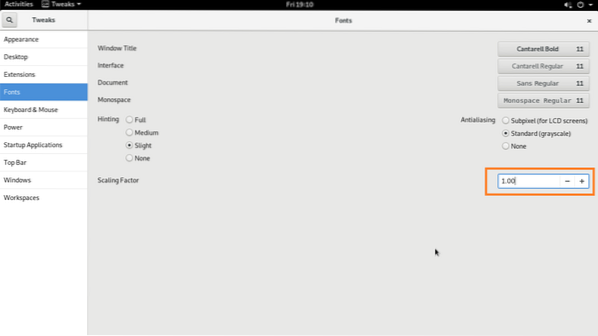
Možete promijeniti Nagovještavajući i Antialiasing opcije kao što je označeno na snimci zaslona u nastavku da biste konfigurirali glatkoću fontova vašeg Arch Linux stroja.
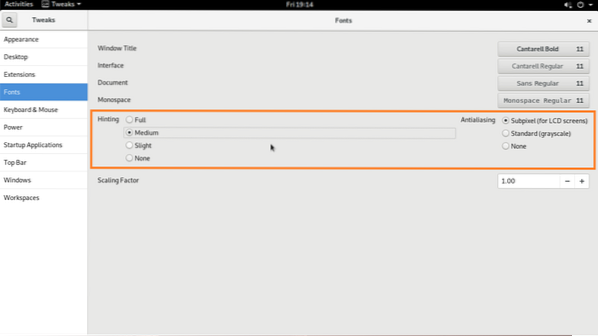
Promijeniti Naslov prozora font, Sučelje font, Dokument font i Monospace font, kliknite gumbe kako je označeno na snimci zaslona u nastavku.
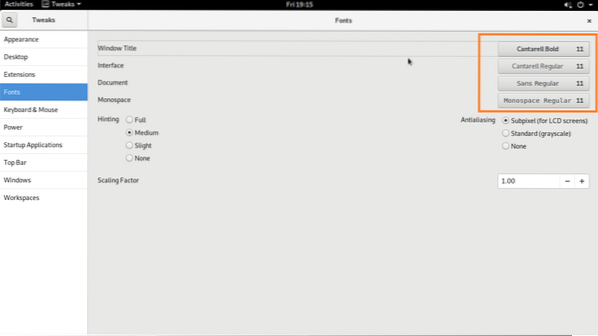
Prozor za odabir fontova trebao bi se pojaviti kao što možete vidjeti u označenom odjeljku snimke zaslona u nastavku.
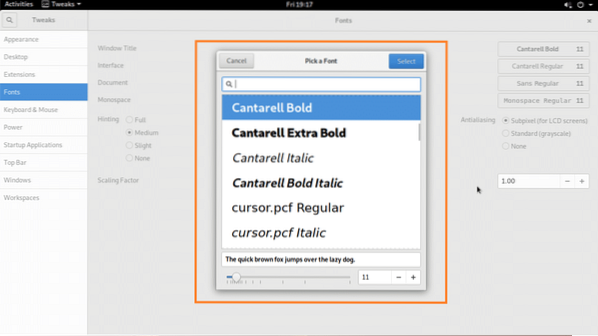
Odaberite bilo koji font koji želite iz alata za odabir fontova, promijenite veličinu fonta ako želite i nakon što budete zadovoljni, kliknite na Odaberi gumb kao što je označeno na snimci zaslona ispod.
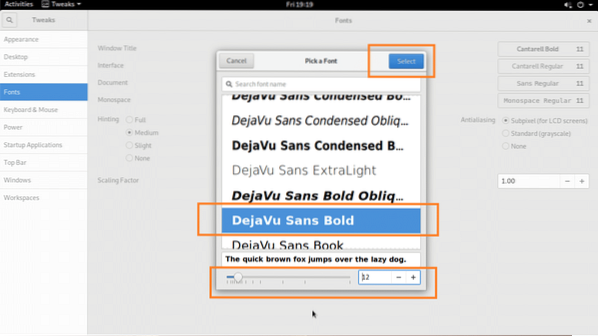
Treba primijeniti željeni font.
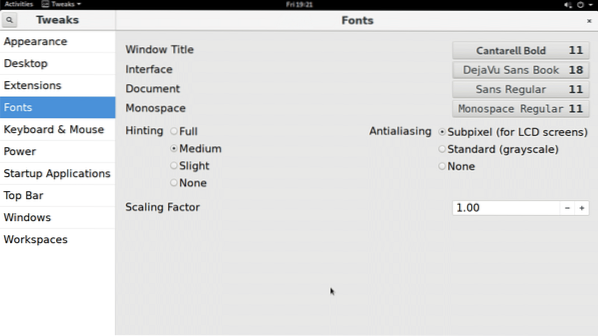
Promijenjen font u Upravitelj datoteka UI:
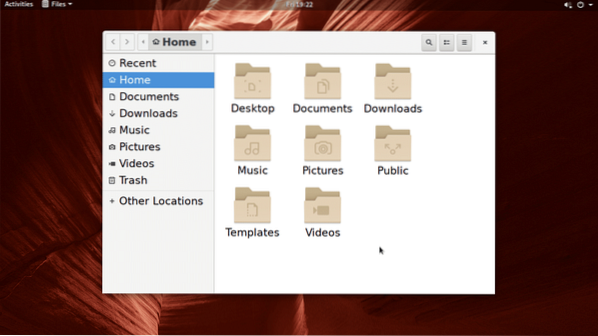
Prilagođavanje fontova u KDE 5 radnom okruženju plazme
U radnom okruženju KDE 5 za plazmu, fontovi se mogu prilagoditi pomoću Postavke sustava app.
Na KDE izborniku potražite postavke, i kliknite na Postavke sustava aplikacija kao što je označeno na snimci zaslona u nastavku.
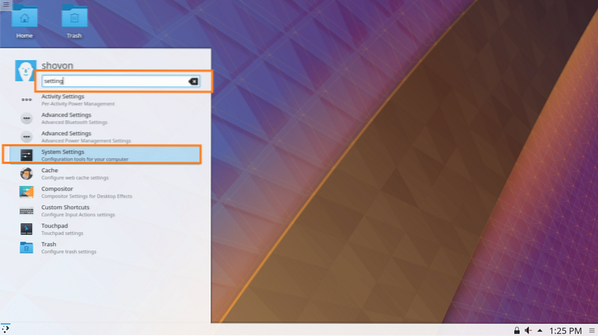
Postavke sustava aplikaciju treba otvoriti kao što vidite na snimci zaslona u nastavku.
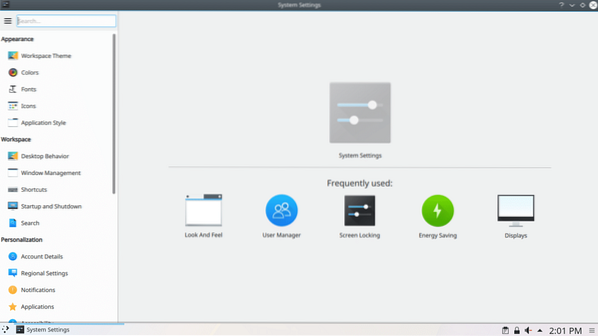
Sada kliknite karticu Fontovi i trebali biste vidjeti sljedeći prozor kao što je prikazano na snimci zaslona u nastavku.
Odavde možete konfigurirati mnoge zadane fontove u KDE 5 okruženju radne površine plazme. Odavde možete konfigurirati i antialiasing za izravnavanje fontova.
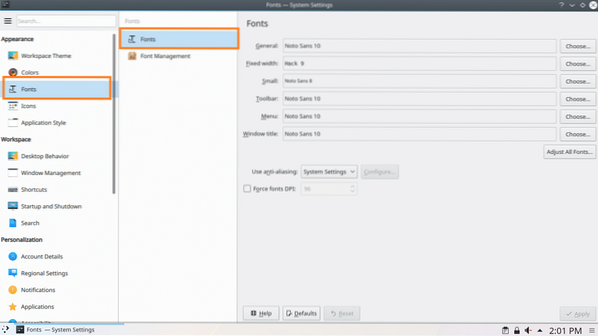
Da biste promijenili Naslov prozora font, možete kliknuti na Odaberite .. gumb kao što je označeno na snimci zaslona ispod.
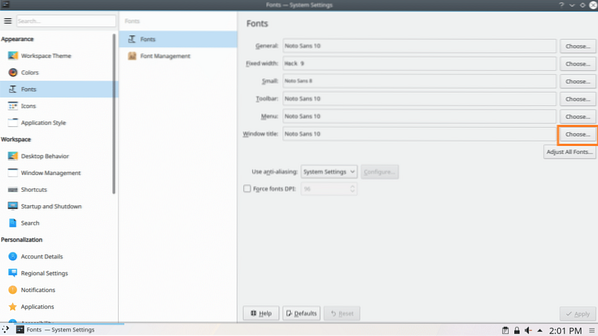
Birač fontova trebao bi se otvoriti kako je označeno na snimci zaslona u nastavku.
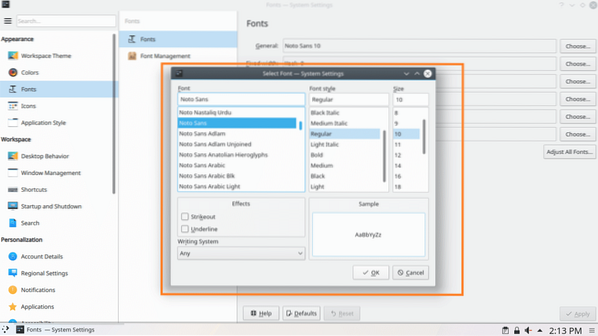
Odavde možete odabrati font iz označenog odjeljka snimke zaslona u nastavku.
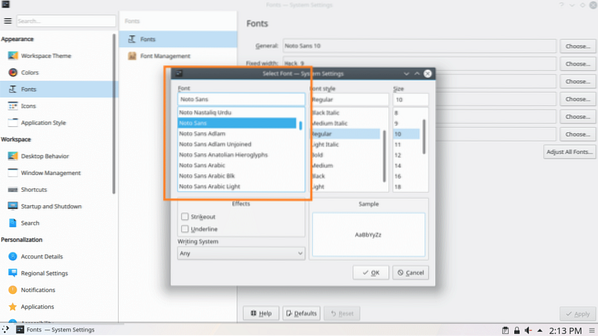
Također možete postaviti stil i veličinu fonta iz označenog odjeljka snimke zaslona u nastavku.
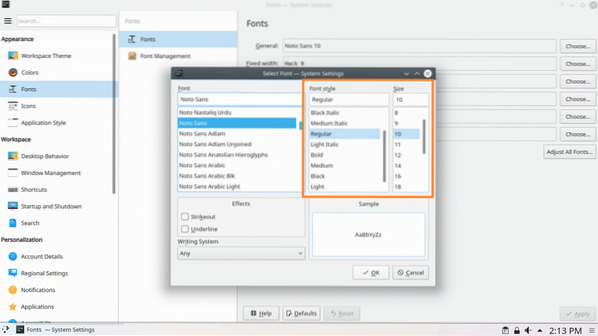
Iz označenog odjeljka snimke zaslona u nastavku možete postaviti i efekte precrtavanja ili podcrtavanja.
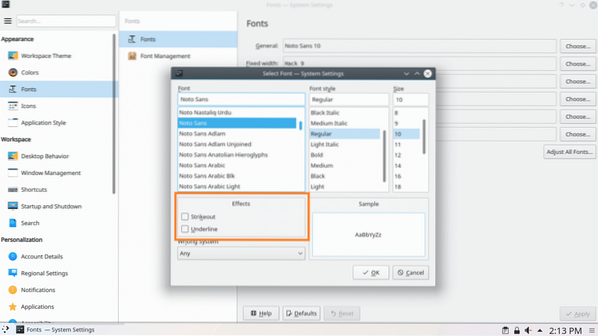
Ako koristite jezike koji nisu engleski, a ima drugačiji sustav pisanja, poput arapskog, možete ga promijeniti iz označenog odjeljka snimke zaslona u nastavku.
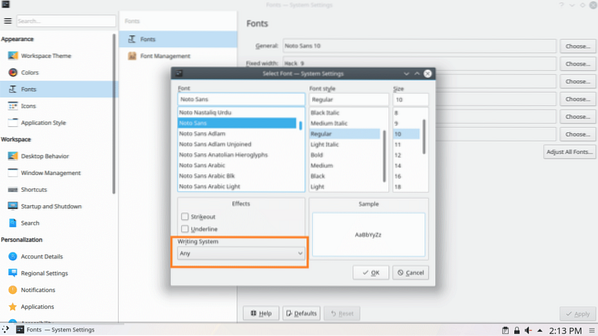
U odjeljku za pregled dobit ćete prikaz kako će izgledati vaš odabrani font kako je označeno na donjoj snimci zaslona.
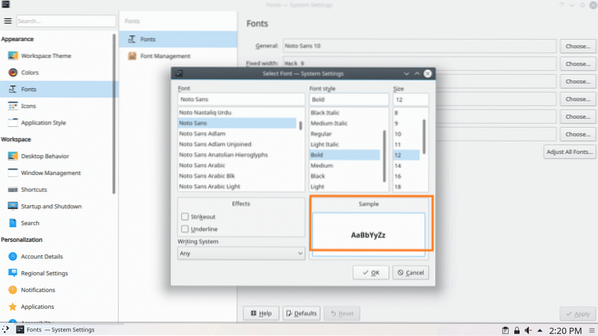
Kada ste zadovoljni, kliknite na u redu kako je označeno na snimci zaslona u nastavku.
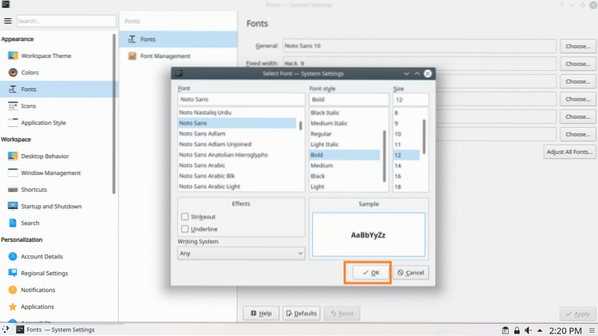
Zatim kliknite na Prijavite se, treba primijeniti promjene.
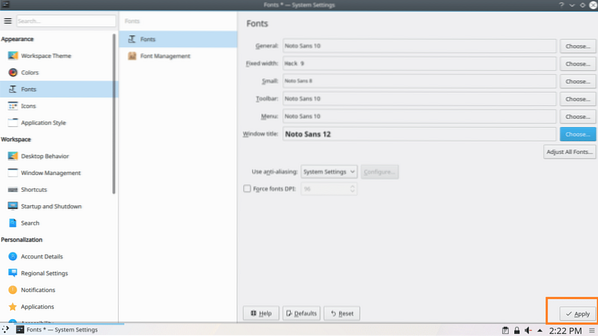
Kliknite U redu ako vidite sljedeći dijaloški prozor.
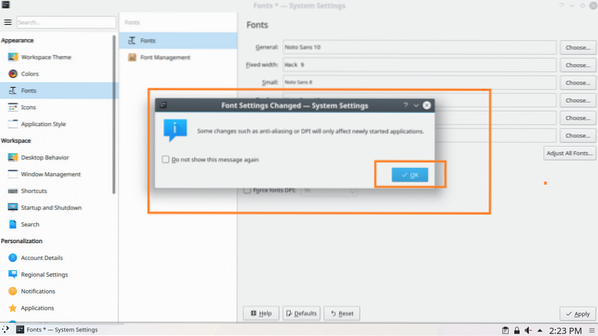
Kao što vidite, Naslov prozora font se mijenja.
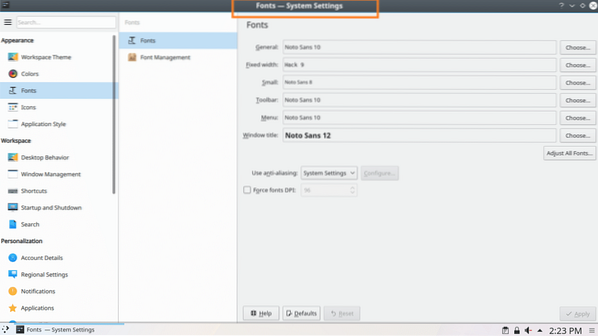
Isti način na koji se možete promijeniti Općenito, Fiksna širina, mali, Alatna traka i izbornik fontovi.
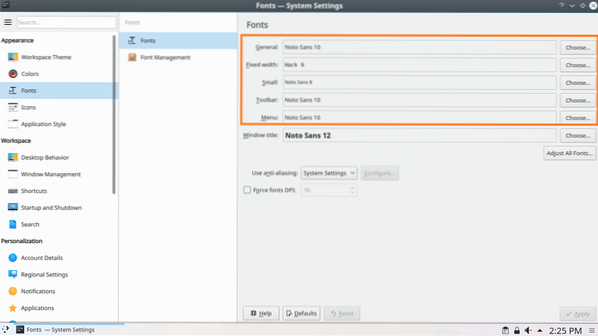
Da biste promijenili Suzbijanje aliasija efekt, kliknite na Suzbijanje aliasija padajućeg izbornika i odaberite bilo koju od opcija kako je označeno na snimci zaslona u nastavku.
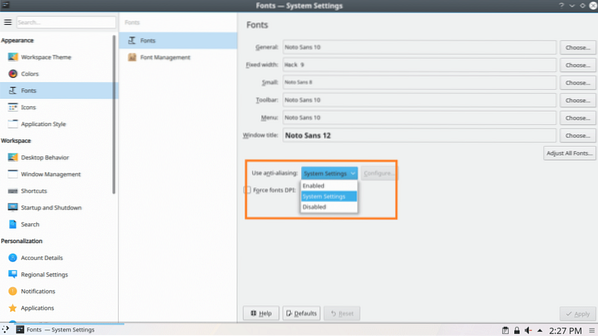
Tako prilagodite fontove na Arch Linuxu. Hvala što ste pročitali ovaj članak.
 Phenquestions
Phenquestions


