Korisnici mogu stvoriti sigurnosnu kopiju svoje trenutne instalacije u formatu ISO datoteke. ISO datoteka se također može koristiti kao vanjski pogon ili možete napraviti USB za pokretanje. ako imate ISO datoteku, tada možete stvoriti instalacijski disk narezivanjem slike na CD ili USB.
Ovaj vam članak pokazuje kako stvoriti ISO datoteku iz trenutno instaliranog Ubuntu-a 20.04 sustav. Možete stvoriti ISO datoteku iz trenutne instalacije Ubuntu-a 20.04 koristeći bilo koju od sljedećih metoda.
Stvorite ISO datoteku pomoću uslužnog programa Brasero
Uslužni program Brasero ne dolazi unaprijed instaliran na Ubuntu 20.04, tako da ćete ovaj program morati instalirati ručno. Otvorite prozor "Terminal" pritiskom na tipke prečaca "Ctrl + Alt + T". Instalirajte uslužni program Brasero pomoću sljedeće naredbe:
$ sudo apt-get install brasero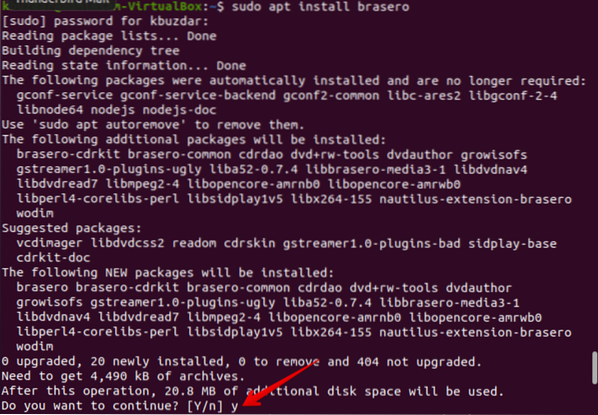
Nakon završetka instalacije otvorite aplikaciju Brasero. Da biste otvorili ovaj program, kliknite ikonu izbornika koja se prikazuje u donjem lijevom kutu radne površine u Ubuntu 20.04.
Sada upišite "Brasero" u traku za pretraživanje da biste pretražili aplikaciju Brasero. Ikona aplikacije Brasero trebala bi se pojaviti u rezultatima pretraživanja. Kliknite ikonu da biste otvorili ovaj program.
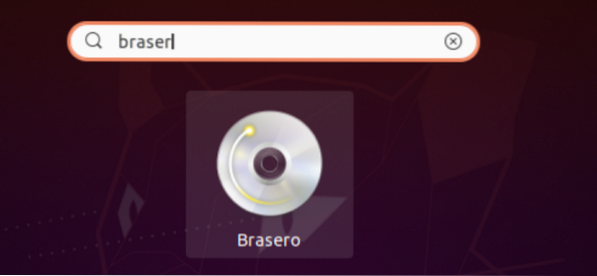
Sljedeći prozor aplikacije Brasero prikazat će se na vašem sustavu. Odaberite opciju 'Projekt podataka' s izbornika na lijevoj strani prozora.
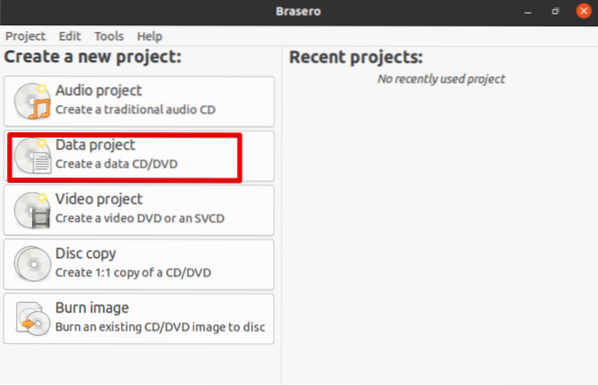
Dodajte datoteke u novi podatkovni projekt klikom na ikonu '+'.
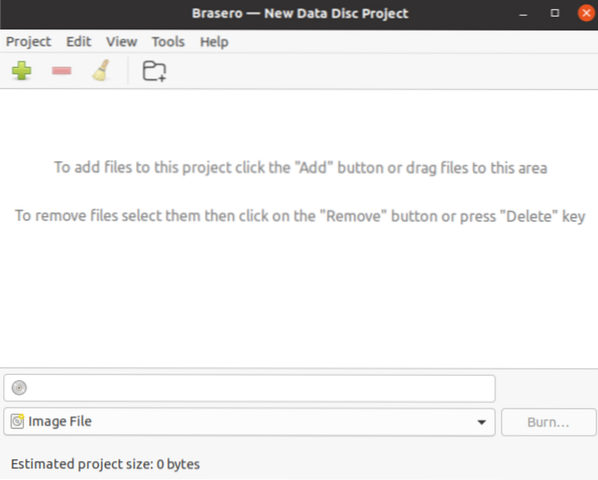
Sada odaberite pojedinačne sigurnosne direktorije i kliknite gumb "Dodaj".
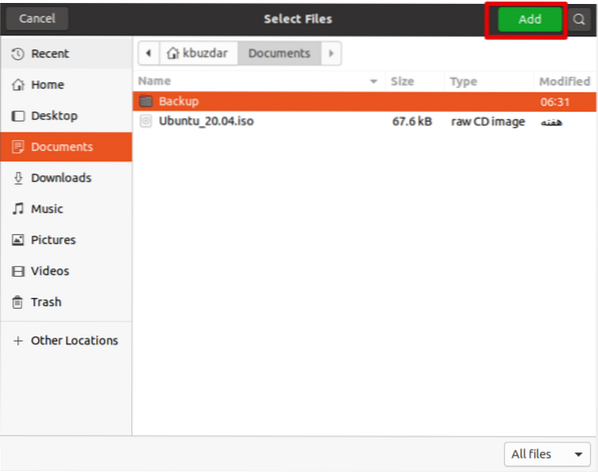
Kada su sve datoteke uključene u ovaj projekt, kliknite 'Snimanje.'
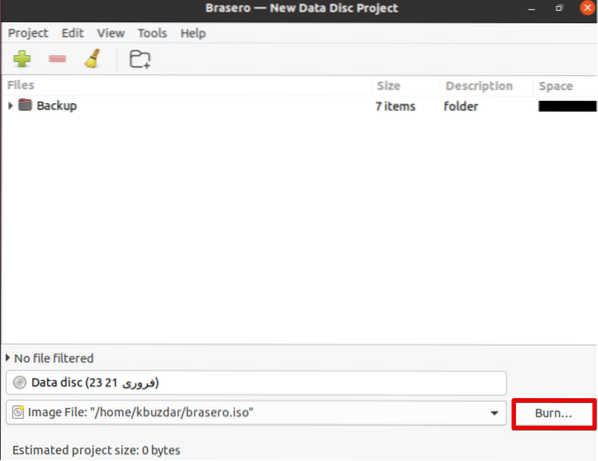
Odaberite željeno mjesto na kojem ćete pohraniti ISO datoteku. Dajte odgovarajuće ime s .iso proširenje vaše ISO datoteke i kliknite 'Stvori sliku.'
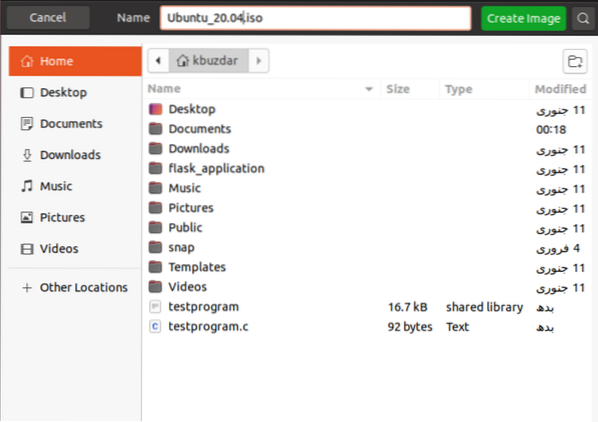
Nakon završetka gore navedenog postupka, dobit ćete obavijest o poruci 'Uspješno stvorena slika', kako slijedi:
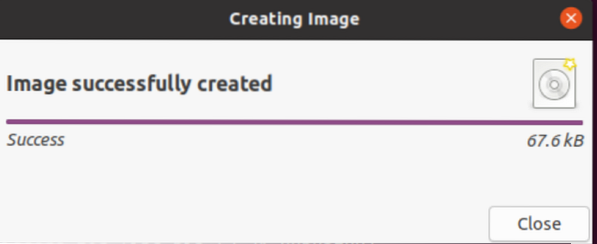
Stvorite ISO datoteku pomoću uslužnog programa Genisoimage
Možete stvoriti ISO datoteku iz sigurnosne kopije vašeg Ubuntu-a 20.04 pomoću uslužnog programa Genisoimage. Osnovna sintaksa dana je u nastavku:
$ genisoimage -o [naziv datoteke.iso] [direktorij-put]Ovdje stvaramo ISO datoteku s imenom 'sigurnosna kopija.iso 'iz sigurnosne kopije direktorija / home / kbuzdar / Documents / Backup. Upotrijebite sljedeću naredbu:
$ genisoimage -o sigurnosna kopija.iso / home / kbuzdar / Documents / Backup
Gornja naredba stvara sigurnosnu kopiju ISO datoteke.iso 'u trenutnom početnom direktoriju.
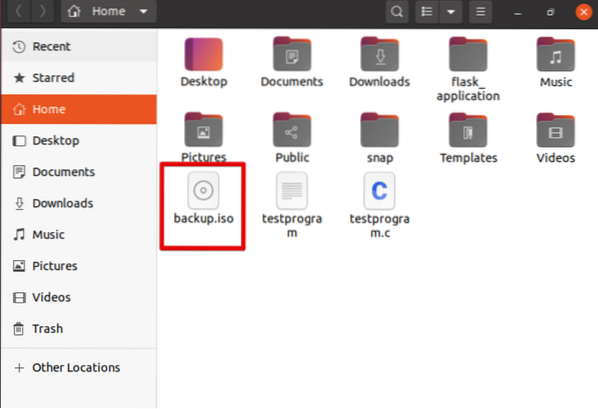
Korištenje uslužnog programa Systemback
Pomoću uslužnog programa Systemback možete stvoriti sigurnosnu kopiju datoteke sustava i svih konfiguracija. U ovom ćete odjeljku stvoriti sliku vašeg sustava uživo, a zatim je pretvoriti u format ISO datoteke.
Prvo uvezite ključ za potpisivanje GPG-a za PPA pomoću sljedeće naredbe:
$ sudo apt-key adv --keyserver poslužitelj ključeva.ubuntu.com --recv-tipke 382003C2C8B7B4AB813E915B14E4942973C62A1B
Sada dodajte PPA u Ubuntu 20.04 izvršavanjem dolje navedene naredbe:
$ sudo add-apt-repozitorij "deb http: // ppa.lansirna rampa.net / nemh / systemback / ubuntu xenial glavni "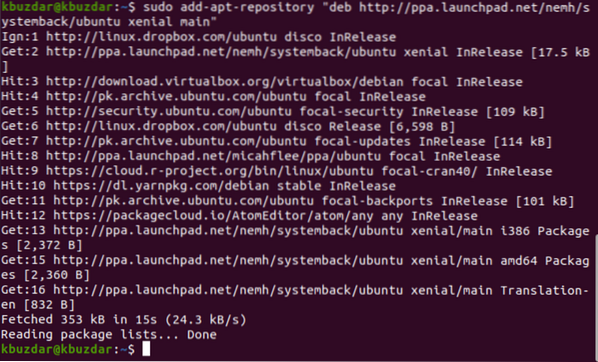
Kada je gornji zadatak dovršen, ažurirajte popis paketa i instalirajte uslužni program Systemback, kako slijedi:
$ sudo apt ažuriranje$ sudo apt instalacija sustava
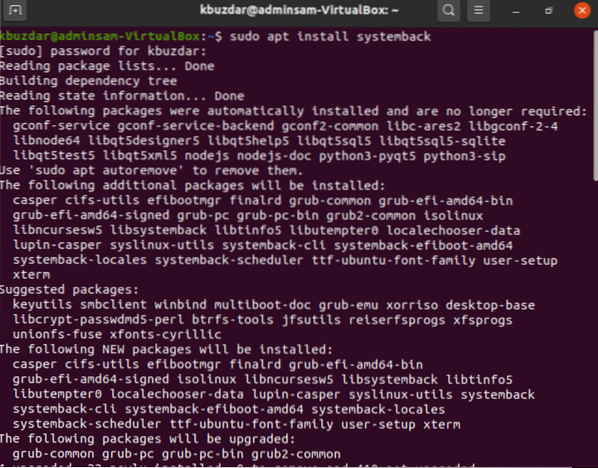
Nakon što je ova aplikacija instalirana, potražite je u traci za pretraživanje i kliknite ikonu koja se prikazuje da biste je otvorili, kako slijedi:
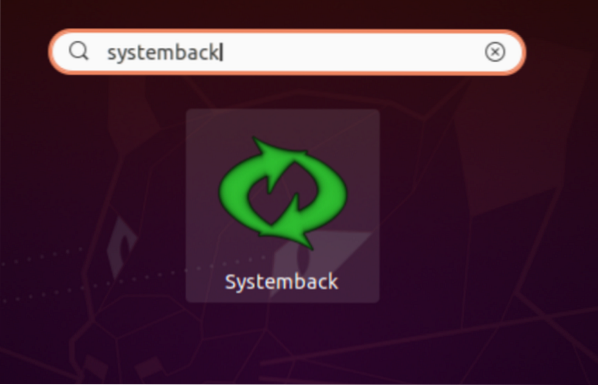
Ovdje će se od vas tražiti da unesete lozinku za administratora.
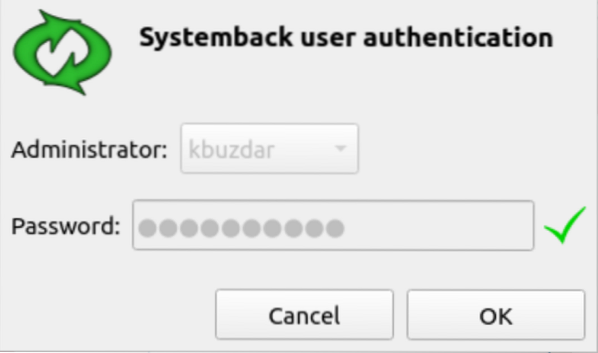
Nakon toga, na vašem će se sustavu prikazati sljedeći prozor. Možete stvoriti točke vraćanja sustava, stvoriti kopiju sustava na drugoj particiji, stvoriti sustav uživo i još mnogo toga. Kliknite opciju 'Stvaranje sustava uživo' da biste stvorili novi sustav uživo.
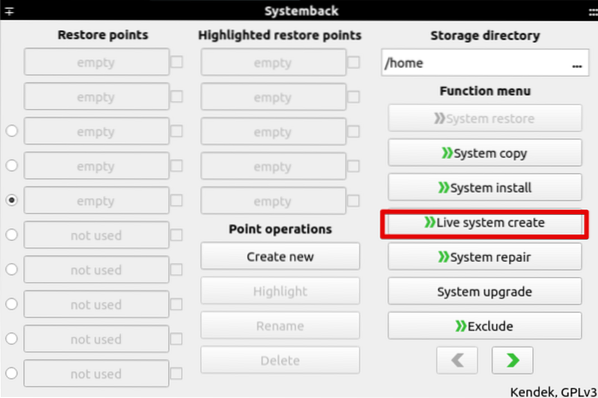
Navedite ime svog aktivnog sustava i kliknite gumb 'Stvori novo', kako slijedi:
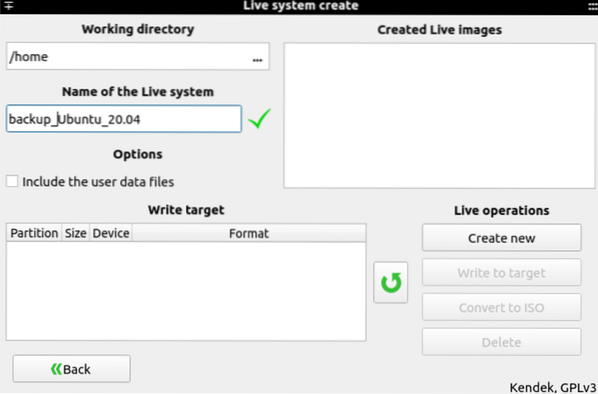
Trebat će vremena da se stvori sustav uživo. Jednom kada je sustav stvoren, možete generirati ISO datoteku pomoću opcije 'pretvori u ISO'.
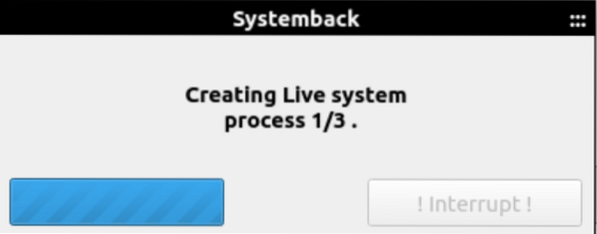
Zaključak
Ovaj vam je članak pokazao tri različite metode za stvaranje ISO datoteka iz vašeg trenutnog sustava. Prvo morate stvoriti sigurnosnu kopiju Ubuntu-a 20.04, a zatim stvorite ISO datoteku pomoću gore navedenih uslužnih programa.
 Phenquestions
Phenquestions


