Prema zadanim postavkama, Ubuntu Live USB zasnovan je na sesiji, što znači da možete pokrenuti Live USB i raditi sve što vam treba (poput instaliranja aplikacija, pisanja i spremanja datoteka, promjene nekih Ubuntu postavki). Jednom kada isključite stroj, izgubit ćete sve promjene. Svaki put kad ponovno pokrenete USB Live, vratit će se u novo stanje.
Što ako trebate nastaviti s radom i pokupiti se s mjesta na kojem ste ostavili na Ubuntu Live USB pogonu? Upoznajte Ubuntu Live USB s trajnom pohranom.
Ubuntu Live USB s trajnom pohranom izdvaja trajni prostor tijekom stvaranja Live USB pogona. Sve promjene koje napravite bit će spremljene na ovoj trajnoj pohrani. Također, kad god ponovno pokrenete Live USB, moći ćete pristupiti ovoj trajnoj pohrani i svim spremljenim datotekama na njoj.
Korištenje Ubuntu Live USB-a s trajnom značajkom pohrane vrlo je korisno. Ovaj USB možete koristiti na bilo kojem broju računala, a najvažnije je da vam neće trebati instalirati Ubuntu ispočetka svaki put kada odlučite koristiti Live USB.
Postoji nekoliko razmatranja ili ograničenja:
- Nećete moći mijenjati datoteke sustava Ubuntu
- Nećete biti u mogućnosti izvršiti neke nadogradnje sustava
- Ne možete instalirati nijedan upravljački program za hardver
Međutim, možete ažurirati većinu instaliranih aplikacija. Stoga morate biti sigurni da imate najnoviju verziju omiljenih aplikacija uključenih u Live USB.
U ovom vodiču provest ćemo vas kroz stvaranje Ubuntu Live USB-a s trajnom pohranom. Sve što vam treba je računalo s već pokrenutim Ubuntuom ili Windowsom (Pokazat ćemo vam kako napraviti USB uživo na oba operativna sustava.), uz USB pogon s dovoljno prostora za pohranu, u našem uputstvu koristili smo USB veličine 32 GB.
Stvaranje Ubuntu Live USB-a s trajnom pohranom
Korak 1. Sa službenog web mjesta Ubuntu preuzmite Ubuntu ISO koji ćete koristiti tijekom instalacije.
Korak 2. Koristit ćemo alat mkusb za stvaranje našeg Ubuntu Live USB-a s trajnom pohranom. Budući da alat mkusb po defaultu nije uključen u instalaciju Ubuntua, morat ćemo dodati njegovo spremište kako bi Ubuntuu rekao odakle instalirati mkusb.
sudo add-apt-repozitorij ppa: mkusb / ppa
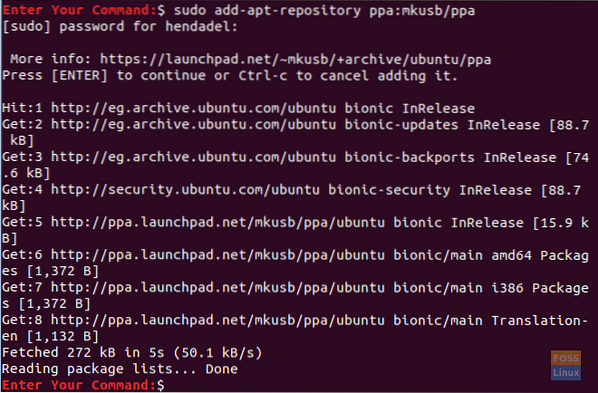
3. korak. Osvježite popis Ubuntu paketa pomoću sljedeće naredbe.
sudo apt ažuriranje

4. korak. Sada instalirajmo mkusb paket.
sudo apt install --install-preporučuje mkusb mkusb-nox usb-pack-efi
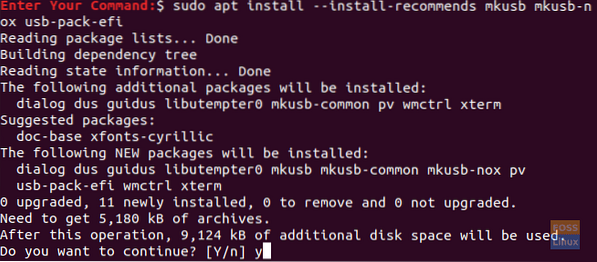
Korak 5. Dalje ćemo upotrijebiti lsblk, koji navodi sve blok uređaje priključene na vaše računalo.
lsblk
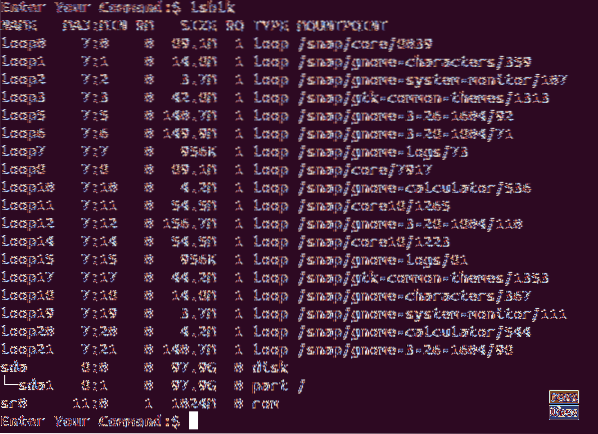
Korak 6. Priključite USB flash pogon u računalo i ponovno izvršite prethodnu naredbu. Provjerite razliku u izlazu na donjem snimku zaslona.
lsblk

Kao što možete vidjeti na gornjoj snimci zaslona, novi je zapis za USB pogon.
Korak 7. Budući da se paket mkusb uspješno instalirao, otvorite karticu aktivnosti u gornjem lijevom kutu radne površine.
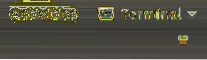
Korak 8. Potražite alat mkusb i otvorite ga.

Korak 9. Poruka potvrde koja vas pita trebate li pokrenuti mkusb dus (što je kratica za Do USB Stuff) ili trebate odabrati drugu? U našem ćemo slučaju za nastavak odabrati gumb Da.
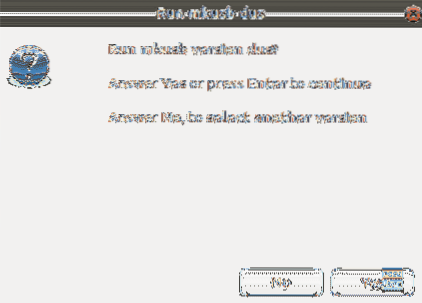
Korak 10. Bit će potrebna vaša sudo lozinka. Unesite ga i pritisnite gumb OK za nastavak.
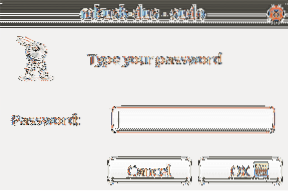
11. korak. Poruka upozorenja govori vam da će sav sadržaj vašeg USB-a biti prepisan. Pritisnite gumb OK ako vam je ugodno.
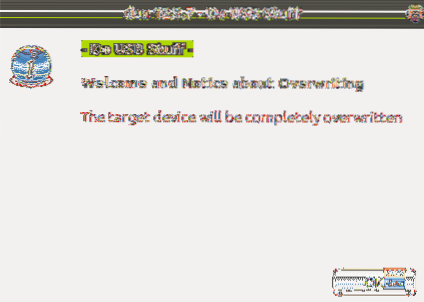
Korak 12. U sljedećem prozoru odaberite prvu opciju, a to je „Instaliraj (izradi uređaj za pokretanje).”Pritisnite OK za nastavak.
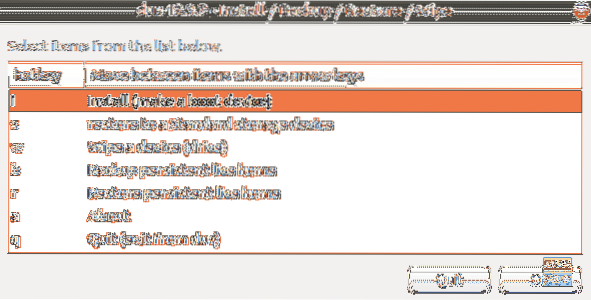
Korak 13. U ovom prozoru odaberite opciju „Perzistentno uživo - samo Debian i Ubuntu“ i pritisnite gumb OK da biste prešli na sljedeći korak.
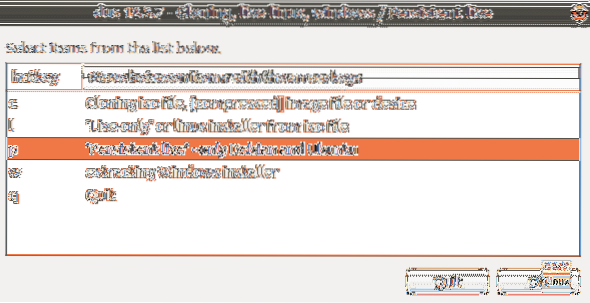
14. korak. Sada možete pregledati svoju Ubuntu ISO datoteku. Odaberite ga i pritisnite gumb OK u gornjem desnom dijelu zaslona.
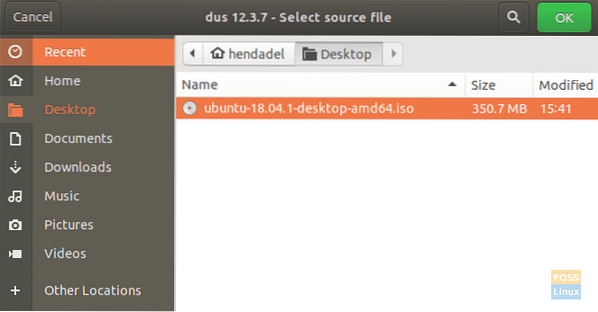
Korak 15. U ovom će se prozoru prikazati svi priključeni USB-ovi. Budući da imamo samo jednu USB vezu, ona će se pojaviti kao u nastavku.

Korak 16. Zatim odaberite opciju "upefi" i pritisnite gumb OK.
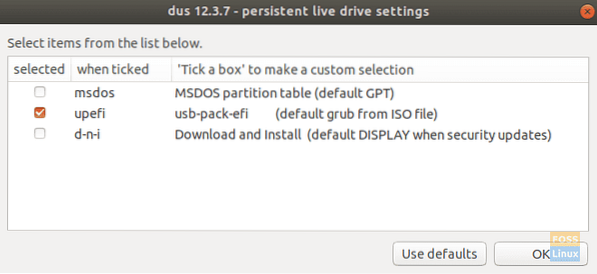
Korak 17. U ovom ćete koraku moći odabrati trajni postotak pohrane koji ćete trebati stvoriti. Prema zadanim postavkama, 50% je ako se slažete s tim i pritisnite Ok za nastavak.
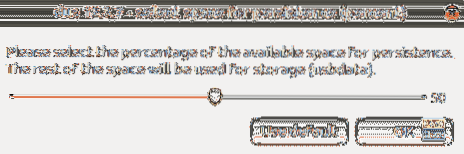
Korak 18. Preporučujemo biti vrlo oprezan u ovom koraku. Jednom kada kliknete gumb Idi, nema povratka. Dakle, ako ste sigurni i ugodno vam je sa svim vašim prethodnim odabirima, krenite dalje i pritisnite gumb Idi.
Korak 19. Kreiranje Ubuntu Live USB-a je započelo i možete provjeriti traku napretka.
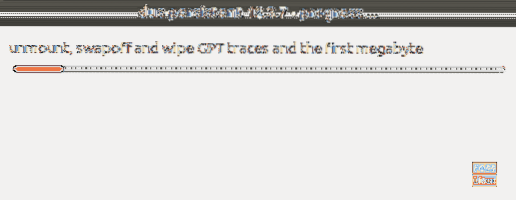
Korak 20. U ovom će koraku sustav datoteka prebaciti na USB. Nakon što se dovrši, bit će gotov vaš postupak stvaranja Ubuntu Live USB-a.
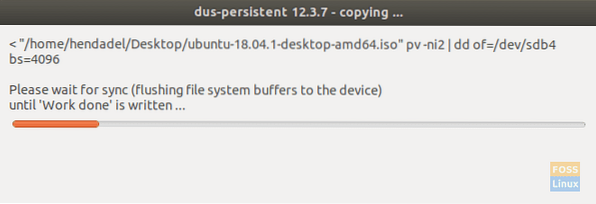
21. korak. Nakon što se postupak uspješno završi, dobit ćete zaslon u nastavku.
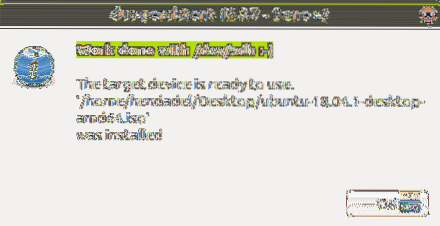
Korak 22. Sada možete napustiti aplikaciju mkusb.

Korak 23. Kao što možete vidjeti u alatu Gparted, particije USB pogona izgledat će poput donje slike zaslona.
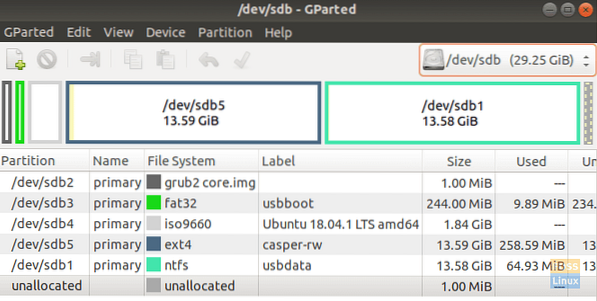
Kao što možete vidjeti na gornjoj snimci zaslona, postoje dvije particije koje se nazivaju:
- casper-rw: Ova se particija koristi za trajnu pohranu.
- usbdata: Ova je particija formatirana s NTFS-om tako da može biti dostupna za Windows, MacOS ili Linux.
Korak 24. Sada možete isprobati svoj Ubuntu Live USB i pokrenuti ga.
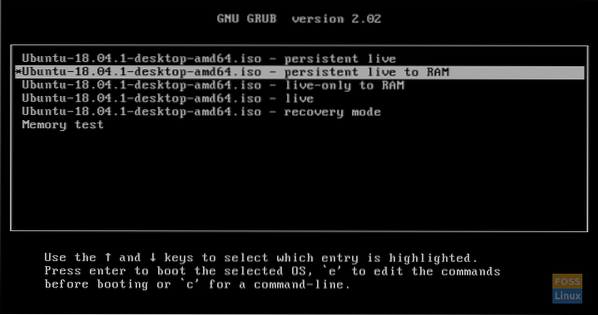
Čestitamo, upravo ste stvorili Ubuntu Live USB s trajnom pohranom.
 Phenquestions
Phenquestions




