Ovaj će vam članak objasniti kako stvoriti novog korisnika na Ubuntu OS-u putem korisničkog sučelja i naredbenog retka. Također ćemo objasniti kako korisniku dodijeliti sudo privilegije i kako ga izbrisati u slučaju da to želite. Pokrenuli smo naredbe i postupak koji su objašnjeni u ovom članku na Ubuntu 20.04 LTS sustav.
Napomena: Da biste dodali ili izbrisali korisnički račun, morate imati administratorske privilegije.
Stvaranje korisničkog računa pomoću korisničkog sučelja
Da biste stvorili novi korisnički račun putem korisničkog sučelja, slijedite ove korake:
- Otvori Postavke uslužni program pomoću izbornika desnom tipkom miša na radnoj površini.
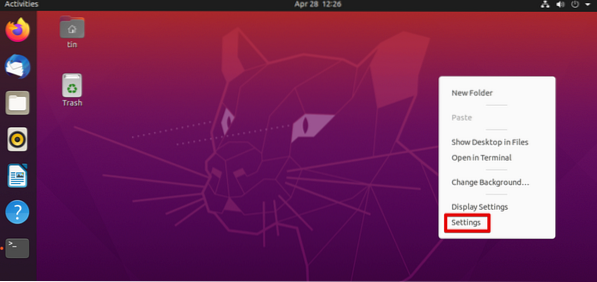
- Zatim idite na Korisnici karticu s lijeve ploče. Na desnoj ploči vidjet ćete sva polja koja su prema zadanim postavkama onemogućena. Da biste unijeli bilo kakve promjene, morat ćete otključati postavke. U gornjem desnom kutu pritisnite Otključati dugme.
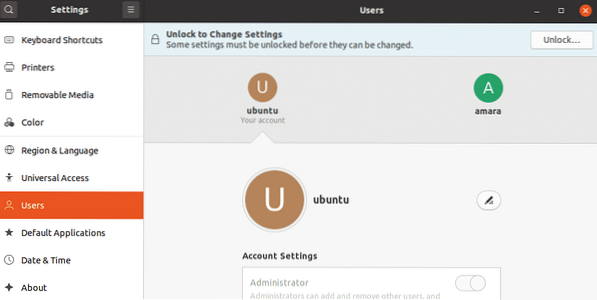 Sljedeće Ovjera prikazat će se dijaloški okvir. Upišite lozinku i kliknite na Autentičnost dugme. Time će biti omogućena sva polja.
Sljedeće Ovjera prikazat će se dijaloški okvir. Upišite lozinku i kliknite na Autentičnost dugme. Time će biti omogućena sva polja. 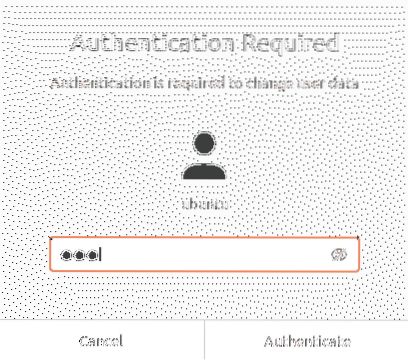
- Zatim kliknite Dodaj korisnika dugme.
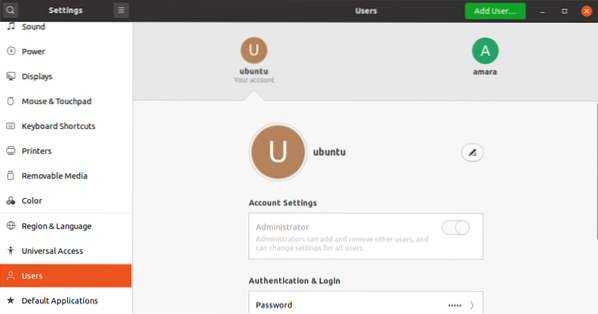
- Otvorit će se sljedeći dijaloški okvir u kojem će se tražiti da unesete potrebne podatke za novog korisnika koji će se stvoriti. Možete odabrati stvaranje a Standard ili an Administrator računa odabirom kartice ispred Vrsta računa. Administratorski račun ima više privilegija od standardnog korisničkog računa i oni mogu instalirati, ukloniti i ažurirati softver, dodavati i uklanjati korisnike i raditi konfiguracije.Upišite korisničko ime i postavite lozinku za njega ili ga pustite da ga korisnik postavi prilikom sljedeće prijave. Zatim kliknite Dodati dugme.
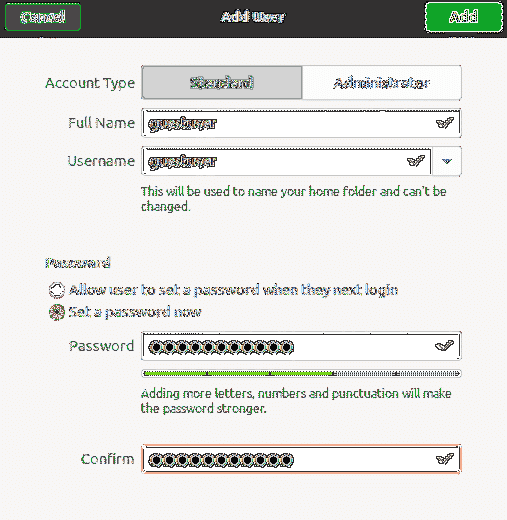
Sada je korisnički račun stvoren i vidjet ćete ga na popisu Korisnici prozor.
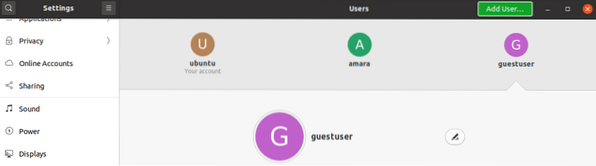
Brisanje korisničkog računa pomoću korisničkog sučelja
Ako želite izbrisati korisnički račun pomoću korisničkog sučelja, slijedite jednostavne korake u nastavku:
- Otvori Postavke uslužni program pomoću izbornika desnom tipkom miša na radnoj površini.
- Zatim idite na Korisnik tab. Na desnoj ploči vidjet ćete sva polja koja su prema zadanim postavkama onemogućena. Da biste unijeli bilo kakve promjene, morat ćete otključati postavke. U gornjem desnom kutu pritisnite Otključati dugme.
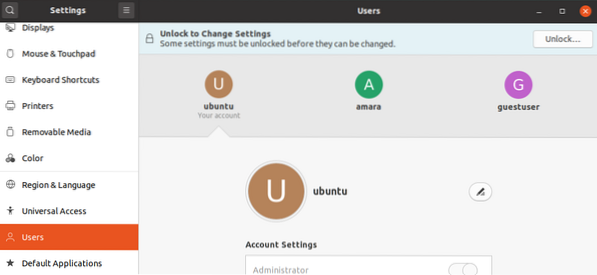
- U sljedeći dijaloški okvir za provjeru autentičnosti upišite lozinku i kliknite na Autentičnost dugme.
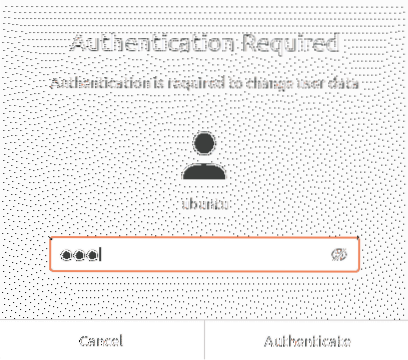
- Odaberite račun koji želite ukloniti i pritisnite Ukloni korisnika dugme.
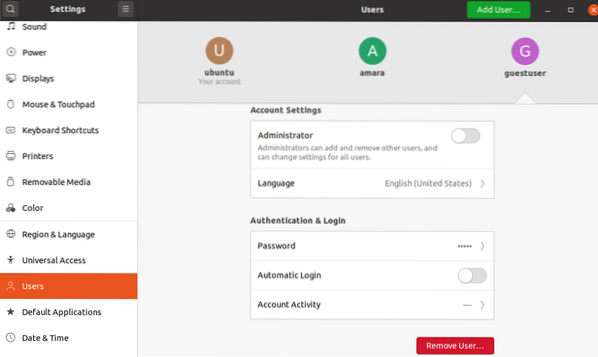 Zatim će vas pitati želite li zadržati ili ukloniti početni direktorij korisnika. Možete ukloniti ili zadržati datoteke pomoću odgovarajućih gumba.
Zatim će vas pitati želite li zadržati ili ukloniti početni direktorij korisnika. Možete ukloniti ili zadržati datoteke pomoću odgovarajućih gumba. 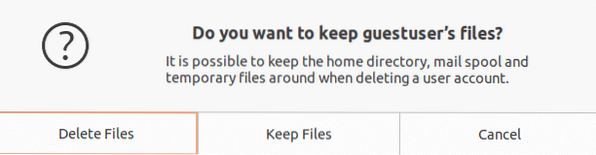
Nakon toga, korisnički račun bit će uklonjen iz vašeg sustava.
Stvaranje korisničkog računa pomoću naredbenog retka
Da biste stvorili novi korisnički račun pomoću naredbenog retka, slijedite korake u nastavku:
- Pogoditi Ctrl + Alt + T za pokretanje aplikacije naredbenog retka Terminal u Ubuntuu.
- Sada, da biste stvorili novi korisnički račun, koristite adduser naredba kako slijedi:
Zamijeniti
Kao primjer, kreiramo korisnički račun s imenom "gost", pa bi naredba bila:
$ sudo adduser gostUnesite sudo lozinku. Zatim upišite i ponovo upišite lozinku za novi korisnički račun. Možete navesti druge podatke ili pritisnuti Unesi da prihvati zadani.
Kada završite, od vas će se tražiti da potvrdite podatke davanjem podataka Y / n opcija. Pogoditi g da biste potvrdili, nakon toga će se u vašem sustavu stvoriti korisnički račun.
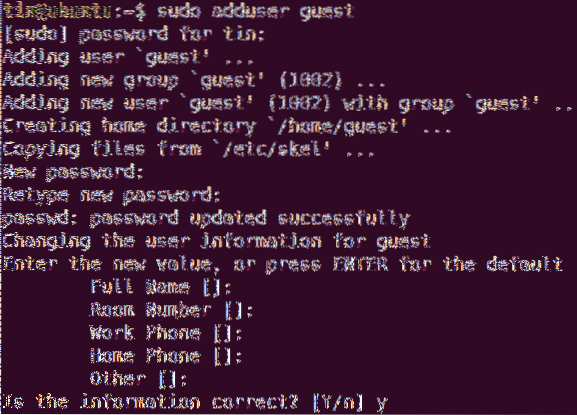
- Jednom dodan, možete provjeriti novo dodani korisnički račun sljedećom naredbom:

- Ako želite dodijeliti sudo privilegije korisniku, to možete učiniti pomoću sljedeće naredbe:
U našem primjeru to bi bilo:
$ sudo usermod -aG gost
Dodati će korisnika u sudo grupu i dodijelit će mu administrativna prava.
Brisanje korisničkog računa pomoću naredbenog retka
Da biste izbrisali korisnički račun pomoću naredbenog retka, upotrijebite sljedeću sintaksu:
$ sudo deluser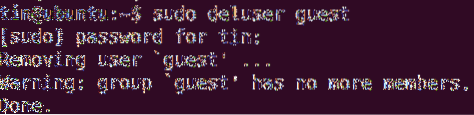
To je sve! Nadam se da će ovo biti korisno ako ikada budete trebali stvoriti novi korisnički račun u Ubuntu 20.04 LTS sustav.
 Phenquestions
Phenquestions


