U modernom svijetu, s YouTubeom i ostalim aplikacijama na društvenim mrežama kao glavnim načinom gledanja digitalnih medija, prijenos videozapisa postao je uobičajena praksa. Zapravo je postalo toliko uobičajeno da je stvaranje i uređivanje audio i video datoteka postalo nova norma u rasponu od samo nekoliko desetljeća. Očito postoje skupi alati koje čovjek može kupiti kako bi zadovoljio svoje potrebe, ali što ako bismo to mogli učiniti besplatno? Što ako nekoliko redaka koda može obaviti gotovo sve zadatke povezane s videozapisima koji su vam potrebni?
Ffmpeg je besplatni alat za pretvorbu, izdvajanje i uređivanje video zapisa koji pruža odgovor na ovo pitanje! Što ffmpeg ne može? Skoro ništa. Zadaci koji se mogu izvršiti uz pomoć ffmpeg uključuju pretvorbu audio datoteka, pretvorbu video datoteka, pretvorbu fotografija, izdvajanje slikovne datoteke iz video datoteka, generiranje videozapisa iz slikovnih datoteka, izdvajanje zvuka iz videozapisa, obrezivanje videozapisa i fotografija, obrezivanje videozapisa, ponovno -velika veličina videozapisa, pojačavanje glasnoće i stvaranje snimki zaslona.
Instaliranje FFmpeg u Ubuntu
Ffmpeg po defaultu nije unaprijed instaliran u Ubuntuu, pa ćete prvo morati instalirati ovaj program da biste ga koristili. Da biste dovršili instalaciju, morate biti root korisnik. Dalje, upišite sljedeće da biste instalirali FFmpeg:
sudo apt-get instalirati ffmpegThe apt-get instalacija naredba će raditi za sve verzije Ubuntua, osim za 14.04.
Audio pretvorba
Pretvaranje tipa datoteke audio datoteke može se izvesti u jedan redak koda pomoću uslužnog programa ffmpeg. U tom slučaju trebate proslijediti samo dva parametra: naziv izvorne datoteke i naziv nove datoteke. Ova naredba omogućuje vam pretvaranje bilo kojeg formata datoteke u bilo koji drugi format datoteke automatskim otkrivanjem vrsta datoteka prema imenu. Kao takav, nije potreban dodatni kod za određivanje vrsta datoteka.
ffmpeg -i izvorna_datoteka.mp3 pretvorena_datoteka.mp4U ovaj redak koda možete dodati vlastita imena i tipove datoteka. Ovo je samo osnovna sintaksa za upotrebu.
Video konverzija
Također možete pretvoriti vrste video datoteka pomoću ffmpeg. Kada unosite naredbu, sve što trebate je naziv izvorne datoteke i naziv izlazne datoteke. Oznaka -i označava ulaznu datoteku.
ffmpeg -i originalna_datoteka.mp4 pretvorena_datoteka.webmFoto pretvorba
Ono što vrijedi za video i audio datoteke odnosi se i na slikovne datoteke. Jednostavno pomoću ffmpeg možete pretvoriti jedan format fotografije u drugi format jednostavno koristeći sintaksu prikazanu dolje:
ffmpeg -i originalna_datoteka.jpg pretvorena_datoteka.pngIzdvajanje slike iz video datoteke
Ffmpeg se također može koristiti za izdvajanje slika iz video datoteka. Drugim riječima, ovaj program može snimati snimke zaslona u točno određeno vrijeme tijekom videozapisa i spremati snimke zaslona kao zbirku slikovnih datoteka. Na primjer:
ffmpeg -i video.mp4 output_file.jpgU ovom slučaju, oznaka -i prikazuje video datoteku iz koje će se slikovne datoteke izdvojiti. Međutim, programu još uvijek nismo dali nikakve specifikacije u pogledu kvalitete slike ili vremena snimanja zaslona. Dakle, prije unosa koda potrebno je navesti ove detalje.
Ako napišemo sljedeće:
ffmpeg -i video.mp4 output_file% d.jpgVrijednost% d nakon naziva izlazne datoteke predstavlja varijablu koju možete prilagoditi prema broju sličica u sekundi koje želite generirati iz videozapisa. Kad se slike generiraju u jednom kadru u sekundi, svaka će fotografija biti označena kao output_file1.jpg; s dva okvira u sekundi, output_file2.jpg; pri tri sličice u sekundi, output_file3.jpg; itd. Ako film ima 35 sličica u sekundi i dug je jednu sekundu, davanjem varijable% d vrijednosti 1 generirat će se 35 fotografija.
Dalje, što ako želimo snimiti slike određenom brzinom kadrova u sekundi? Vrijednost fps definira to u sintaksi ffmpeg. Da biste uhvatili 1 kadar u sekundi, postavili biste vrijednost fps jednaku 1.
ffmpeg -i video.mp4 -vf fps = 1 output_file% d.jpgIsto tako, definiranjem vrijednosti fps na 1/6000, sljedeća naredba generirat će 1 sliku na 6000 sekundi videozapisa:
ffmpeg -i video.mp4 -vf fps = 1/6000 output_file% 6d.jpgU gornjoj naredbi pojam% 6d generirat će varijablu sa šest znamenki. Izlazne datoteke bit će označene na sljedeći način: output_file000001.jpg, output_file000002.jpg itd.
Sada, pretpostavimo da ne želite snimiti sve okvire. Umjesto toga, želite biti selektivniji i želite snimiti određeni broj slika između dva vremenska okvira. Tada bi sintaksa izgledala otprilike ovako:
ffmpeg -ss 00:00:01 -t 00:00:04 -i video.mp4 output_file% 3d.jpgOvaj će kôd snimati slike, počevši od 00:00:01, 4 sekunde. Drugim riječima, snimanje slike započet će u 00:00:01 i završiti u 00:00:05 u videu. Kao i obično, broj u nazivu izlazne datoteke imat će tri znamenke (tj.e., output_file001.jpg, output_file002.jpg itd.).
Generirajte videozapis iz slikovnih datoteka
Što ako želite učiniti upravo suprotno i spojiti slike da biste stvorili video? Ffmpeg još jednom dolazi u pomoć!
ffmpeg -r 1/5 -i img% 03d.png -c: v libx264 -vf fps = 25 -pix_fmt yuv420p output_file.mp4Nakon čitanja prethodnih odjeljaka, sada znate koji je pojam img% 03.png je kratica za - izvorne slikovne datoteke koje se kompajliraju u videozapis. U ovoj sintaksi oznaka -c: v predstavlja kodek za video, fps predstavlja vrijednost okvira u sekundi, a r predstavlja brzinu kadra izlaznog videozapisa.
Izdvajanje zvuka iz videa
Što je s izdvajanjem audio datoteka iz video datoteke? Na webu postoje alati koje možete koristiti za izvršavanje ovog zadatka, ali s ffmpeg jedan redak koda može jednako dobro obaviti posao.
ffmpeg -i video.mp4 -c: a libmp3lame -q: a 0 -mapa output_file.mp3U gornjoj sintaksi, video.mp4 je ulazna video datoteka i izlazna_datoteka.mp3 je izlazna audio datoteka. Oznaka -map uzima zadani audio tok i isključuje sve titlove, c: a određuje kodek za zvuk koji će se koristiti, a q: a definira varijabilnu brzinu prijenosa za audio.
Ako iz video datoteke želite izdvojiti samo dio zvučne datoteke, za to možete upotrijebiti sljedeću sintaksu. U sljedećem kodu izdvojen je samo dio zvuka između 00:00:08 i 00:00:10:
ffmpeg -i video.mp4 -ss 00:00:08 -t 00:00:10 -q: a 0 -c: libmp3lame -q: a 0 -mapa output_file.mp3Očito je da možete dodati još mnogo detalja, ako želite, ali gornji je primjer izvrsna polazna točka.
Obrežite videozapise i fotografije
Što ako želite obrezati videozapise? Možete odvojiti vrijeme i novac za pronalaženje softvera za obrezivanje negdje drugdje, ili možete upotrijebiti jedan redak koda s ffmpeg da biste obrezali video u veličinu.
ffmpeg -i video.mp4 -filter: v "crop = w = širina: h = visina: x: y" output_file.mp4Na primjer:
ffmpeg -i video.mp4 -filter: v "crop = w = 550: h = 200: x = 100: y = 200" output_file.mp4Kao primjer uzeo sam vlastitu sliku i pokušao je obrezati sa sljedećim kodom: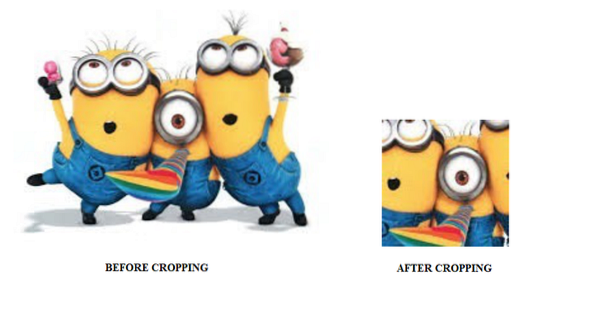
Obreži videozapise
Obrezivanje video datoteka zahtijeva rezanje iz jednog određenog vremena u drugo određeno vrijeme. Na primjer, rezanje video datoteke u dva ili tri segmenta značilo bi je obrezivanje. Još jednom, obrezivanje video ili audio datoteka može se lako obaviti pomoću ffmpeg.
ffmpeg -i video.mp4 -ss 00:00:20 -t 00:00:10 -c: v h264 -c: aac output_file.mp4U ovom slučaju, oznaka -ss označava početak traženja ili vrijeme u kojem treba započeti postupak obrezivanja. U gornjoj naredbi započet ćemo s rezanjem ili obrezivanjem u 00:00:20. Oznaka t označava trajanje isječka. Ovdje će trajanje izrezanog isječka biti 10 sekundi. Napokon, c: v oznaka je za kodek videozapisa koji se koristi, dok je c: a za audio kodek koji se koristi.
Promjena veličine videozapisa
Promjena veličine videozapisa jednako je jednostavna kao i obrezivanje i obrezivanje videozapisa.
ffmpeg -i video.mp4 -vf razmjera = 320: 240 izlazna_datoteka.mp4Također možete učiniti sljedeće:
ffmpeg -i video.mp4 -vf scale = "iw / 1: ih / 2" output_file.mp4Ovdje vrijednost iw definira ulaznu širinu, dok ih definira visinu ulaza. Potonji će ga također skalirati.
Povećajte količinu videozapisa
U ovom ste članku vidjeli kako obrezati, obrezati i pretvoriti video i slikovne datoteke, ali što je s povećanjem glasnoće audio i video datoteka?
ffmpeg -i video.mp3 -filter: izlazna datoteka "volumen = 2".mp3U potonjem slučaju ponizno molimo ffmpeg da udvostruči volumen datoteke.
Stvori snimku zaslona
Snimanje zaslona zadatak je koji je često potreban za obavljanje prezentacija, dijeljenja videozapisa ili internetskih sastanaka. Bez obzira na razlog snimanja radne površine, obično biste trebali pokrenuti nekakav softver da biste to učinili. Za razliku od skupih alternativa, ffmpeg to može učiniti za vas besplatno!
ffmpeg -f gdigrab -framerate 30 -i desktop -c: v libx264 output_file.mp4 -f dshow -i audio = "Stereo Mix (Realtek Audio)" output_file.mp4U gornjoj naredbi oznaka -f predstavlja format video snimanja vašeg zaslona. Slijedeći audio vrijednost, stavit ćete svoj izvor zvuka.
Uz to, sljedeći će kôd ugrabiti samo video snimku zaslona, bez dodavanja zvuka:
ffmpeg -f gdigrab -framerate 30 -i desktop -c: v libx264 -qp 0 izlaz.mp4Zaključak
Sve u svemu, ffmpeg je izuzetno koristan program koji vam omogućuje da postignete dosta stvari u jednom retku koda. Možete kupiti skupe alate putem interneta kako biste zadovoljili svoje potrebe za uređivanjem ili možete besplatno isprobati ove funkcije instaliranjem uslužnog programa ffmpeg.
 Phenquestions
Phenquestions


