Polazeći od Ubuntu 18.04. LTS, Ubuntu koristi Netplan za konfiguriranje mrežnih sučelja prema zadanim postavkama.
U ovom članku pokazat ću vam kako koristiti Netplan na Ubuntu 18.04 LTS.
Započnimo!
Datoteke za konfiguraciju Netplana:
Na Ubuntu 18.04 LTS, konfiguracijske datoteke Netplan YAML smještene su u / etc / netplan / imenik. Da biste konfigurirali mrežno sučelje, morate stvoriti ili izmijeniti potrebne YAML datoteke u ovom direktoriju.
YAML konfiguracijske datoteke imaju .yaml produženje. Zadana Netplan YAML konfiguracijska datoteka / etc / netplan / 50-cloud-init.yaml koristi se za konfiguriranje mrežnih sučelja pomoću Netplana.
Konfiguriranje mrežnog sučelja putem DHCP-a s Netplanom:
U ovom odjeljku pokazat ću vam kako konfigurirati mrežno sučelje putem DHCP-a na Ubuntuu s Netplanom.
Prvo pronađite naziv mrežnog sučelja koje želite konfigurirati pomoću sljedeće naredbe:
$ ip aKao što vidite, na svom Ubuntu 18 imam instaliranu jednu mrežnu karticu (NIC).04 LTS stroj nazvan ens33. Trenutno nema konfiguriranu IP adresu. Dakle, poslužimo se Netplanom da ga konfiguriramo putem DHCP-a.
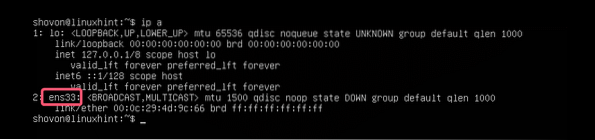
Za konfiguriranje mrežnog sučelja ens33 putem DHCP-a pomoću Netplana, otvorite zadanu konfiguracijsku datoteku Netplana na Ubuntu 18.04 LTS / etc / netplan / 50-cloud-init.yaml sa sljedećom naredbom:
$ sudo nano / etc / netplan / 50-cloud-init.yaml
Trebali biste vidjeti sljedeći prozor.

Sada dodajte sljedeće retke u mreža odjeljak.
eterneti:ens33:
dhcp4: da
Ovdje, dhcp4: da znači, koristite DHCP za IPv4 protokol za konfiguriranje mrežnog sučelja ens33.
BILJEŠKA: Udubljenja su zaista korisna. Svakako uvucite svaki redak pravilno. Sintaksu će učiniti jasnijom i ugodnijom oku.
Napokon, konfiguracijska datoteka trebala bi izgledati otprilike ovako.
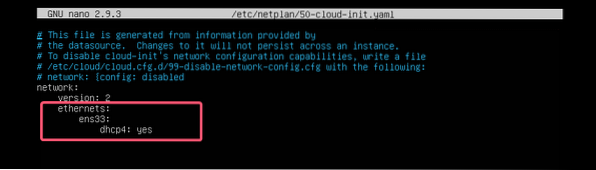
Sada pritisnite
Dobra stvar Netplana je ta što prije nego što primijenite promjene, možete osigurati da konfiguracijska datoteka nema pogrešaka pri upisu ili bilo koje druge pogreške sljedećom naredbom:
$ sudo netplan probajSada pritisnite

Ako je sve u redu, trebali biste vidjeti Konfiguracija prihvaćena poruka označena na donjoj snimci zaslona.
Ako postoji problem s konfiguracijskom datotekom, ovdje ćete vidjeti odgovarajuće poruke o pogrešci.

Ova značajka sigurno će vam pomoći da izbjegnete složene teško pratiti buduće probleme s konfiguracijskim datotekama Netplana.
Na kraju, trajno primijenite promjene pomoću Netplana sljedećom naredbom:
Primijeniti $ sudo netplan
Kao što vidite, mrežno sučelje ens33 je konfiguriran putem DHCP-a.

Postavljanje statičke IP adrese s Netplanom:
Ako želite postaviti statičku IP na mrežnom sučelju pomoću Netplana, onda je ovaj odjeljak za vas.
Možete ručno postaviti IP adresu, poslužitelj imena, pristupnik itd. vašeg mrežnog sučelja pomoću Netplana.
Recimo, želite konfigurirati svoje mrežno sučelje ens33 kako slijedi:
Statička IP adresa: 192.168.10.33Maska podmreže: 255.255.255.0
Prolaz: 192.168.10.1
DNS poslužitelj: 192.168.10.1
Prvo provjerite mrežnu konfiguraciju ens33 mrežno sučelje sa sljedećom naredbom:
$ ip aOvo vam pomaže da provjerite jesu li se postavke mrežnog sučelja doista promijenile.
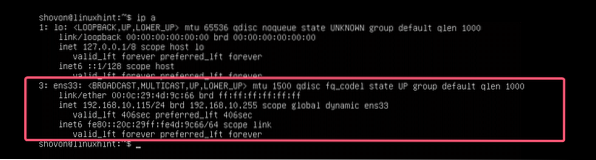
Sada uredite Netplan YAML konfiguracijsku datoteku, / etc / netplan / 50-cloud-init.yaml, sa sljedećom naredbom:
$ sudo nano / etc / netplan / 50-cloud-init.yamlAko ste me pratili tijekom članka, tada bi konfiguracijska datoteka trebala biti ovakva. Sada uklonite liniju kako je označena na snimci zaslona u nastavku.

I unesite redove kako je označeno na snimci zaslona u nastavku.
BILJEŠKA: Imajte na umu da je uvlačenje bitno za YAML datoteke. Ako zaboravite pravilno uvlačiti, Netplan vam neće dopustiti da primijenite konfiguracijsku datoteku. Dakle, morate uvući svaki korak YAML konfiguracijske datoteke, kao što je prikazano na snimci zaslona u nastavku.
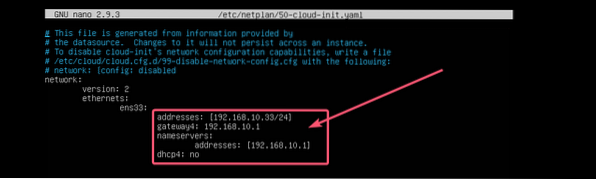
Sada pritisnite
Sada sa sljedećom naredbom provjerite postoji li pogreška u konfiguracijskoj datoteci:
$ sudo netplan probaj
Zatim pritisnite

Kao što vidite, konfiguracijska datoteka je prihvaćena.

Na kraju, primijenite konfiguracijsku datoteku sljedećom naredbom:
Primijeniti $ sudo netplan
IP adresa se mijenja prema očekivanjima.
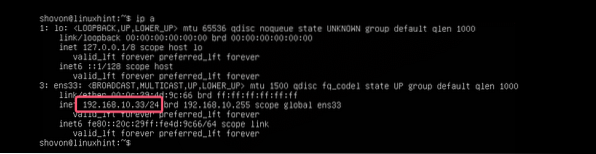
Pristupnik je također pravilno postavljen.

Kao i DNS poslužitelj.

Dakle, na taj način instalirate i koristite Netplan na Ubuntuu za konfiguriranje mrežnih sučelja pomoću YAML datoteka. Ako želite saznati više o Netplanu, posjetite službenu web stranicu Netplana na https: // netplan.io.
Hvala što ste pročitali ovaj članak.
 Phenquestions
Phenquestions


