Windows Insider je program iz Microsoft Windows tim koji svima omogućuje testiranje nadolazeće verzije sustava Windows. Ovisno o tipu izrade koju ste odabrali, izrada može biti neispravna ili pristojno stabilna jer se ova značajka ubacuje u sustav Windows sa sustavom za prijavu ako želite provjeriti letite li ili koristite Windows Insider Build.
Fligthting, izraz koji koristi Windows tim, postupak je pokretanja Windows 10 Insider Preview Builds na vašem uređaju.
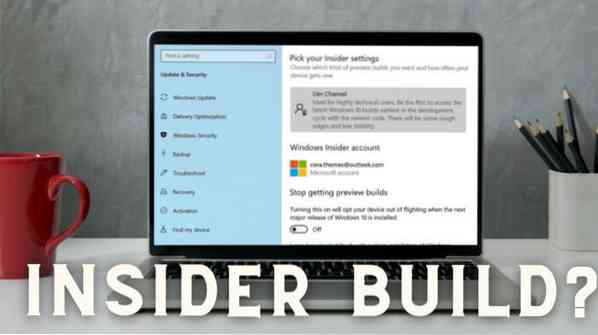
Kako provjeriti letite li ili koristite Windows Insider Build
Odabir Insider gradnje postupak je koji se ne može dogoditi slučajno. Morate dati svoj pristanak, potpisujući se s Microsoftovim računom, nakon čega slijedi ponovno pokretanje i instaliranje ažuriranja OS-a.
Ali ako i dalje želite provjeriti ili možda nikada niste napustili insajdersku verziju i zaboravili na to, evo kako to provjeriti.
- Provjerite ima li vodeni žig
- Provjerite odjeljak O programu u Postavkama
- Pokrenite naredbu Winver
- Provjerite Windows izgradnju pomoću PowerShell
- Provjerite u Windows Insider Settings
Da biste znali trenutni broj izrade iznutra dostupan za let, posjetite službenu Microsoft stranicu i provjerite broj izrade za svaku verziju.

1] Provjerite ima li vodeni žig
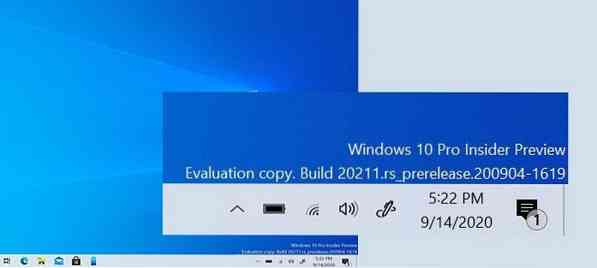
[Slike nabavljene od Microsofta]
Odmah iznad programske trake, gdje je sat dostupan, provjerite možete li vidjeti bilo kakav tekst ili vodeni žig s detaljima poput Insider Preview, Evaluation Copy, Build no, itd. su dostupni. Ako je odgovor da, tada koristite Windows Insider build.
2] Provjerite odjeljak O programu u Postavkama
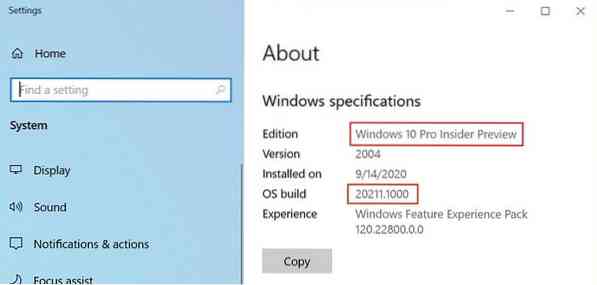
Kada se na računalo instaliraju Windows Preview gradnje, isto se odražava u odjeljku Windows specifikacija pod O. Primijetite pojmove poput Insider Preview, različitih brojeva izrade itd.
Idite na Postavke> Sustav> O programu> Specifikacije sustava Windows da biste pronašli detalje.
3] Pokrenite naredbu Winver
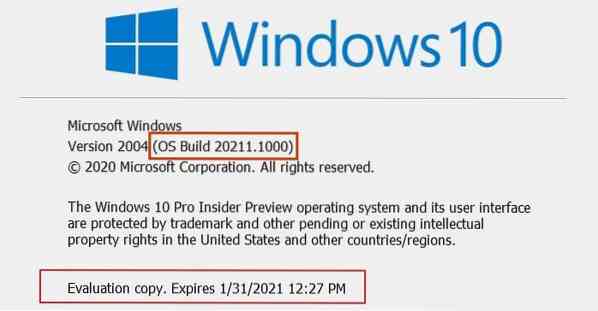
winver naredba u sustavu Windows može otkriti detalje o trenutnoj verziji sustava Windows zajedno s OS Buildom.
Utipkajte winver u prompt Run i pritisnite tipku Enter. Otvorit će se prozor u kojem će biti dostupni svi detalji. Pojedinosti o obavijesti, poput primjerka procjene, isteka, itd., da biste utvrdili je li na računalu instaliran insajder.
4] Provjerite izgradnju sustava Windows pomoću PowerShell-a
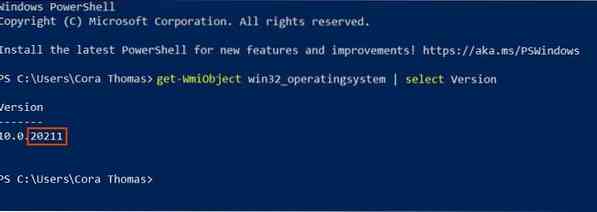
PowerShell je moćan uslužni program u sustavu Windows koji vam može pomoći u otkrivanju izrade sustava Windows. Upišite i izvršite sljedeću naredbu:
Get-WmiObject win32_operatingsystem | odaberite Verzija
Uskladite ovaj broj verzije i provjerite je li blizu ili se podudara s postojećim brojem verzije. Ako je odgovor da, izvodite insajdersku izgradnju.
5] Provjerite u Windows Insider Settings
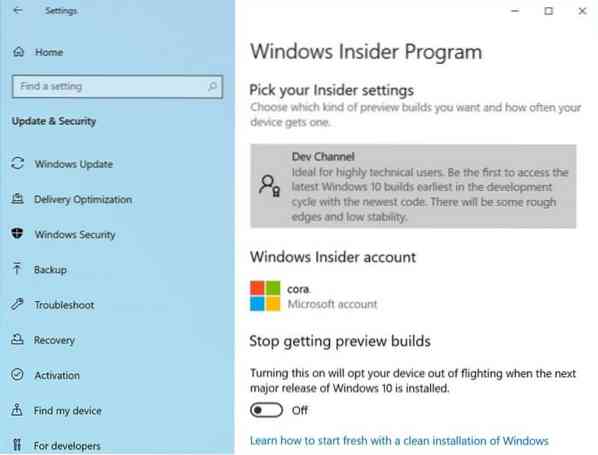
Posljednja i zadnja provjera je otići na Postavke> Ažuriranje i sigurnost> Program Windows Insider. Ako vidite bilo što drugo osim gumba "Započni", pokrenite izradu iznutra.
SAVJET: Slijedite naš iscrpni vodič ako ste na Insider Buildu, ali želite odmah napustiti.
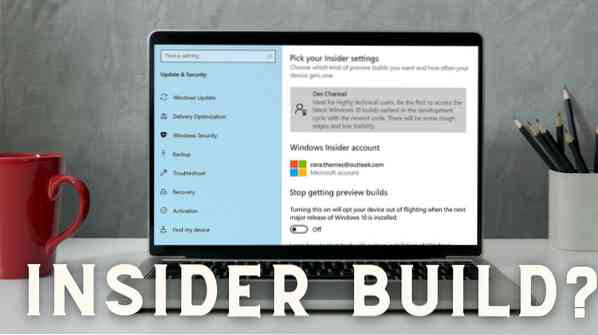
 Phenquestions
Phenquestions


